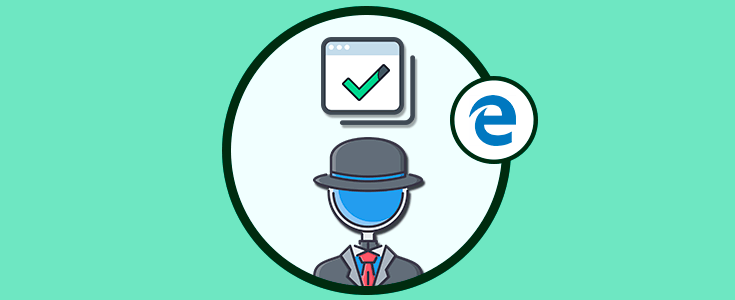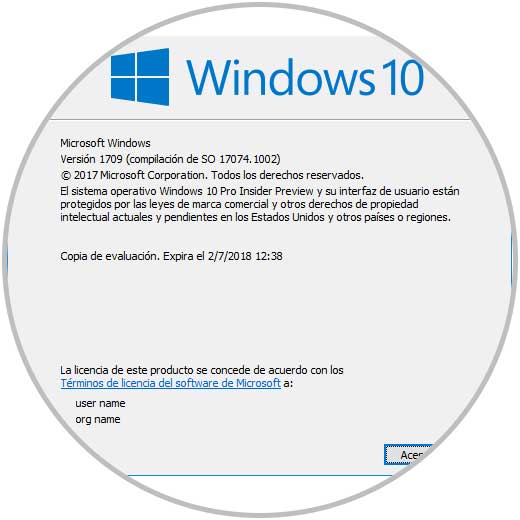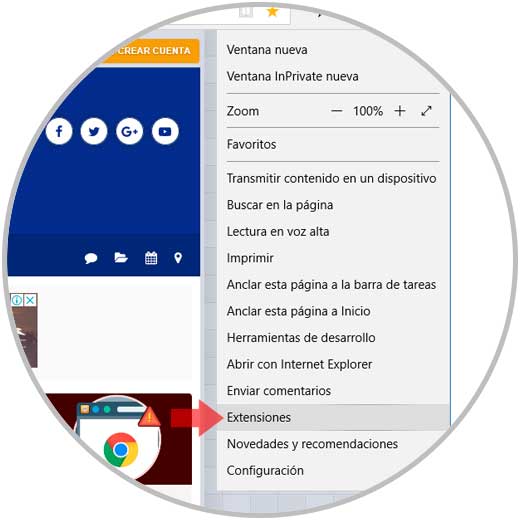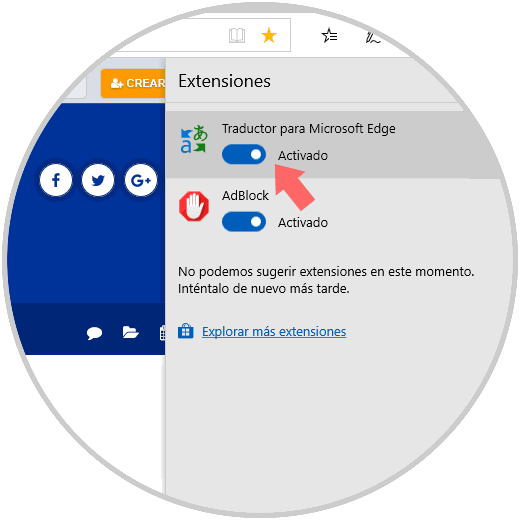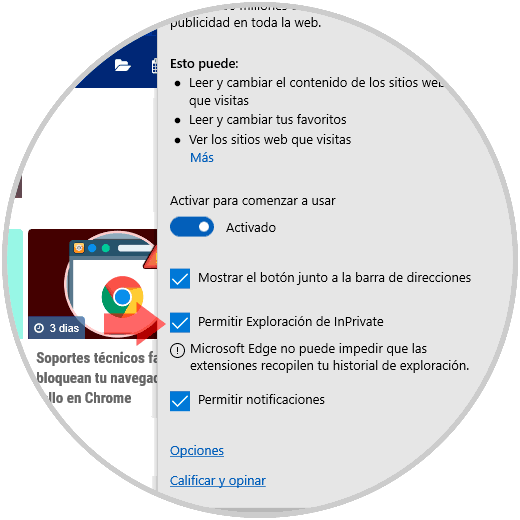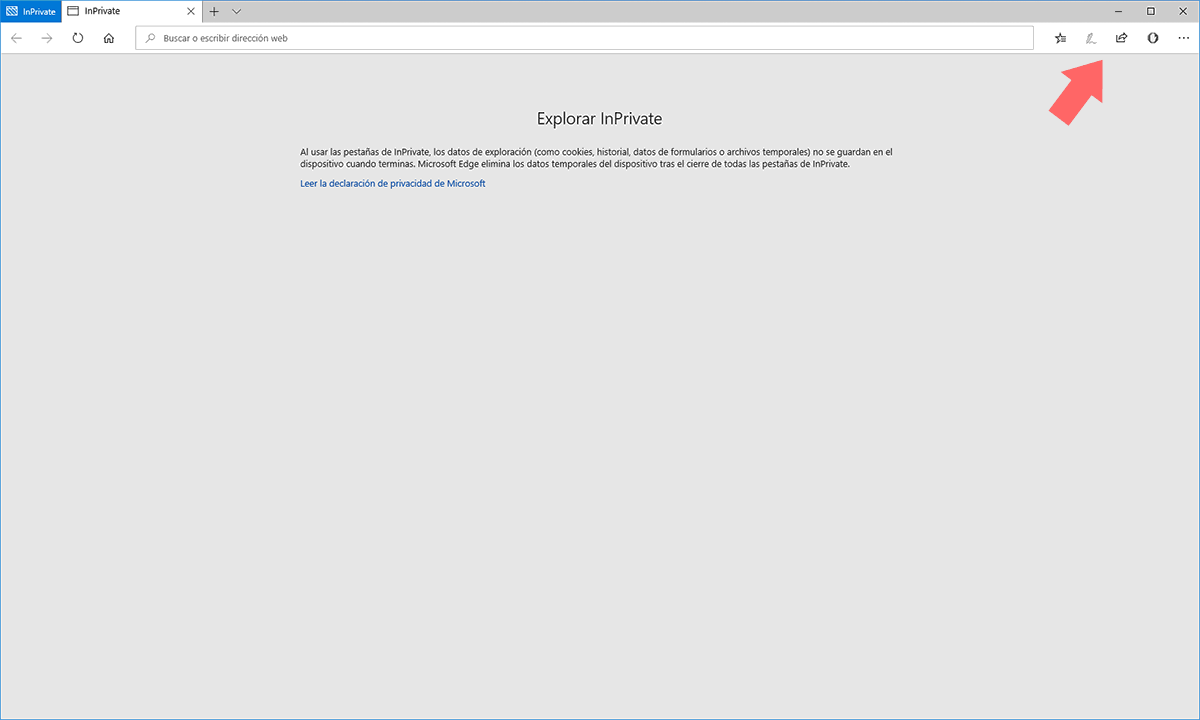Una de las formas de navegación segura que nos ofrecen los navegadores modernos es la navegación privada o incógnita la cual se diseñó para no dejar ninguna evidencia del historial de las páginas que visitamos y para evitar el rastreo por parte de los sitios web. En este caso vemos Microsoft Edge:
Aunque este tipo de navegación es práctico, una de sus principales desventajas es la imposibilidad de ejecutar extensiones o complementos en este modo lo cual perjudica si como usuarios recurrimos a este tipo de utilidades para realizar diversas tareas dentro del navegador. Hoy en Solvetic veremos cómo habilitar estos complementos en el navegador integrado de Windows 10, Microsoft Edge.
La posibilidad de habilitar extensiones en el modo InPrivate de Microsoft Edge no está disponible en Windows 10 Fall Creators Update (1709) o versiones anteriores. Para ello debemos estar ejecutando la build 17074 o superior para habilitar las extensiones en el modo InPrivate del navegador. Para saber en detalle que build estamos trabajando, podemos usar la combinación de teclas Windows + R y ejecutar el comando winver:
+ R
Para ello, accedemos al navegador en modo normal, pulsamos en el icono de menú (tres puntos horizontales) y en la lista desplegada seleccionamos la sección Extensiones:
En la ventana que será desplegada debemos asegurarnos de la extensión o complemento que vamos a usar se encuentre activa, en caso de no ser así, pulsaremos sobre su interruptor, y basta con pasar el mouse sobre ella para que sea desplegado el icono de engranaje en la parte derecha del complemento:
Damos clic sobre ese icono de engranaje y en la nueva ventana desplegada, basta con activar la casilla Permitir exploración de InPrivate:
De esta forma, cuando accedamos de nuevo a la exploración de InPrivate de Microsoft Edge veremos allí las extensiones que hemos habilitado:
Así de simple podremos usar nuestras extensiones en la navegación privada de Edge.