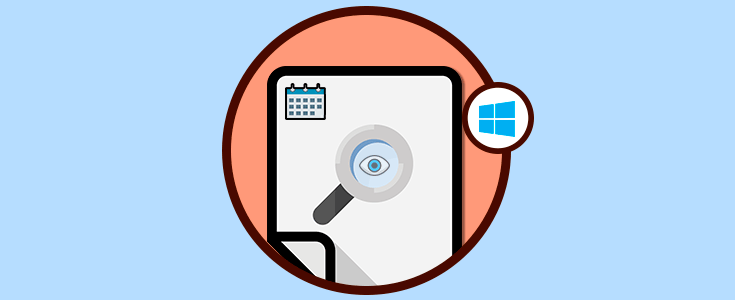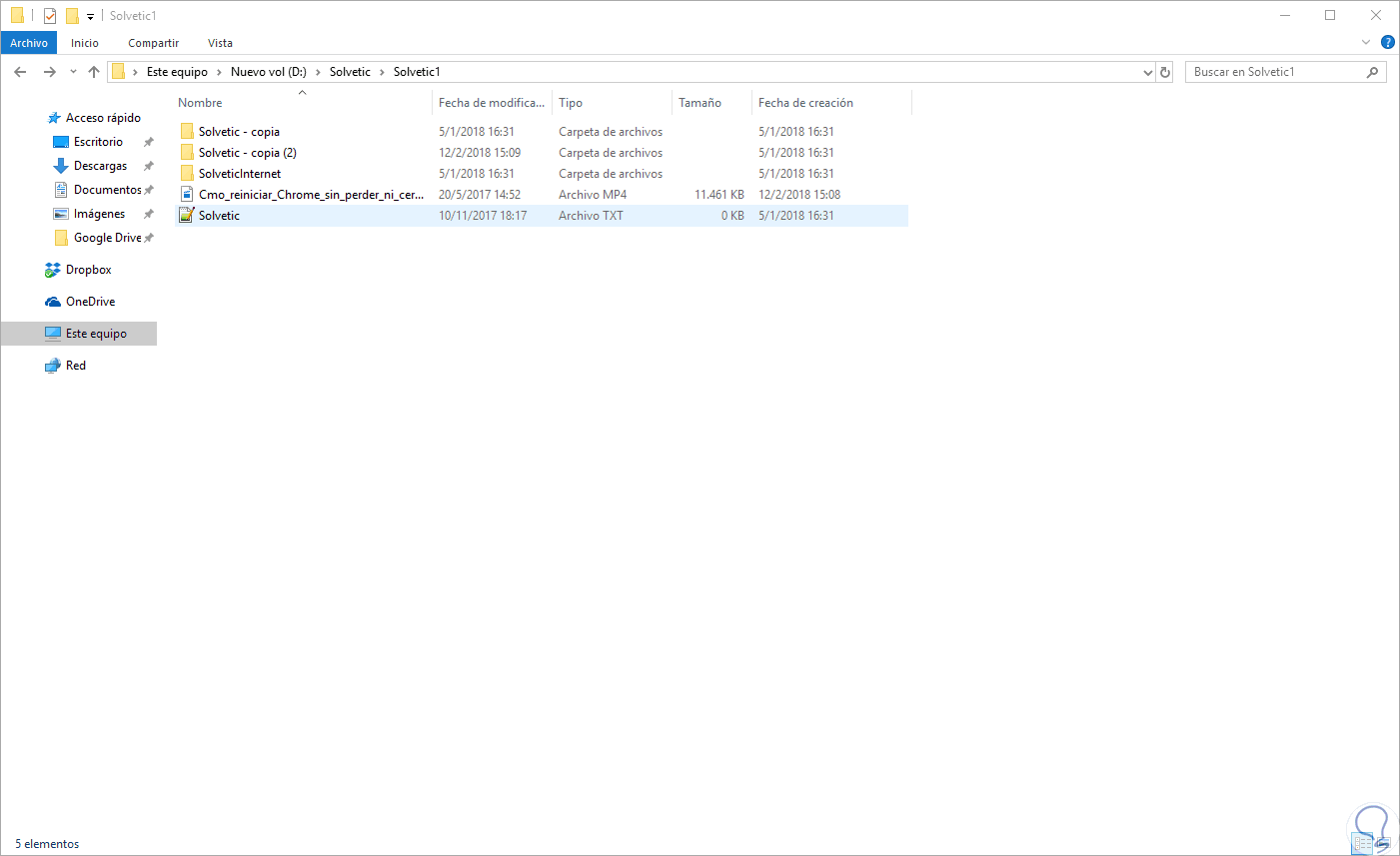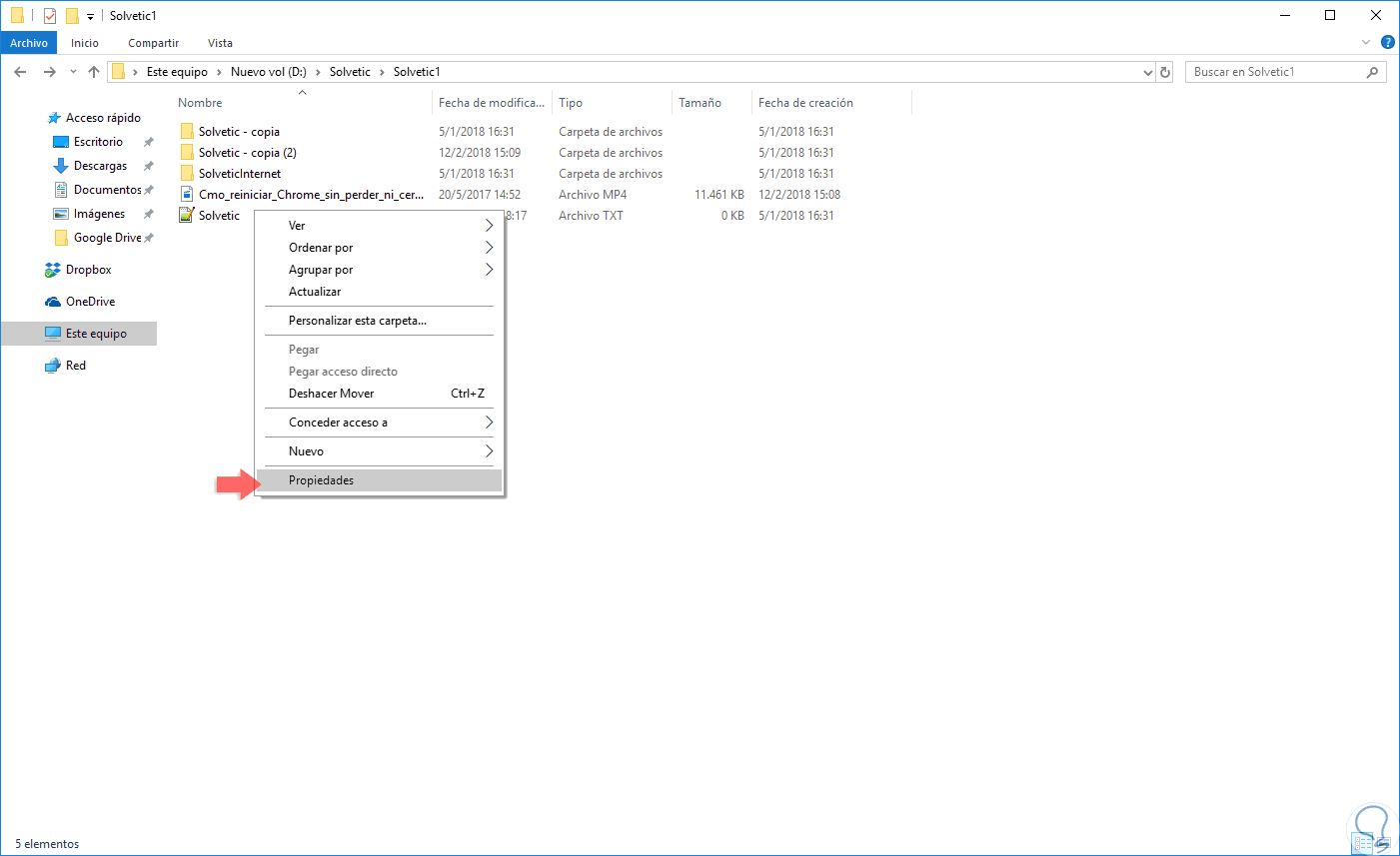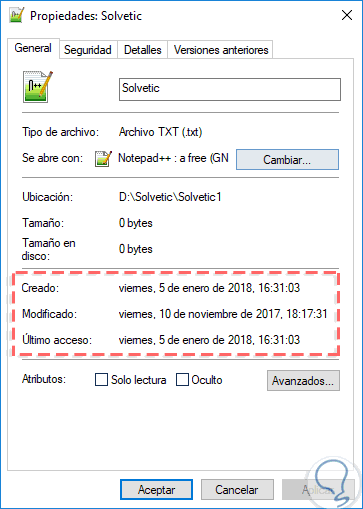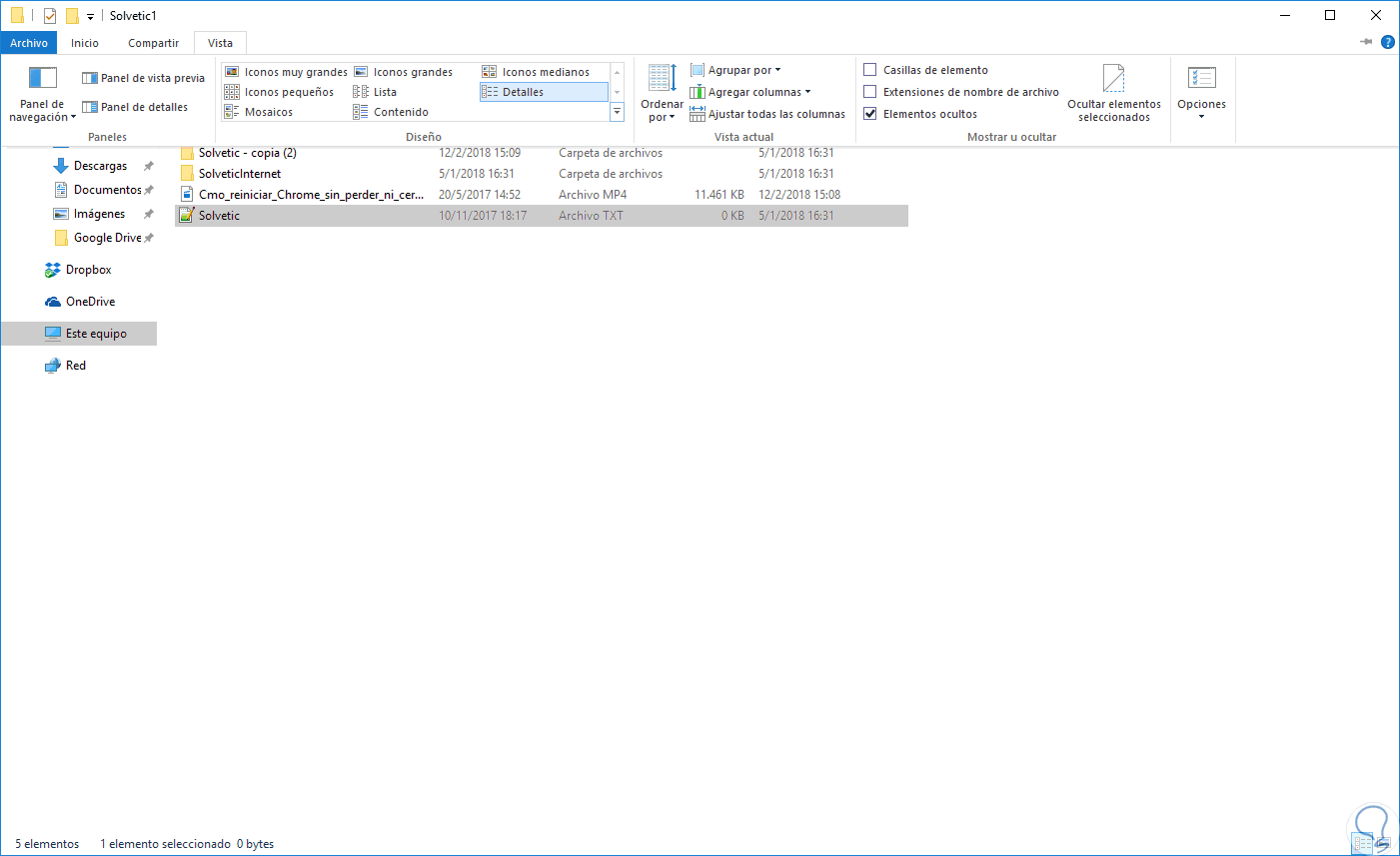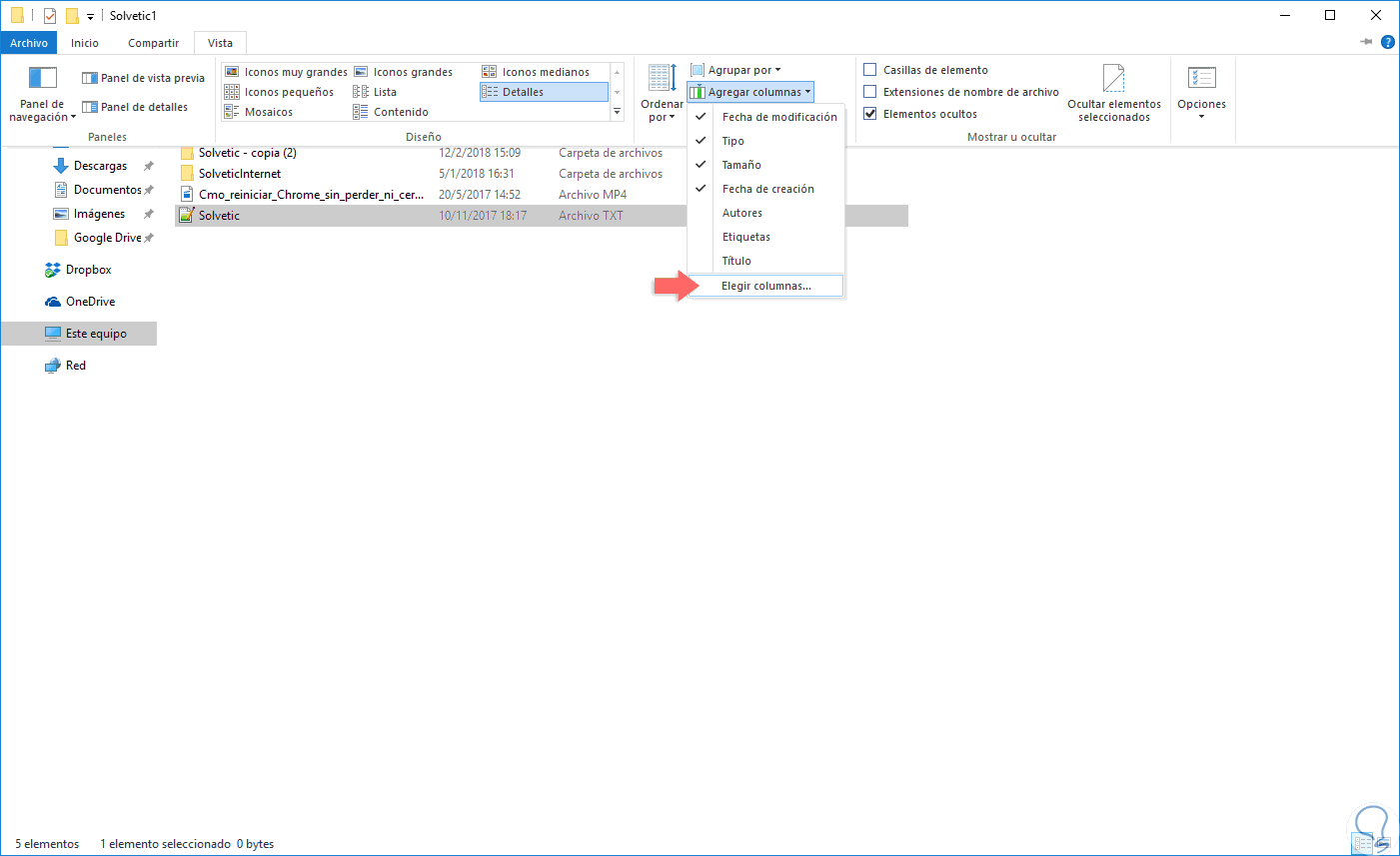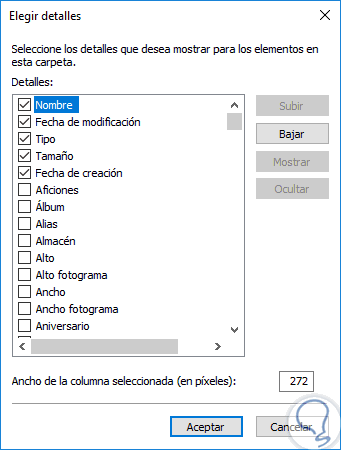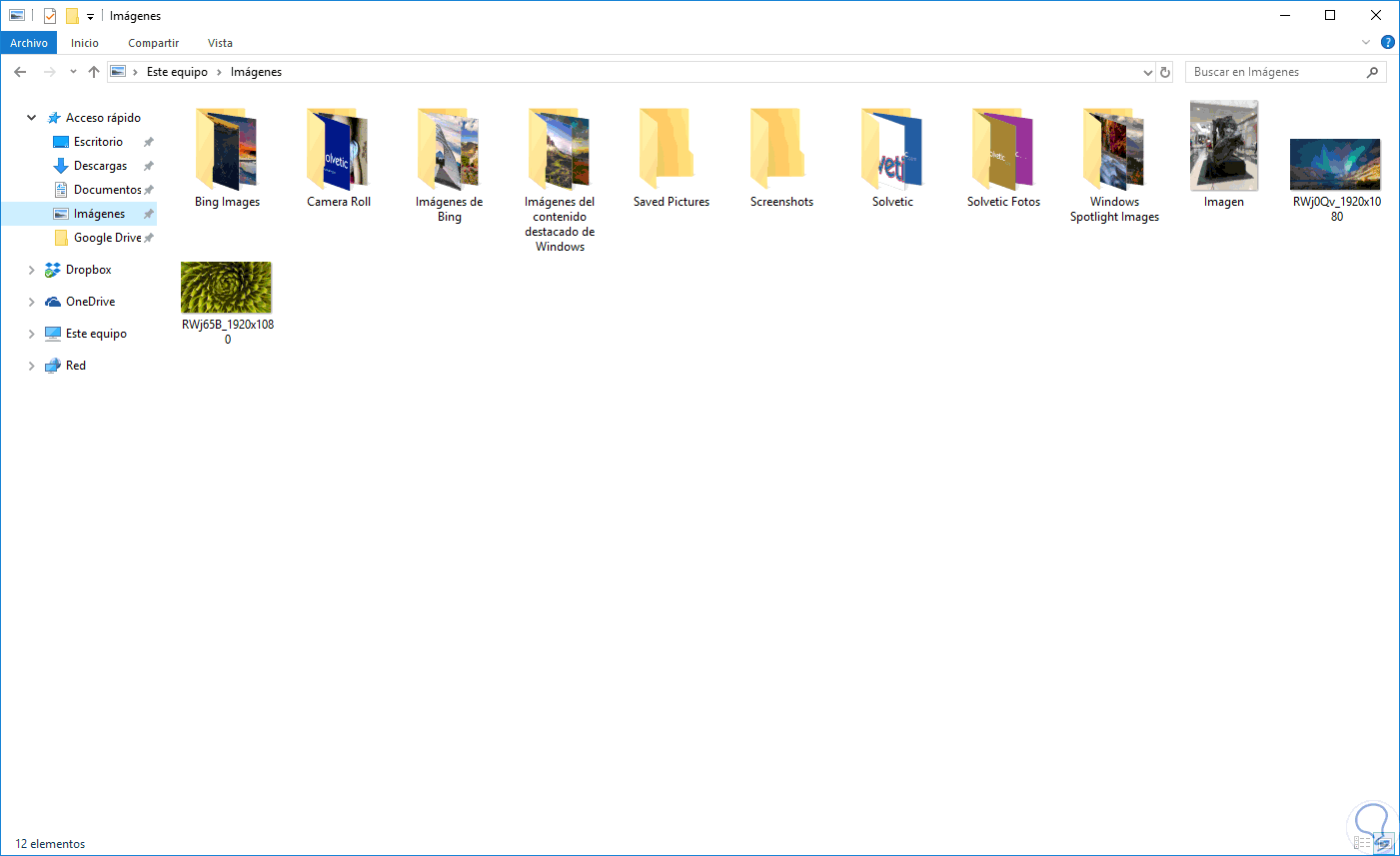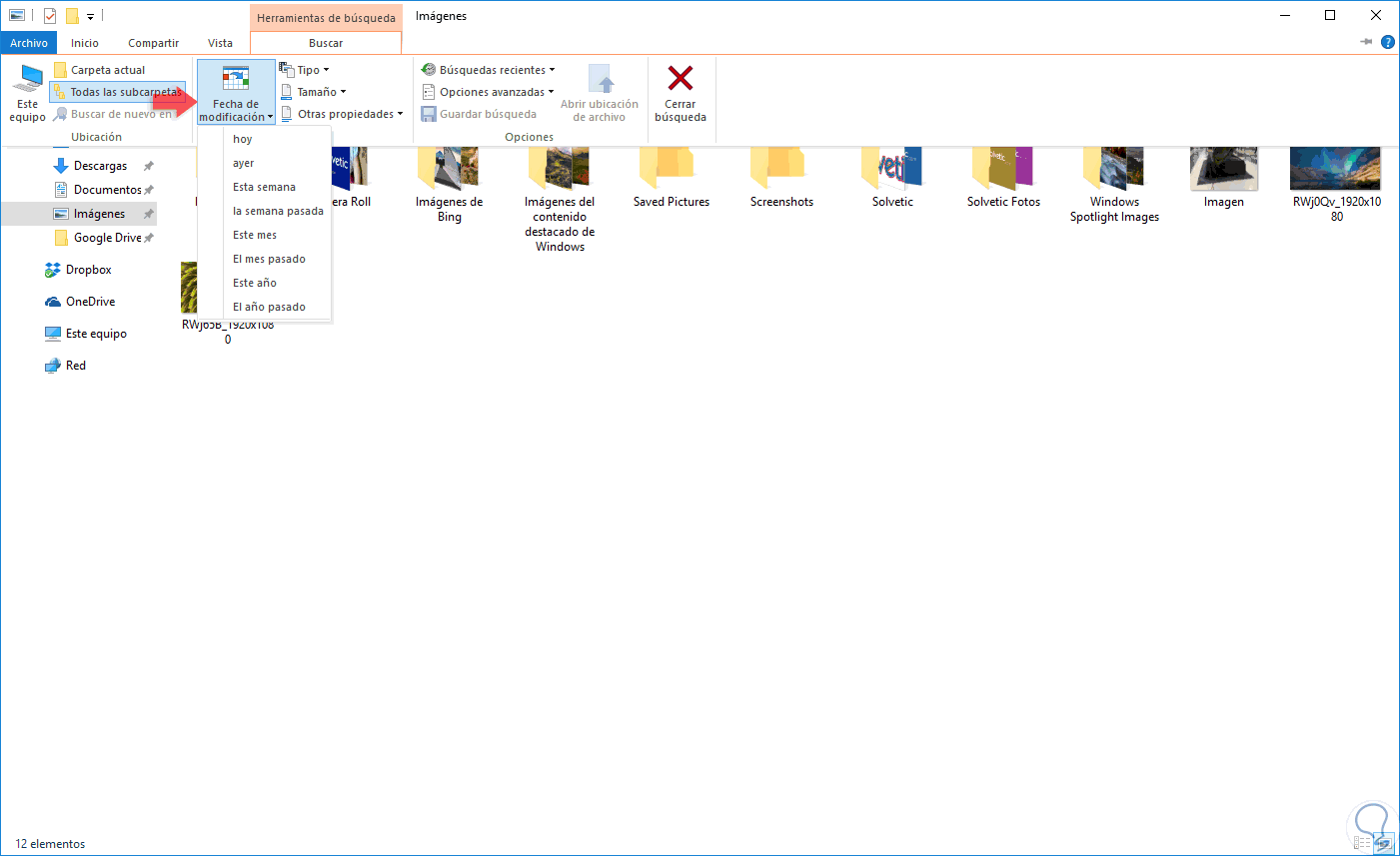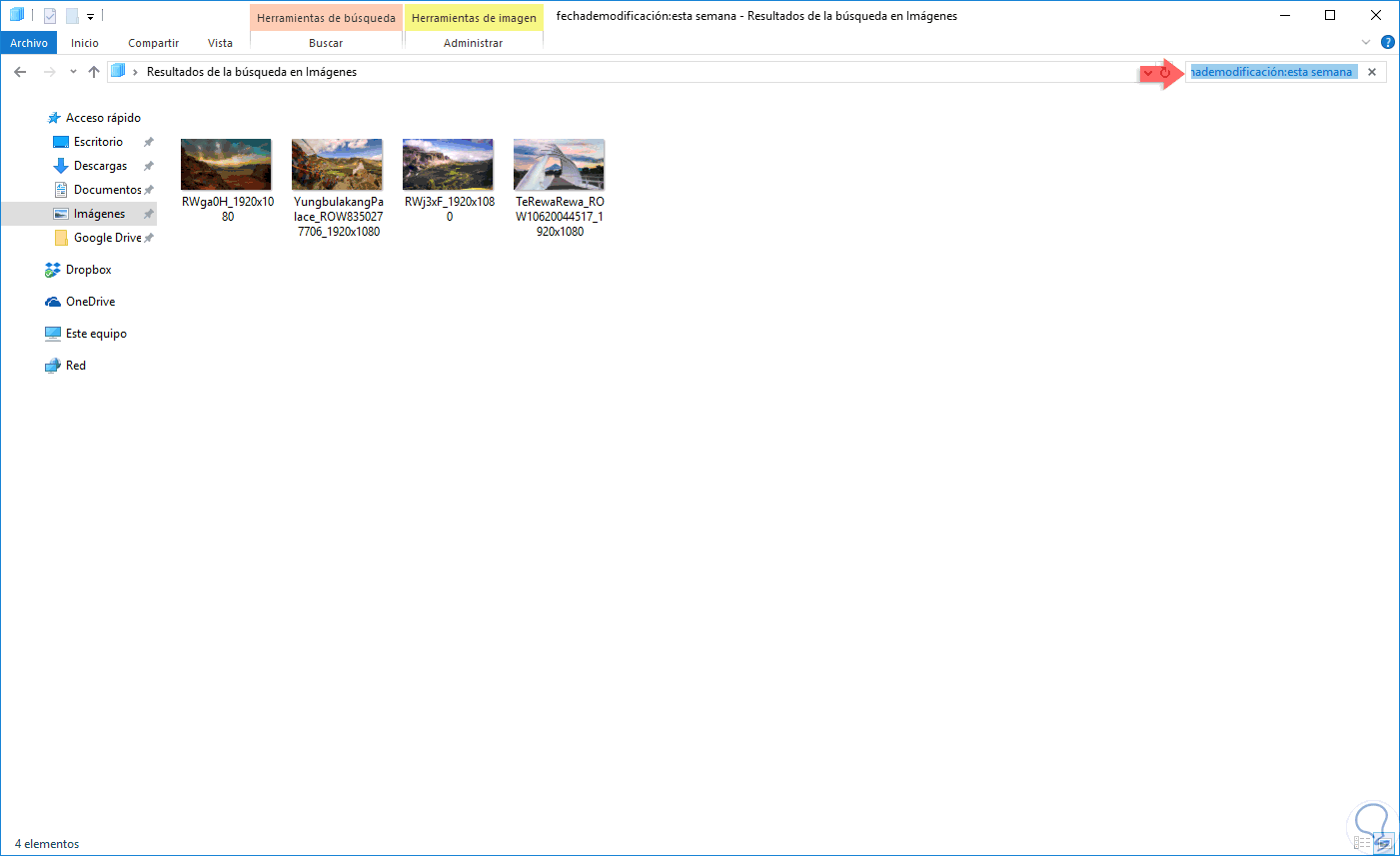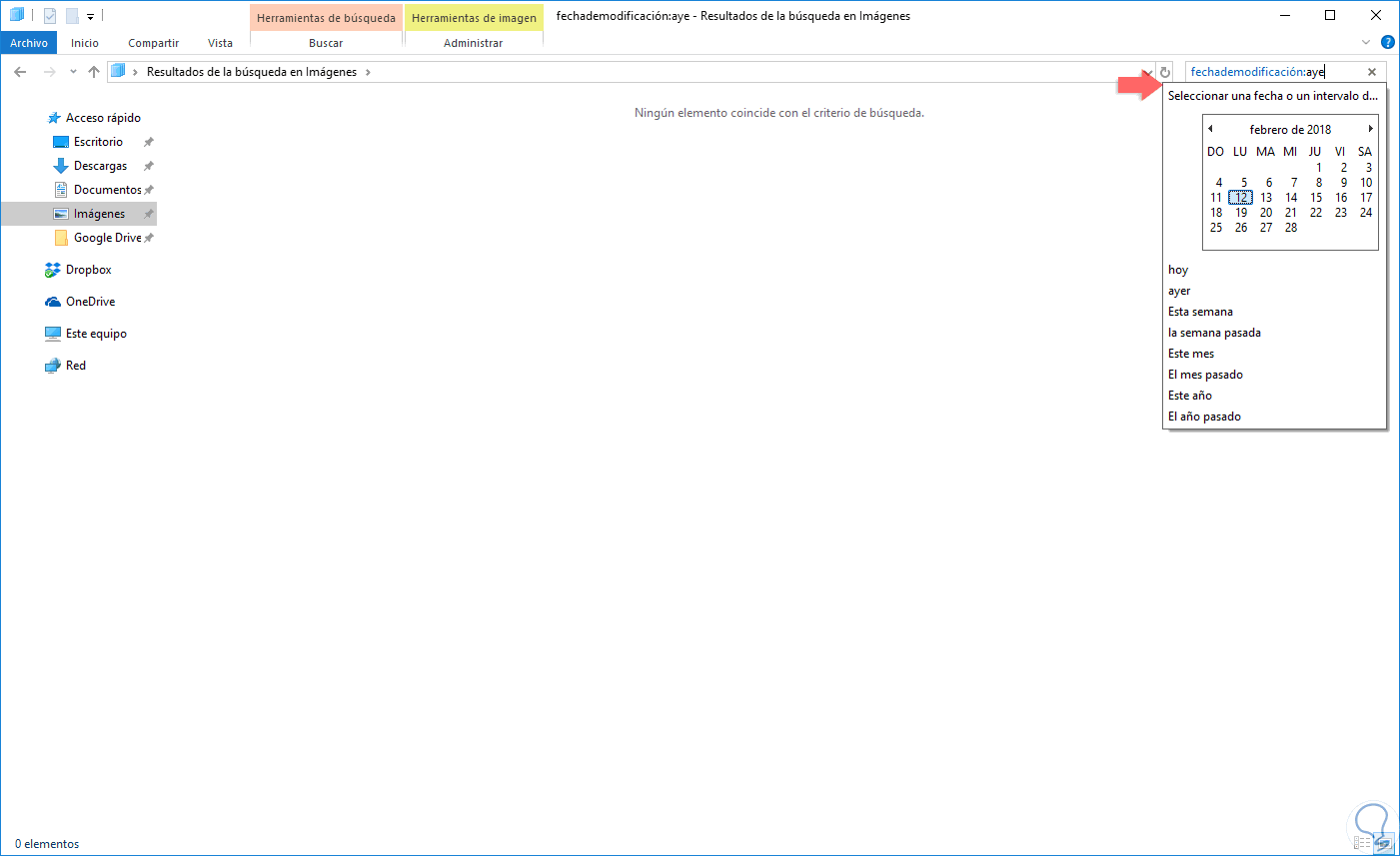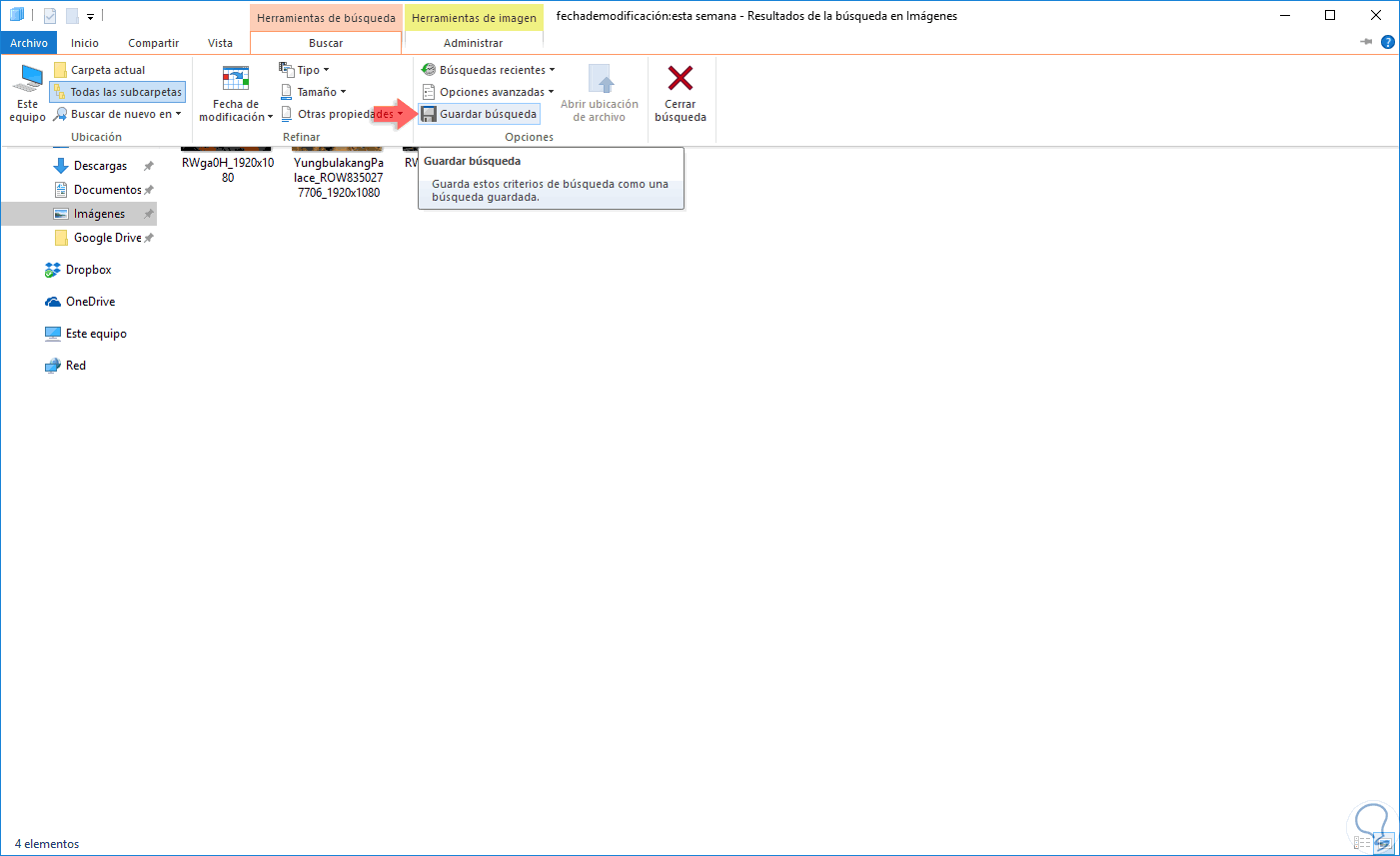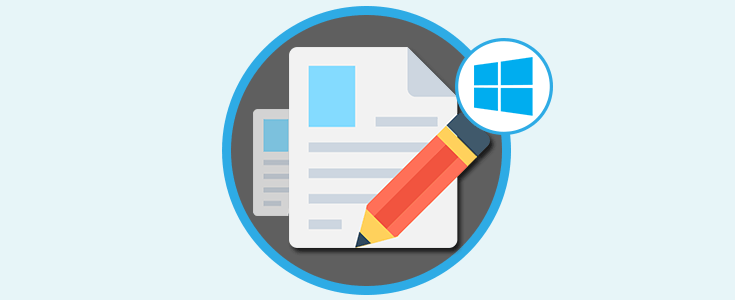De forma frecuente creamos, editamos y almacenamos nuevos archivos en el sistema operativo Windows y dentro de todo este proceso de creación y edición, en algunas oportunidades será necesario saber con exactitud la fecha y hora de modificación de un archivo, esto con fines de control o procesos administrativos.
Hoy en Solvetic vamos a ver cómo podemos verificar esta información de forma sencilla gracias al Explorador integrado de Windows.
Podemos ver que cuando accedemos al Explorador de archivos en Windows, contamos con algunas columnas como las siguientes.
Podemos ir al menú Vista / Agregar columnas y allí seleccionar las columnas que deseemos para obtener una mejor información del archivo.
1Saber fecha de modificación a través de las propiedades del archivo en Windows 10
La primera opción disponible para ver en detalle la fecha de modificación de un archivo es dando clic derecho sobre él y seleccionar la opción “Propiedades”:
Al acceder a la ventana de las propiedades veremos en la parte inferior detalles como creación, modificación y ultimo acceso:
Para conocer los detalles de todos los archivos en una carpeta, debemos modificar su vista a “Detalles”, recordemos que el explorador nos ofrece una serie de opciones como
- Iconos pequeños, medianos o grandes
- Lista
- Mosaicos
- Contenido, etc
Al seleccionar la opción “Detalles”, veremos las columnas que hemos definido.
Como hemos indicado anteriormente, podemos añadir más columnas a la vista en el Explorador de archivos ya que por defecto solo trae 2 o 3 columnas, para realizar este proceso, vamos al menú
- Vista
- Agregar columnas
- Elegir columnas
Podemos dar clic sobre las opciones en la parte superior, pero se limitan a 7 opciones únicamente. Al pulsar en la línea “Elegir columnas” veremos lo siguiente. Allí tendremos más de 30 opciones y además será posible definir el orden de visualización en el explorador usando los botones Bajar o Subir.
2Ver los archivos modificados recientemente usando la Búsqueda de Windows 10
El sistema operativo Windows cuenta con un servicio llamado Windows Search el cual se encarga de administrar toda la búsqueda dentro del sistema.
Para hacer uso de esta opción, abriremos una nueva ventana del explorador de archivos y al dar clic sobre una biblioteca o unidad en especial veremos que en el costado superior derecho será desplegado el campo “Buscar en Carpeta seleccionada”
En este caso hemos seleccionado Imágenes y por ello aparece la opción “Buscar en Imágenes” y en el menú del explorador, cuando demos clic en dicho campo de búsqueda, podemos ver un nuevo menú llamado “Buscar” el cual nos ofrece las siguientes opciones:
Allí pulsaremos sobre la opción “Fecha de modificación” ubicada en el grupo “Refinar” y veremos múltiples opciones como:
Como vemos, podemos realizar una búsqueda en base a los parámetros de tiempo allí seleccionados.
Al seleccionar alguno de los periodos de tiempo allí expuestos veremos el resultado y el filtro seleccionado en el campo de búsqueda:
Es posible seleccionar nuestro propio rango de fechas, para ello, podremos ingresar el término “fechademodificacion:” y tan pronto ingresemos los dos puntos será desplegado un calendario donde definiremos la fecha deseada:
Basta con dar clic sobre el día y se aplicará dicho filtro. El explorador de Windows nos da la oportunidad de guardar las búsquedas con parámetros para que en un futuro requerimiento esté allí sin repetir todo el proceso, para esto, vamos al menú “Buscar” y allí damos clic en la opción “Guardar búsqueda”:
Por defecto, esta búsqueda será almacenada en la ruta “C:\Users\usuario” pero podremos definir la deseada si es el caso.
De este modo hemos visto cómo podemos realizar una búsqueda mucho mas detallada y aplicando ciertos filtros que desplegaran los resultados más relevantes según sea el caso y así tener siempre los mejores resultados.