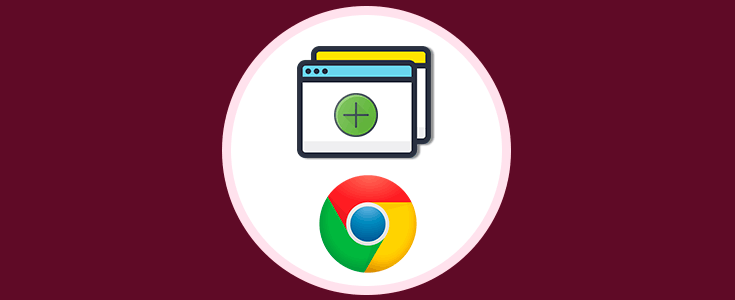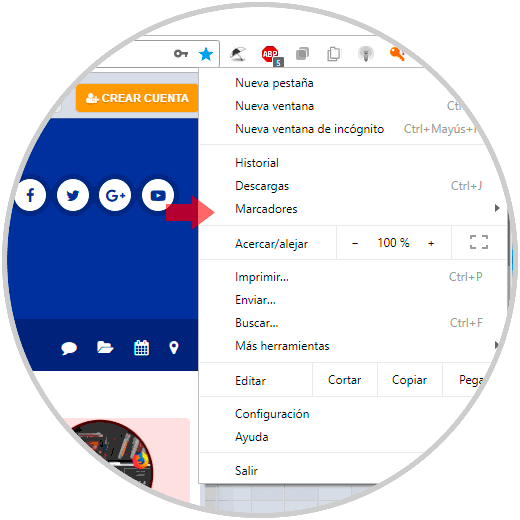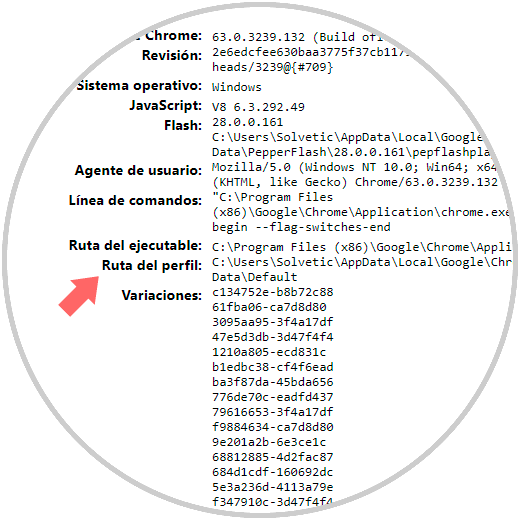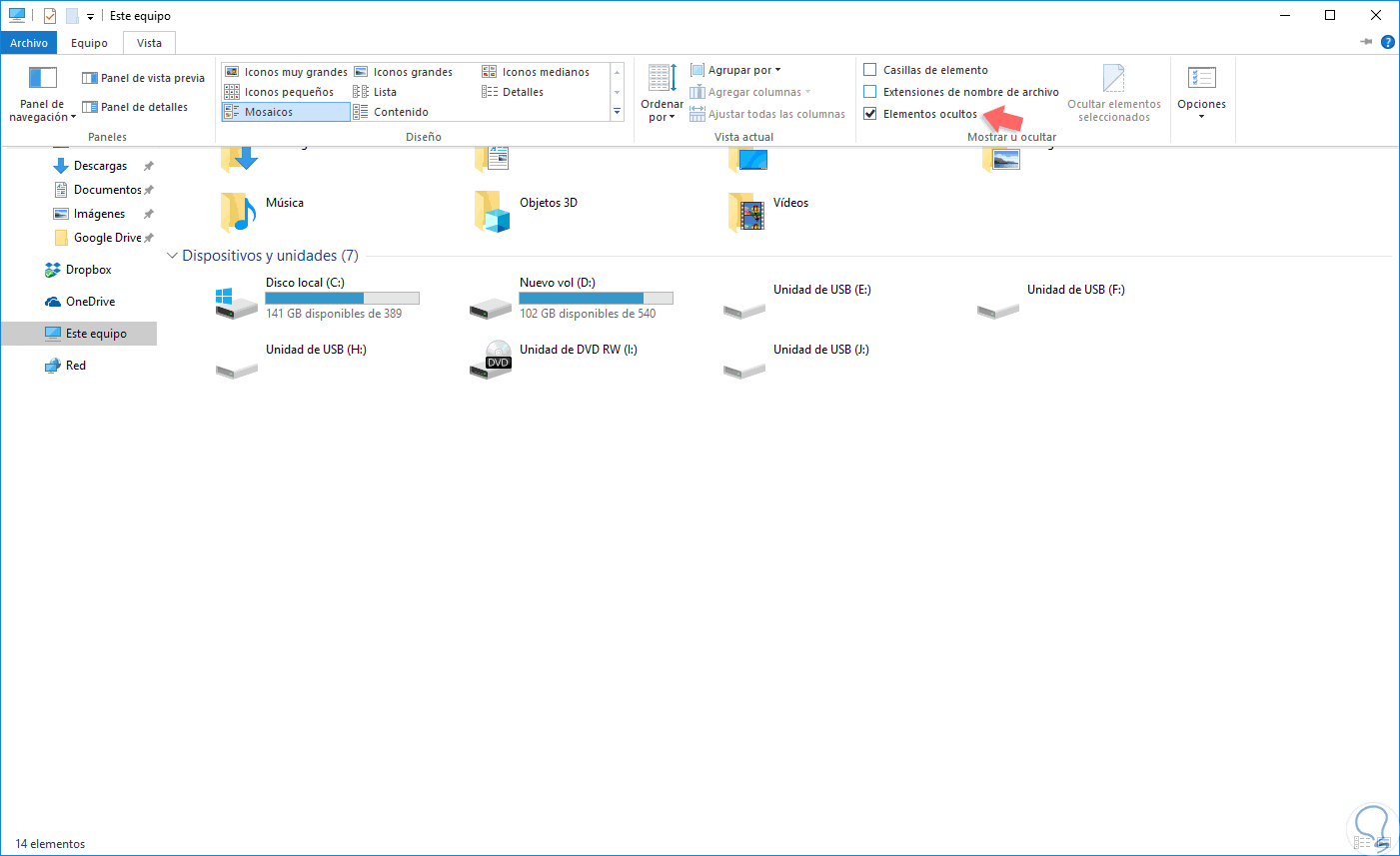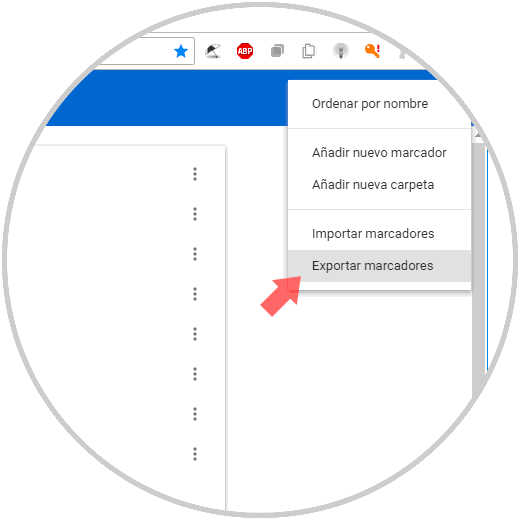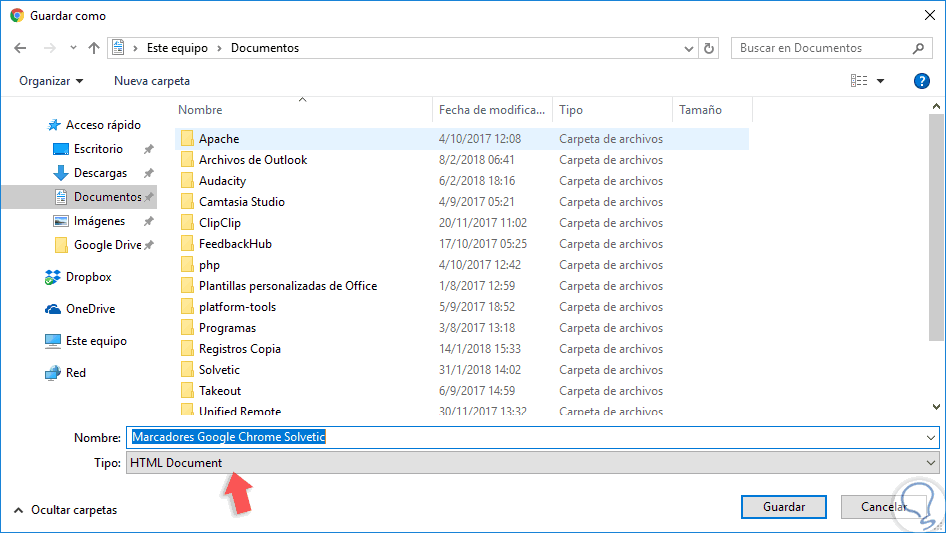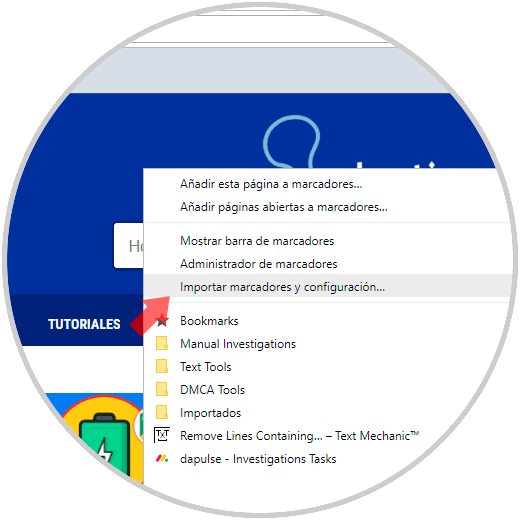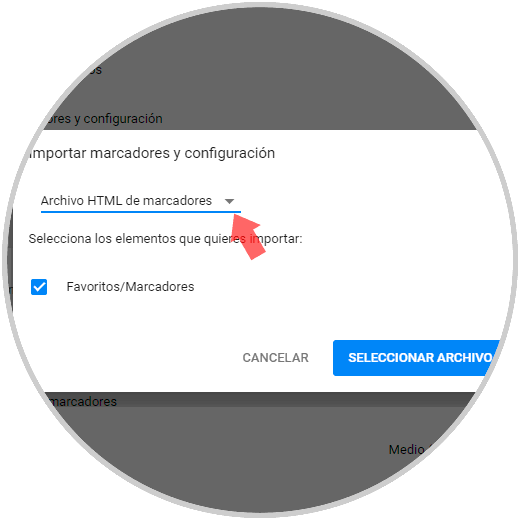Los marcadores, o favoritos, es una de las formas más prácticas que tenemos para seleccionar nuestros sitios web favoritos y así acceder mucho más rápido a ellos.
Uno de los navegadores modernos más usado por su versatilidad, diseño y funcionalidades es Google Chrome el cual nos da ciertas ventajas sobre los marcadores al poderlos organizar en carpetas, editar su ubicación y muchas opciones más.
Es normal que tengamos múltiples marcadores en Google Chrome y en algunas razones sea necesario respaldarlos ya que si en alguna oportunidad restablecemos el navegador estos se perderán.
Solvetic enseñará cómo importar y exportar de forma simple estos marcadores en Google Chrome y así siempre saber que están allí.
1Acceder a los marcadores en Chrome de Windows 10
Para acceder a los marcadores actuales en Windows 10 iremos al menú Personaliza y controla Google Chrome y allí seleccionamos la opción “Marcadores”:
Al pulsar allí podremos:
- Ver los marcadores actuales
- Desplegar o no la barra de marcadores
- Añadir una página a los marcadores
- Administrar los marcadores actuales
2Ubicar los marcadores de Google Chrome en Windows 10
El primer paso que dar será conocer en detalle la ubicación donde Google Chrome aloja los marcadores que guardamos en el navegador, este proceso es simple, para ello abrimos una nueva ventana del navegador y en la barra de direcciones ingresaremos lo siguiente:
chrome://versión
Al pulsar Enter veremos lo siguiente:
Allí debemos detallarnos en la línea “Ruta del perfil” la cual, si accedemos, veremos lo siguiente:
Para acceder a esta ruta, debemos tener activa la opción de visualizar los elementos ocultos desde el menú “Vista” y allí activando la casilla “Elementos ocultos”:
3Exportar los marcadores de Google Chrome en Windows 10
Este proceso es útil cuando vamos a usar otro navegador en Windows 10 o simplemente se va a restablecer el navegador por alguna razón, esto creara un archivo HTML con nuestros marcadores.
Para ello, vamos al menú Personaliza y controla Google Chrome, desplegamos las opciones de Marcadores y allí seleccionamos “Administrador de marcadores”:
También podemos usar la combinación de teclas
Ctrl + Shift + O
En la nueva ventana desplegada, pulsamos sobre el menú (tres puntos verticales) y damos clic sobre la opción “Exportar marcadores”:
Al pulsar allí definiremos la ruta y nombre donde se ha de guardar el archivo HTML con los marcadores:
Finalmente, pulsamos en Guardar y de este modo se han exportado estos marcadores.
4Importar los marcadores de Google Chrome en Windows 10
En el momento en que se requiera importar los marcadores que hemos guardado anteriormente, vamos de nuevo a una nueva ventana del navegador, pulsamos en el icono de menú, vamos a la línea “Marcadores” y seleccionamos la opción “Importar marcadores y configuración”:
Al seleccionar esta opción, seremos redireccionados a la siguiente página donde elegimos la opción “Archivo HTML de marcadores”:
Pulsamos en el botón “Seleccionar archivo” y en la ventana desplegada ubicaremos el archivo HTML que hemos exportado anteriormente y Pulsamos en “Abrir”.
De esta sencilla forma hemos exportado e importado nuestros marcadores de Google Chrome.