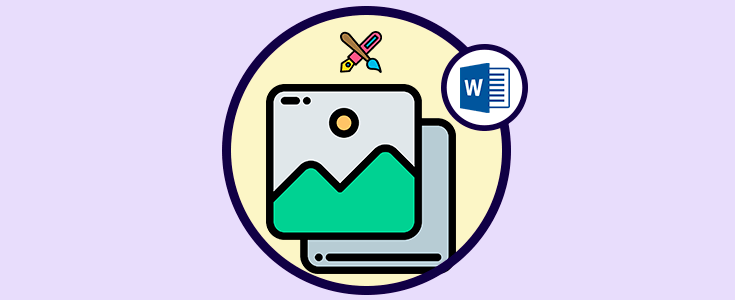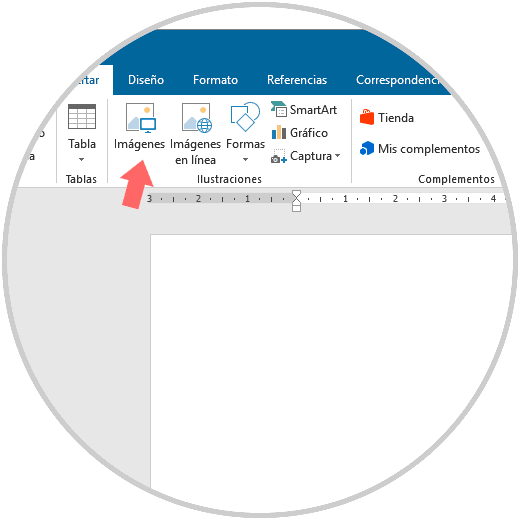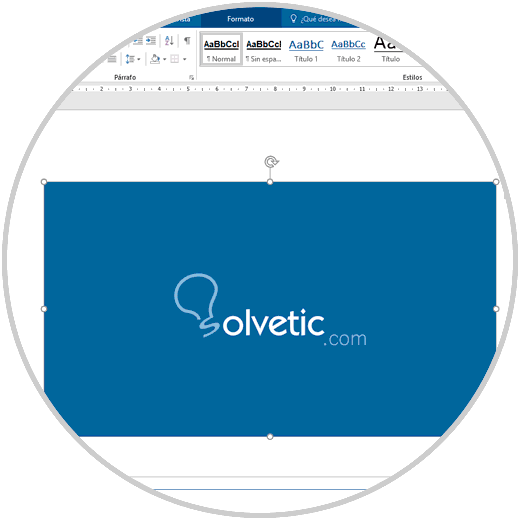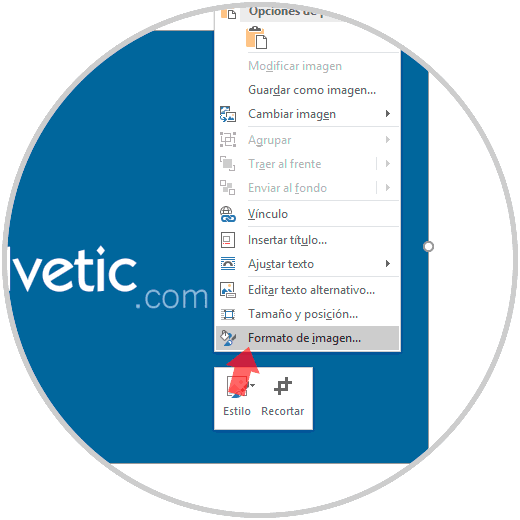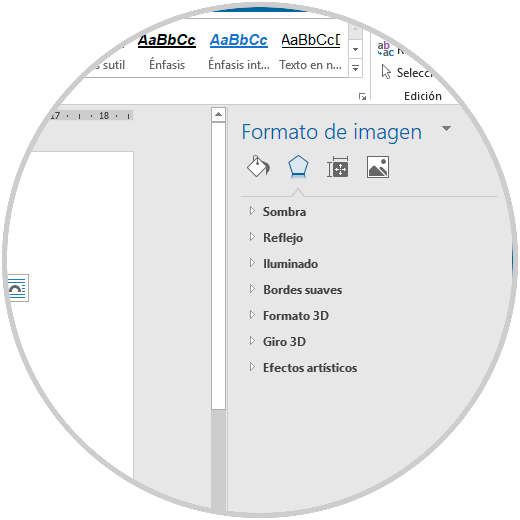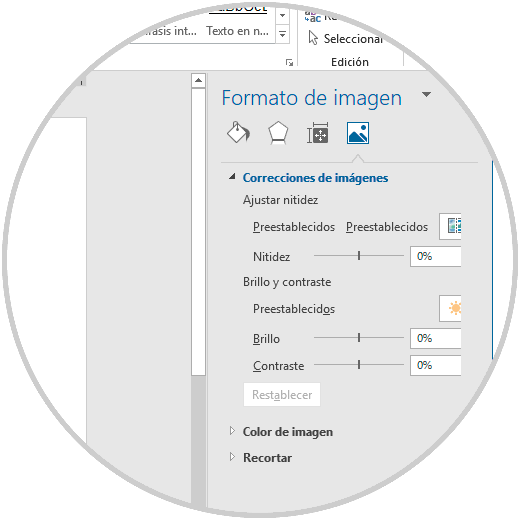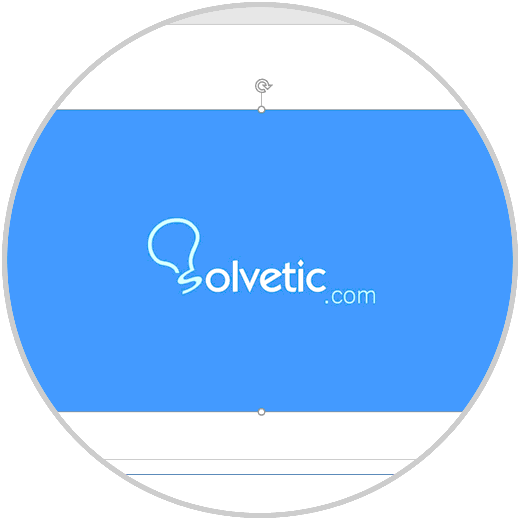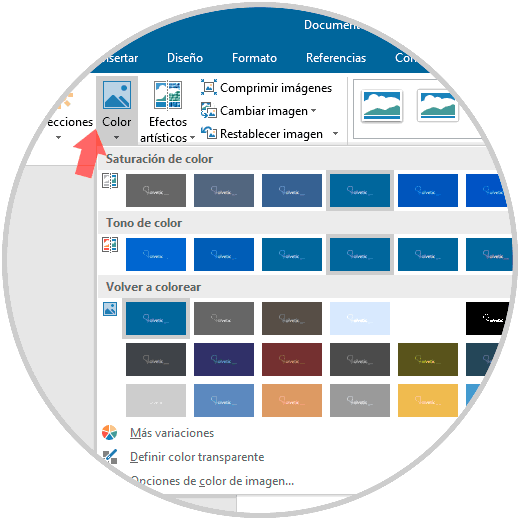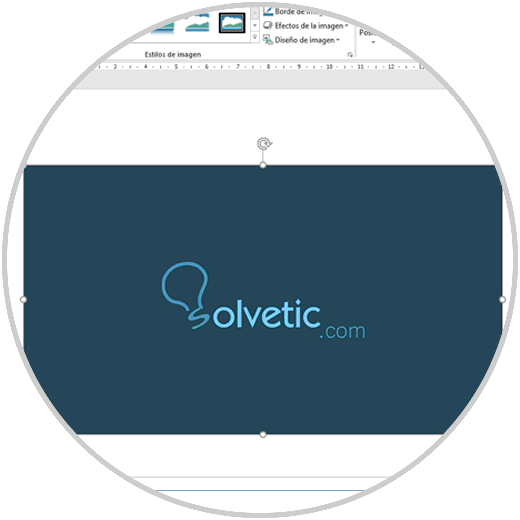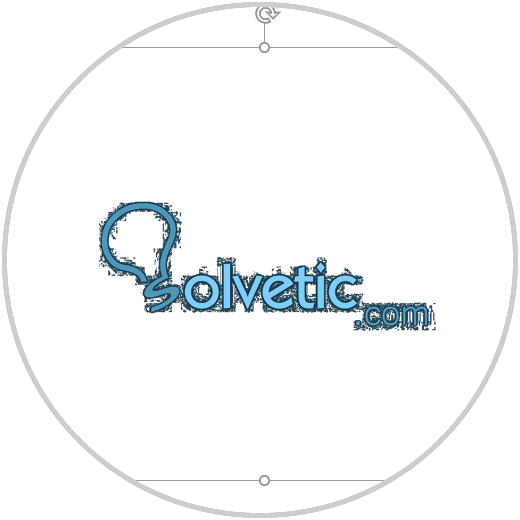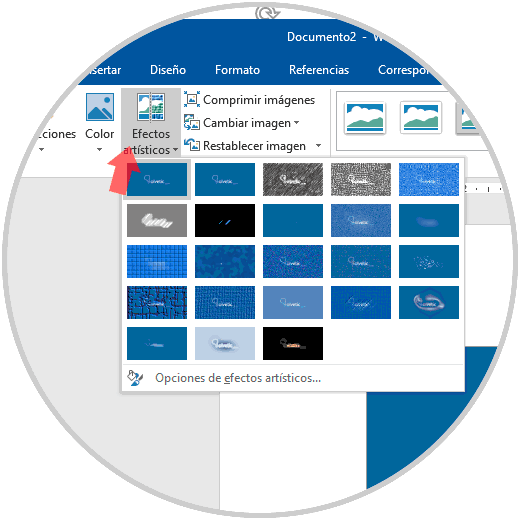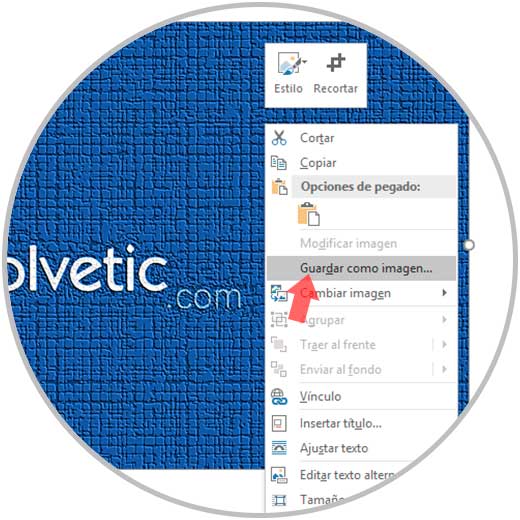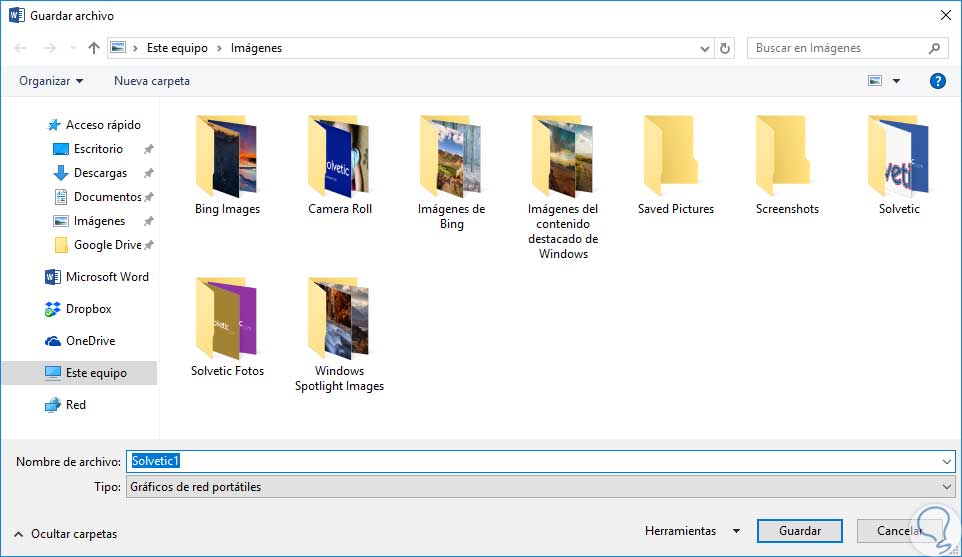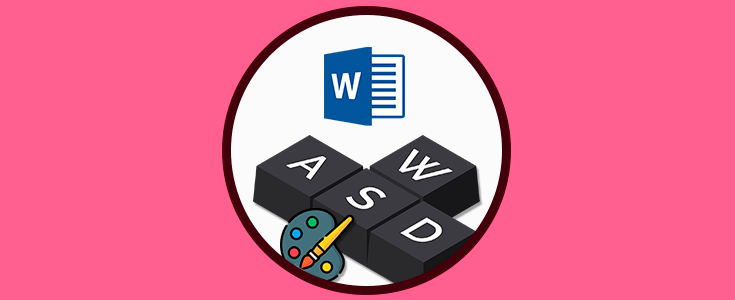Microsoft Word 2016 es una potente herramienta desarrollada por Microsoft con un enfoque práctico y simple a la hora de crear documentos de alto impacto gracias a sus diversas herramientas incluidas.
Dentro de la forma como podemos crear un documento de alto impacto tenemos las imágenes las cuales son elementos multimedia que ayudan a representar una idea de forma global y hoy en Solvetic aprenderemos como editar imágenes en Word 2016 sin recurrir a programas de edición los cuales son complejos en ocasiones sin mencionar sus altos costos.
1Insertar una imagen en Word 2016
Para insertar la imagen a editar en Word 2016 vamos al menú “Insertar” y pulsamos en el botón “Imágenes” ubicado en el grupo “Ilustraciones”:
Una vez pulsemos allí, iremos a la ubicación de la imagen a trabajar y pulsamos en el botón Insertar para agregarla:
2Cambiar el Formato de imagen en Word 2016
Una vez insertemos la imagen, es hora de proceder con la edición de ésta, para ello damos clic derecho sobre la imagen seleccionada y seleccionamos la línea “Formato de imagen”:
En el costado derecho veremos las siguientes opciones de edición. Como vemos es posible aplicar efectos como sombras, reflejos, efectos 3D, etc.
Además, en la parte superior encontramos diversas herramientas cada una con utilidades ideales para mejorar y editar la imagen actual.
Es importante mencionar que todos los cambios que sean aplicados a la imagen serán vistos en tiempo real. En primer lugar, vamos a ajustar la imagen para corregir algún tipo de imperfección, para ello, pulsamos en el último icono del formato de imagen y damos clic sobre la línea “Correcciones de imágenes” donde veremos lo siguiente:
Allí podremos definir ajustes como el brillo, contraste o nitidez usando el control deslizante hasta el porcentaje deseado. En caso de que los cambios no sean los deseados, podemos pulsar en “Restablecer” y así dejar la imagen a sus valores por defecto.
3Ajustar el color en Word 2016
Un tema que se trabaja frecuentemente sobre las imágenes son los colores de esta ya que estos son la base de la imagen.
En este punto Word 2016 nos ofrece una gama bastante amplia de opciones a nivel de color con un solo clic, para acceder a estas opciones, seleccionamos la imagen y podremos ver que se crear un nuevo menú llamado “Formato”, daremos clic allí y nos dirigimos al grupo “Ajustar” donde desplegamos las opciones del botón “Color” y veremos lo siguiente:
Por defecto, tenemos una serie de opciones asociadas por categorías como saturación, tono o simplemente aplicar un color personalizado.
Pero más allá de esto, podemos ver que contamos con opciones como:
4Aplicar efectos a la imagen en Word 2016
Sin lugar a duda los efectos crean un impacto muy alto en una imagen sin importar lo sencilla que esta pueda llegar a ser ya que podemos añadir un fondo, un realce, etc.
Word 2016 no se queda atrás y por esto añade los efectos artísticos los cuales nos permiten jugar con la imagen de múltiples formas.
Para esto, seleccionamos la imagen, vamos al menú “Formato” y en el grupo “Ajustar” desplegamos las opciones del botón “Efectos artísticos” donde veremos lo siguiente:
Basta con dar clic sobre el efecto deseado y ver como este altera la imagen en mención:
5Guardar como imagen en Word 2016
Word 2016 nos da la posibilidad de guardar una foto o imagen en un formato compatible de imágenes en el sistema operativo.
Para esto, una vez apliquemos los cambios deseados, debemos dar clic derecho sobre la imagen y seleccionar la opción “Guardar como imagen”:
En la ventana desplegada, podremos guardar la imagen como PNG, JPEG, GIF, etc.
Podemos ver como Microsoft Word 2016 es una aplicación útil no solo para crear documentos sino para trabajar sobre las imágenes que van en ese documento.