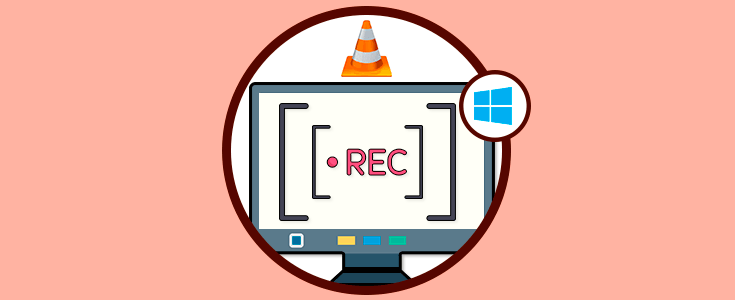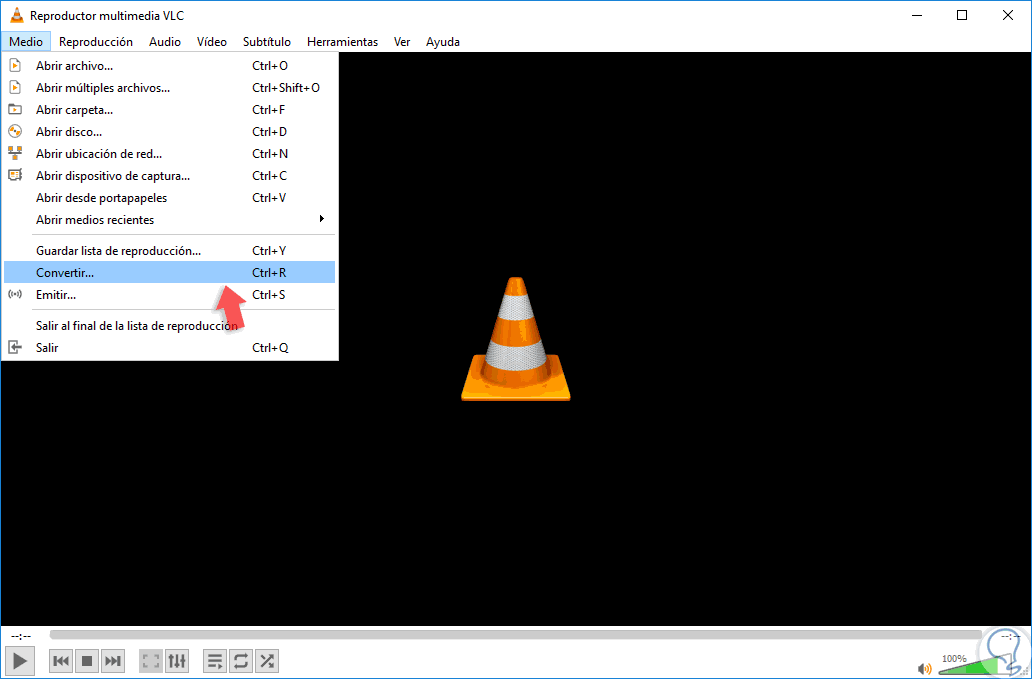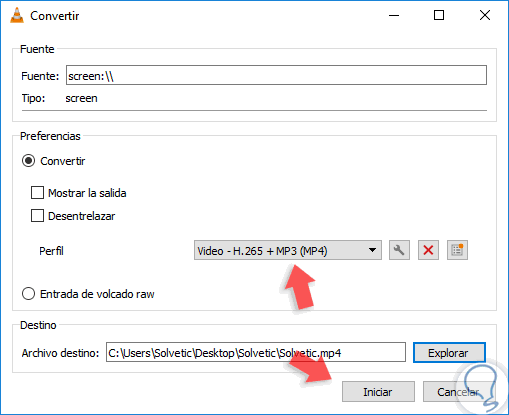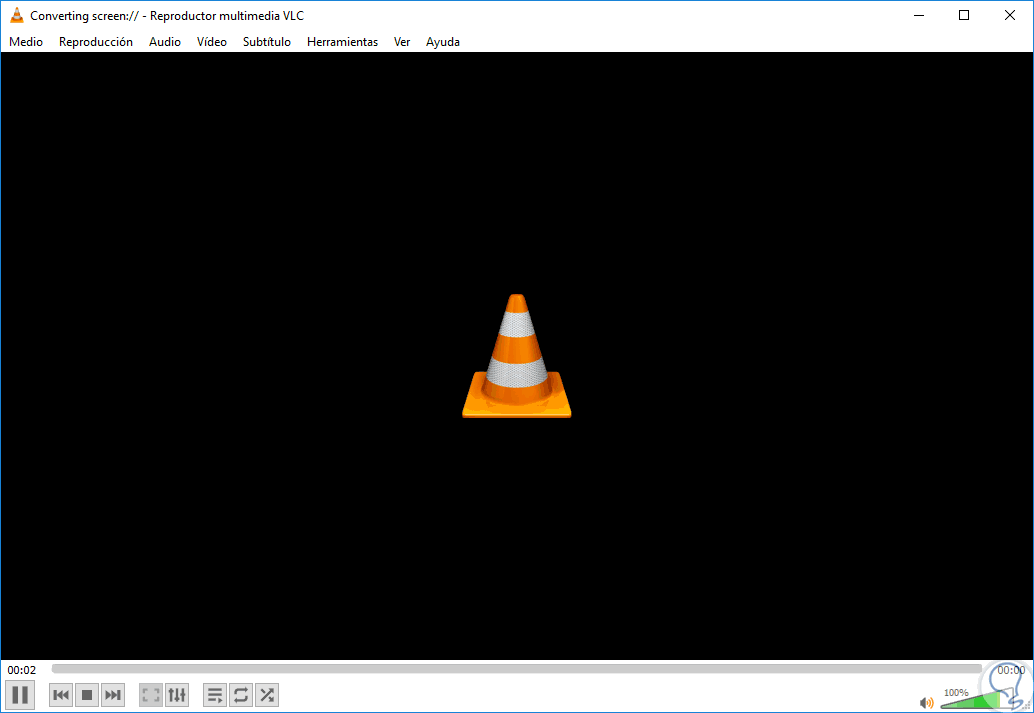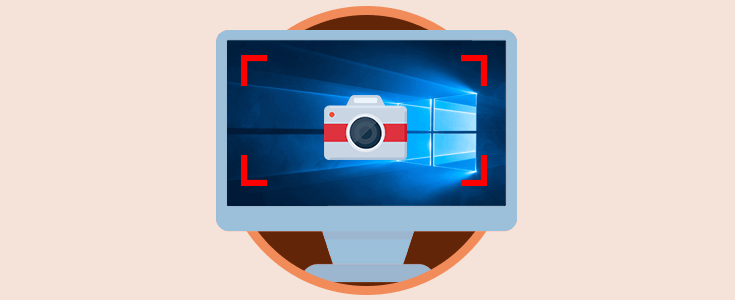La grabación de la pantalla en los sistemas operativos Windows cada día se ha incrementado de forma significativa ya que esta función nos permite llevar a cabo acciones como:
- Soporte administrativo y de control
- Diversos tipos de capacitaciones
- Agregar esta grabación a archivos y demás.
Aunque en la red encontramos cientos de herramientas diseñadas para esto, unas pagas y otras no, hoy vamos a hablar de una que para muchos será una sorpresa el que nos permita grabar la pantalla de Windows y es con el mundialmente conocido VLC.
Sabemos de la compatibilidad del reproductor VLC con múltiples formatos de audio y video, pero analizando a fondo su desarrollo veremos cómo usarlo para grabar la pantalla en el sistema operativo Windows.
Grabar monitor con VLC Media Player en Windows 10, 8, 1
Ahora, veremos cómo lograr esto. Es importante aclarar que el formato en el cual ser almacena este archivo es en MP4. VLC podrá ser descargado gratuitamente en el siguiente enlace:
Para iniciar el proceso, accederemos a VLC y nos dirigimos al menú “Medio” donde seleccionaremos la opción “Convertir”, o bien, podemos usar la combinación de teclas siguiente:
Ctrl + R
En la nueva ventana desplegada iremos a la pestaña “Dispositivo de captura” y en el campo “Modo de captura” seleccionamos “Escritorio”:
Allí podremos definir la velocidad de fotogramas a usar donde el punto más recomendado es entre 5 y 15 para una captura ideal. Si pulsamos en la casilla “Mostrar más opciones” podremos definir otros valores como:
- Cantidad de cache a usar
- Punto de inicio y final del vídeo
- Añadir otro dispositivo de reproducción y mas
Ahora, desplegamos las opciones del botón “Convertir / Guardar” y seleccionamos “Convertir”, o bien, usamos las teclas “Ctrl + O” y seremos direccionados a la siguiente ventana donde podremos especificar:
Ctrl + O
- Ruta y nombre del archivo a grabar
- Mostrar la salida de la grabación
- Definir el formato de salida en el campo Perfil, pero recordemos que el valor por defecto es MP4 y mas
Una vez definamos esto, pulsamos en el botón “Iniciar” para comenzar el proceso de captura de pantalla de Windows.
Cuando decidamos concluir la grabación, basta con pulsar en el botón de Parar y podremos ir al video y reproducirlo de forma normal.
Así, VLC es mucho más allá que un simple reproductor de audio y vídeo dentro de nuestro Windows.