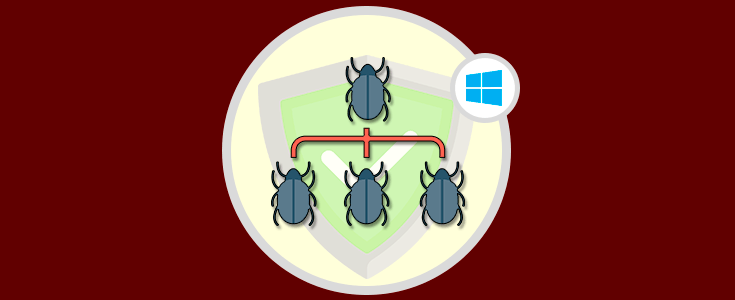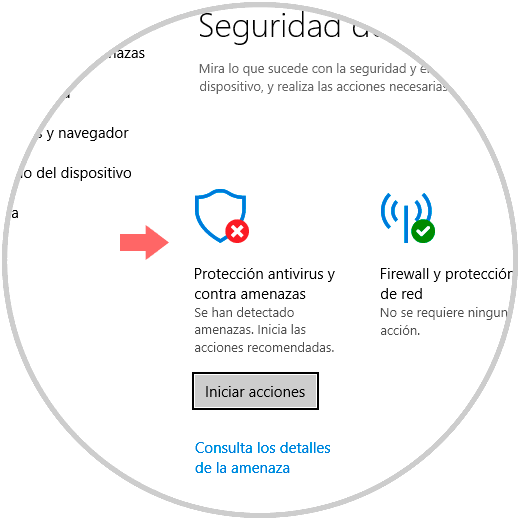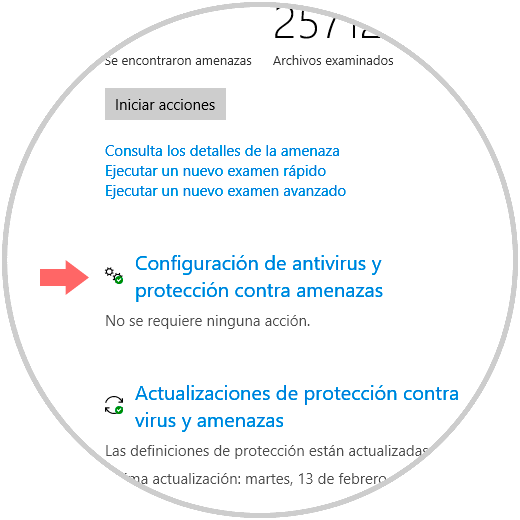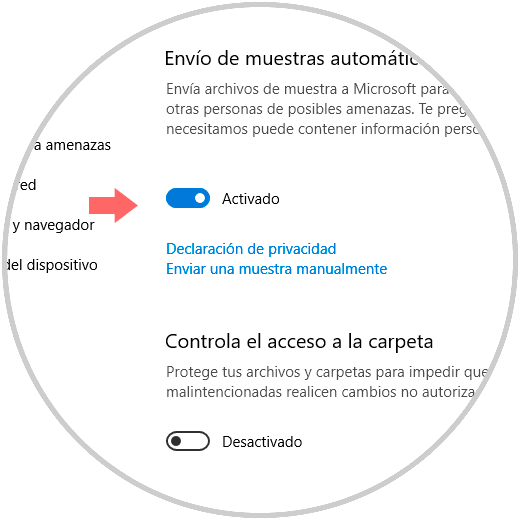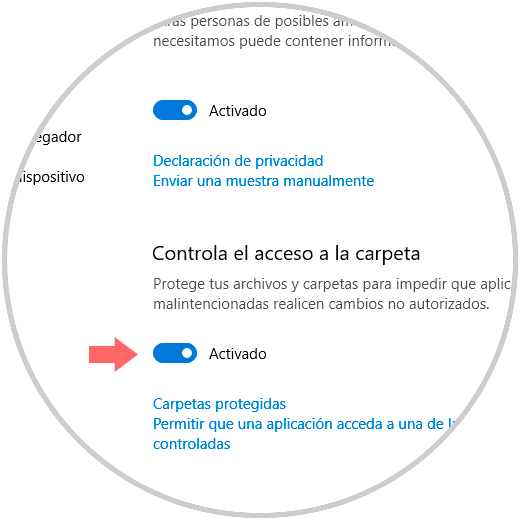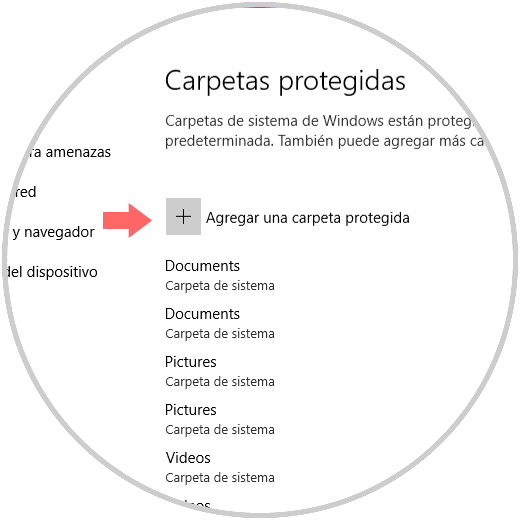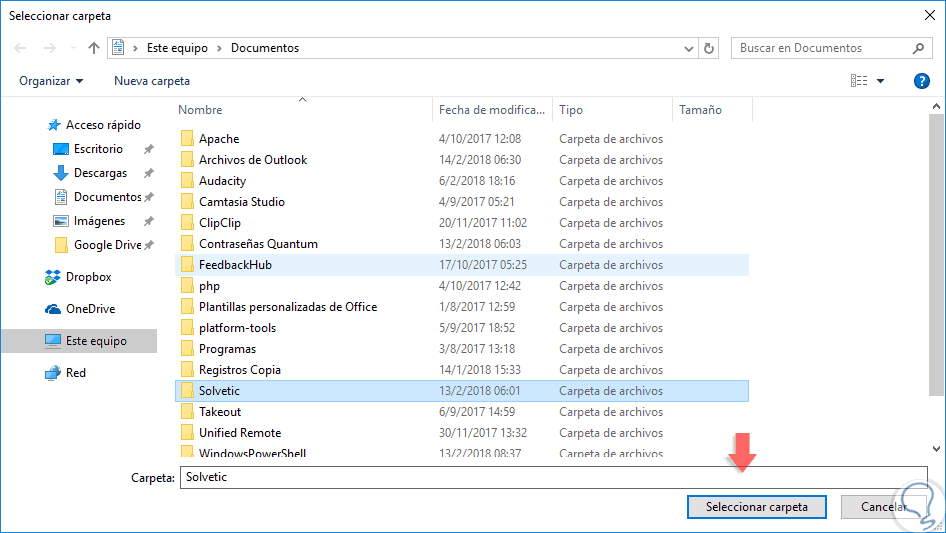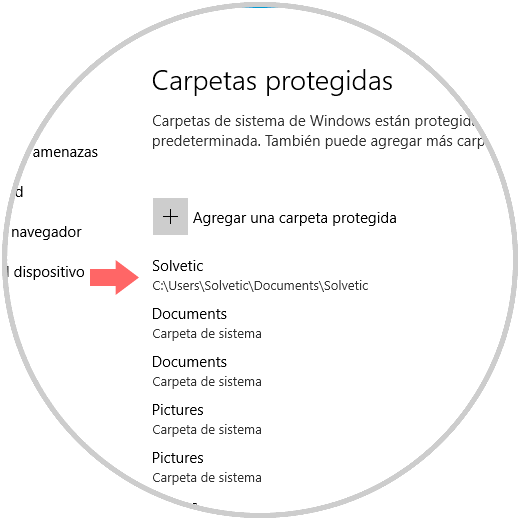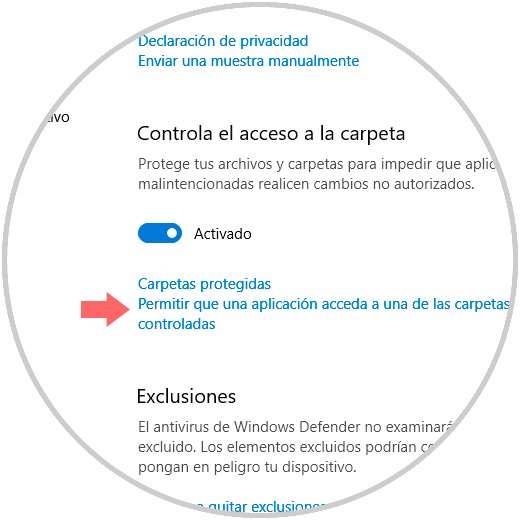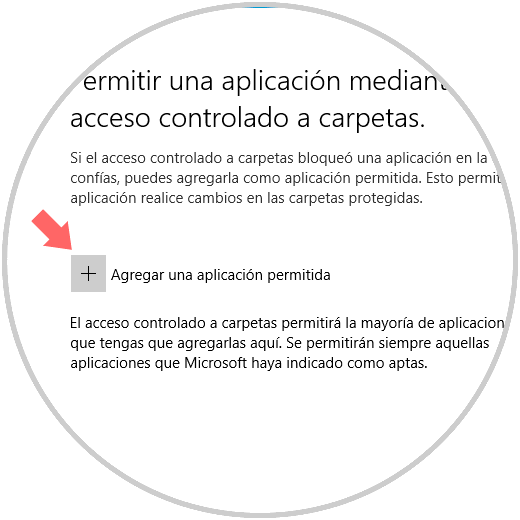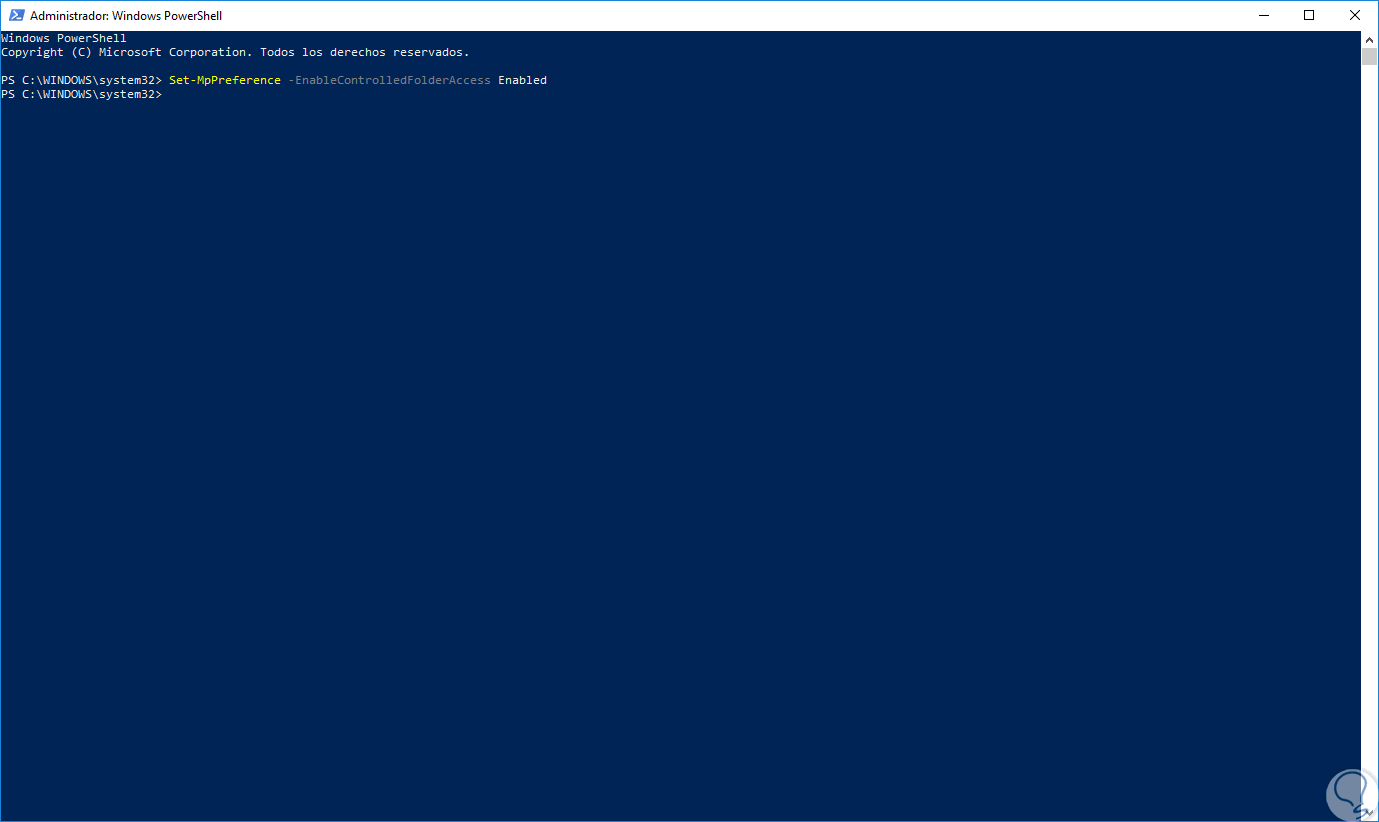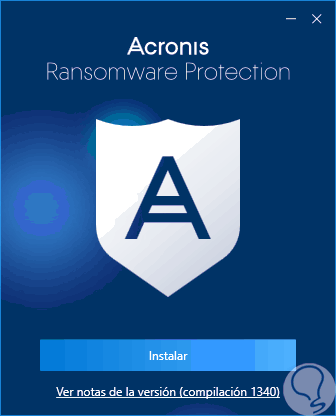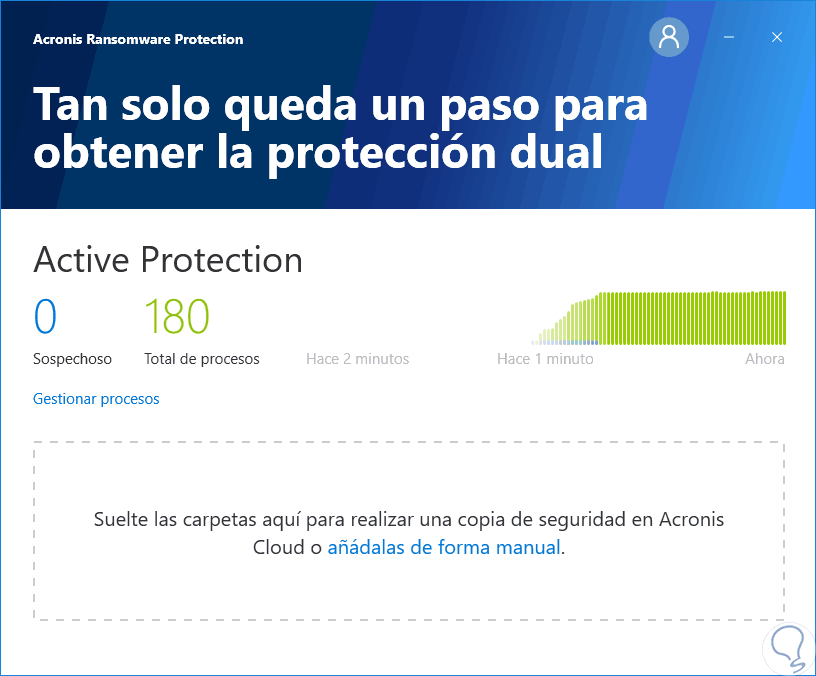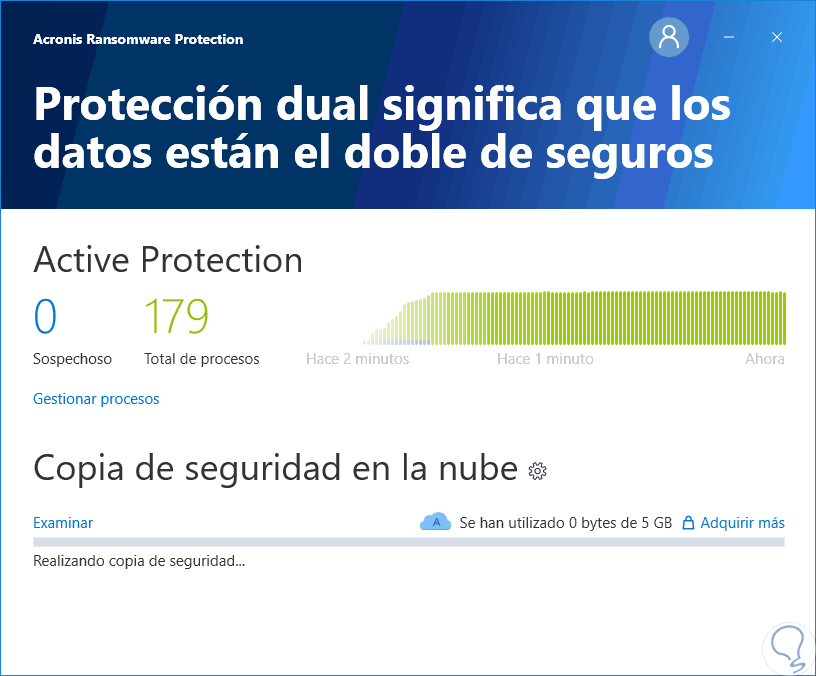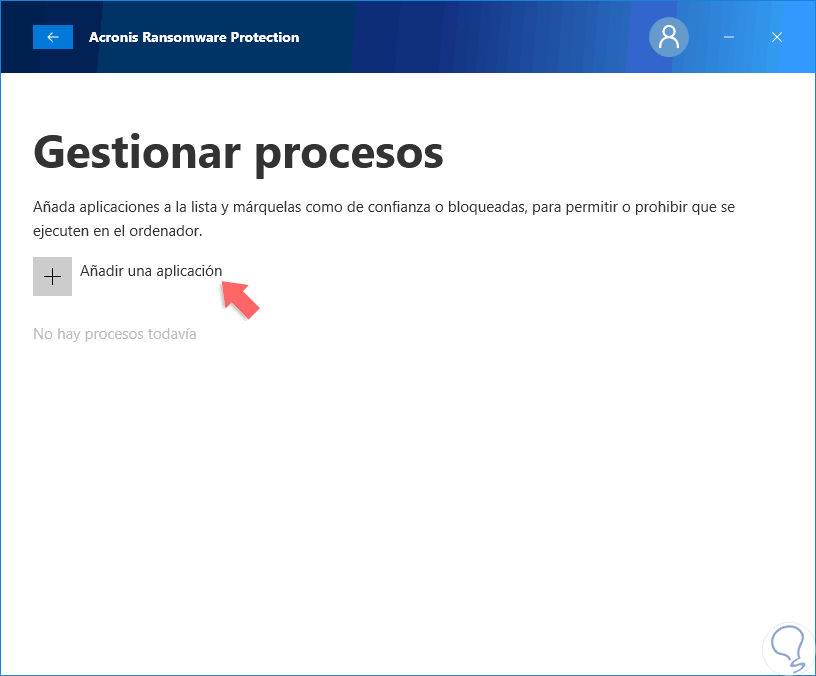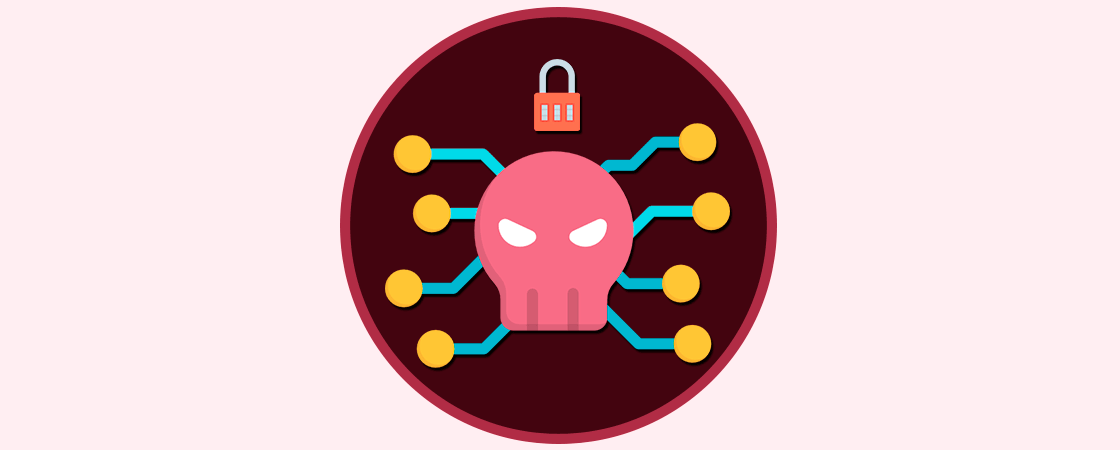La constante amenaza que encontramos en la red nos hace vulnerables a que toda nuestra información delicada esté en peligro de ser robada o editada sin autorización.
Hemos visto noticias, casi que, a diario, donde el ransomware está cubriendo cualquier tipo de sistema afectando gravemente la integridad de los usuarios.
Lo que muchos no sabemos, es que Windows 10, en su build 1709, cuenta con una herramienta integrada que nos ayudará a estar un paso adelante a este tipo de amenazas y así estar tranquilos cuando usamos Windows 10 para la gestión de nuestra información.
Hoy en Solvetic analizaremos esta opción integrada de Windows 10, y para ello usaremos la función “Acceso a la carpeta controlada” la cual ha sido diseñada para supervisar las aplicaciones y encargarse de revisar las aplicaciones que tienen la potestad de efectuar cambios en los archivos guardados allí.
1Activar protección Ransomware con la carpeta controlada Windows 10
Para esto, iremos al centro de seguridad de Windows Defender y veremos lo siguiente:
Allí pulsamos en la sección “Protección antivirus y contra amenazas” y allí veremos lo siguiente:
Pulsamos en la línea “Configuración de antivirus y protección contra amenazas” y será desplegado lo siguiente:
Debemos pulsar en el interruptor para activar dicha opción y una vez lo hagamos veremos lo siguiente:
Pulsamos en la línea “Carpetas protegidas” y veremos lo siguiente:
Allí pulsamos en el botón “Agregar una carpeta protegida” y en la ventana desplegada seleccionaremos la carpeta a proteger:
Pulsamos en “Seleccionar carpeta” y veremos que esta se añade de forma correcta:
Ahora, la mayoría de las aplicaciones cuentan con acceso a los archivos en las carpetas protegidas, pero es posible permitir que un programa desconocido acceda a estas carpetas, para ello vamos atrás y pulsamos en la línea “Permitir que una aplicación acceda a una de las carpetas protegidas”:
Allí veremos lo siguiente. Pulsamos sobre “Agregar una aplicación permitida” y definiremos cual aplicación tendrá dicho permiso. De esta forma evitaremos que cualquier tipo de ransomware afecte nuestros datos.
Como método alternativo podremos activar estas carpetas controladas desde Windows PowerShell, para ello, debemos acceder como administradores y ejecutar la siguiente línea:
Set-MpPreference -EnableControlledFolderAccess Enabled
Luego, para adicionar carpetas a ser controladas, ejecutaremos la siguiente sintaxis. De esta forma podemos hacer uso de las herramientas integradas de Windows 10 para aumentar el nivel de protección.
Add-MpPreference -ControlledFolderAccessProtectedFolders “<carpeta>”
2Activar protección Ransomware con Acronis en Windows 10
Como otra opción para añadir protección contra Ransomware es hacer uso de la aplicación gratuita Acronis la cual podemos descargar en el siguiente enlace:
Algunas de sus funciones son:
- Bloquea los ataques de Ransomware tanto conocidos como nuevos que surgen a diario.
- Tiene la capacidad de acceder a la memoria caché local para restaurar datos que se han visto afectados.
- Podremos crear copias de seguridad en la nube actualizando los archivos de forma automática cada 15 minutos.
- Disponemos de 5 GB de almacenamiento gratuito.
- Compatible con arquitecturas de 32 y 64 bits.
Una vez descargado, procedemos a su instalación dando doble clic sobre el ejecutable y será desplegado lo siguiente:
Allí pulsamos en “Instalar” para iniciar el respectivo proceso. Una vez instalado procedemos a su ejecución y veremos lo siguiente, pero será necesario crear una cuenta antes de su uso:
Allí podremos añadir las carpetas deseadas:
Si pulsamos en el botón “Gestionar procesos” podremos añadir nuevas aplicaciones tal como lo hacemos en las carpetas controladas de Windows 10:
Así, Acronis es una utilidad adicional con la cual tendremos más niveles de seguridad en contra Ransomware.