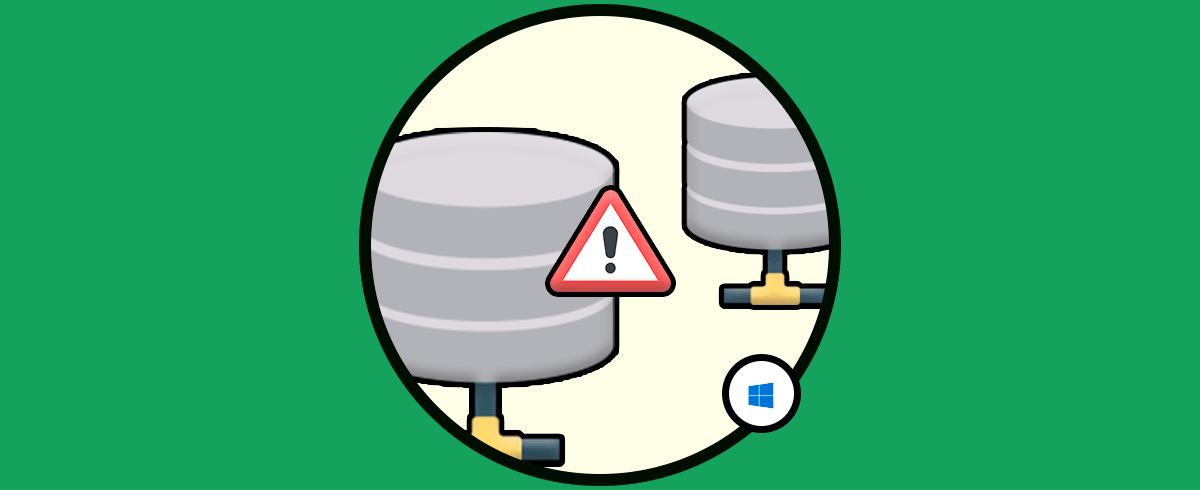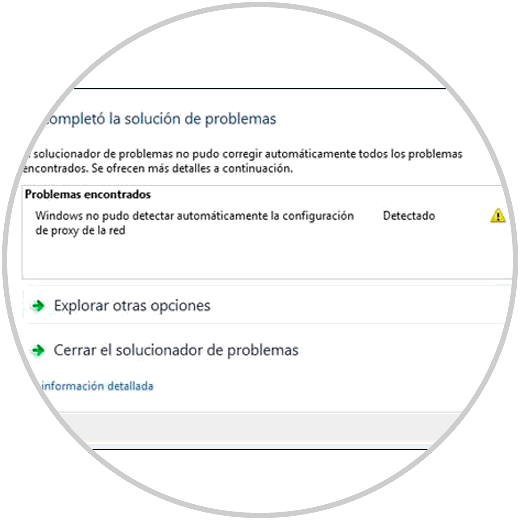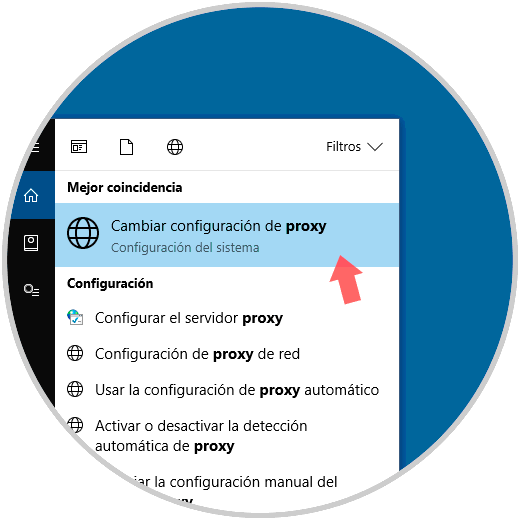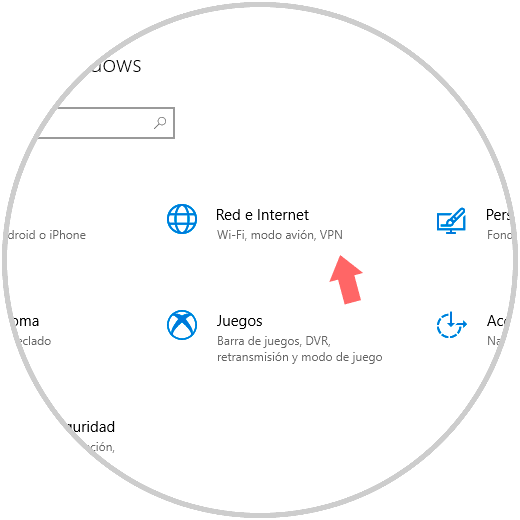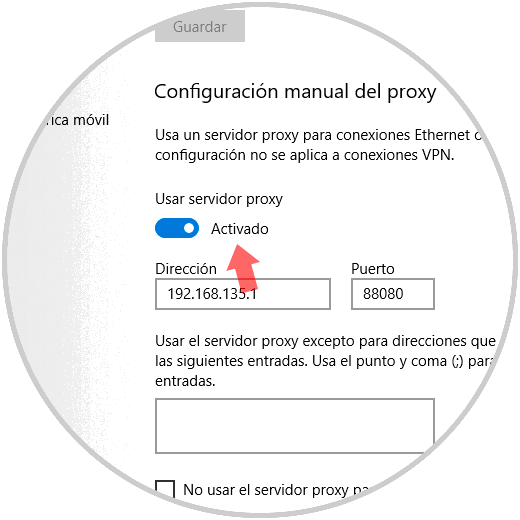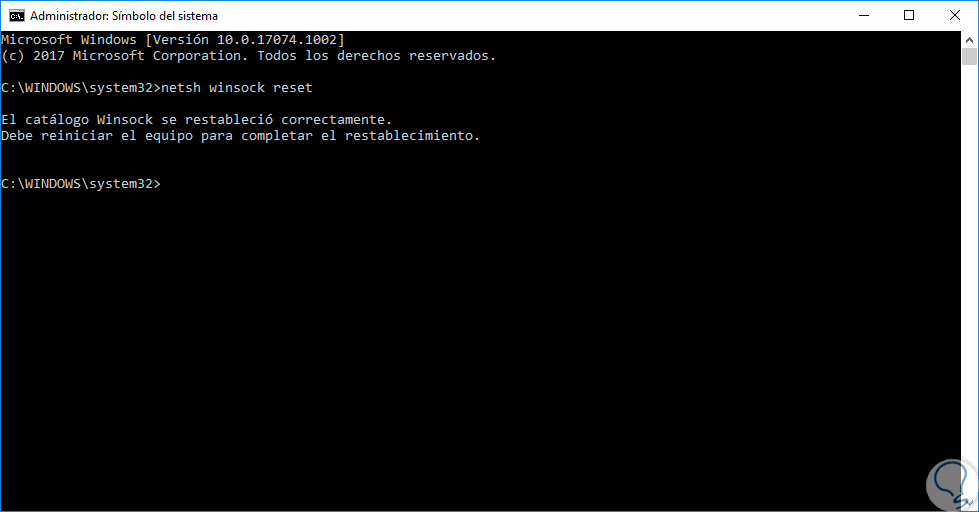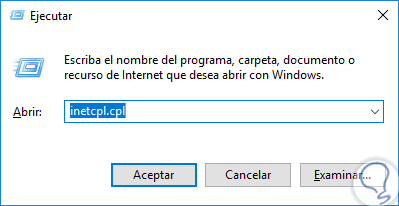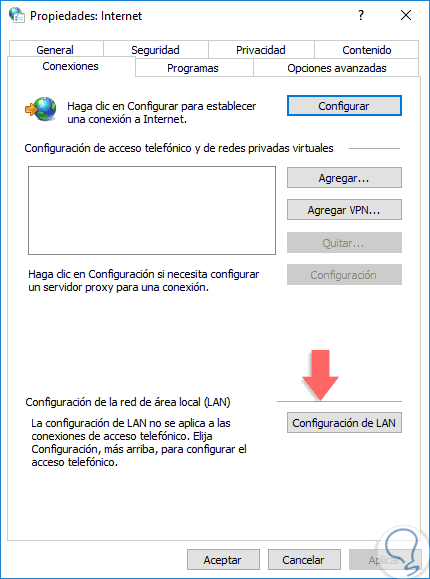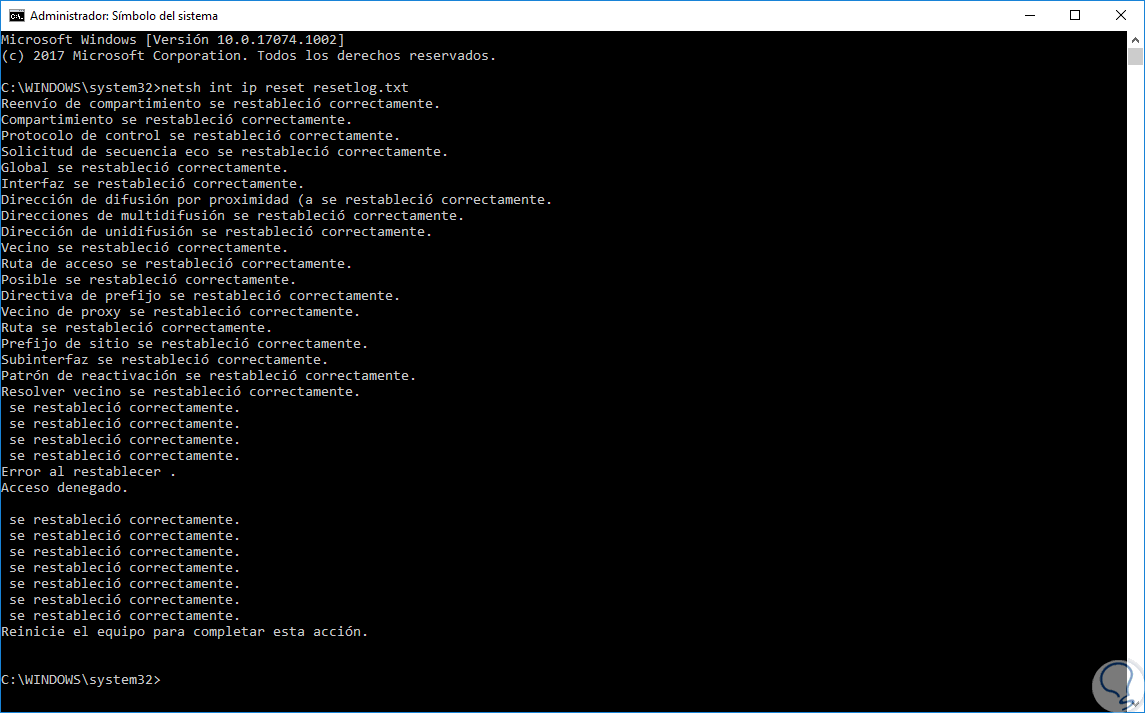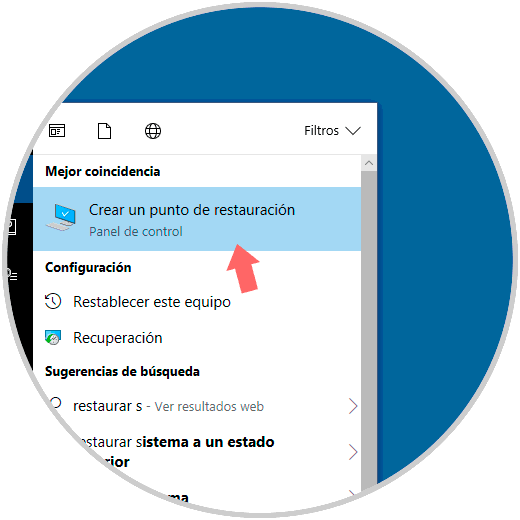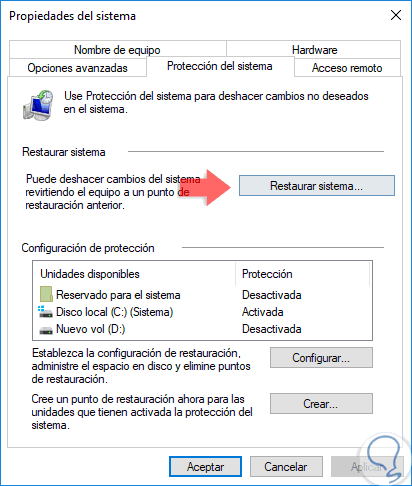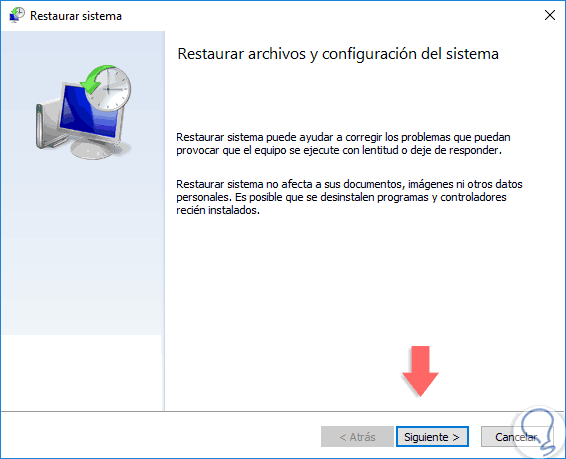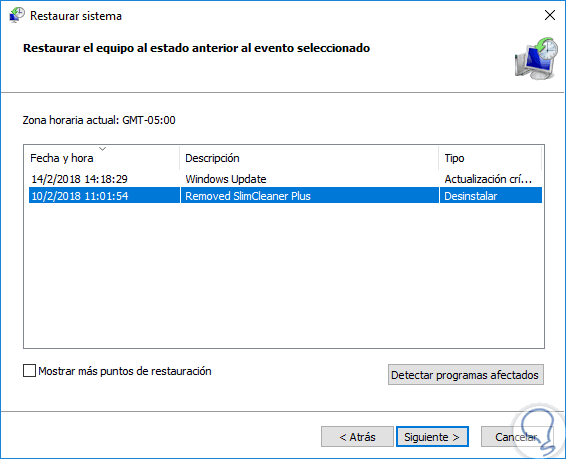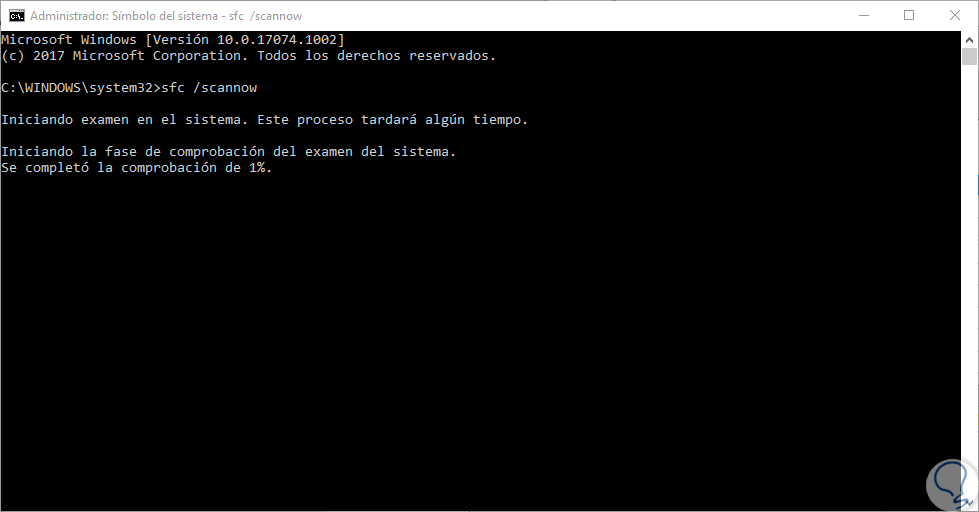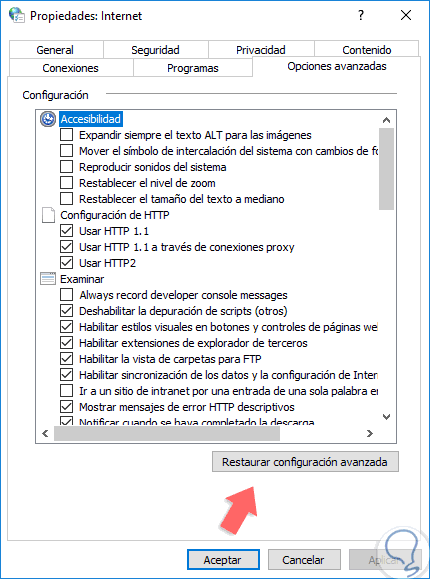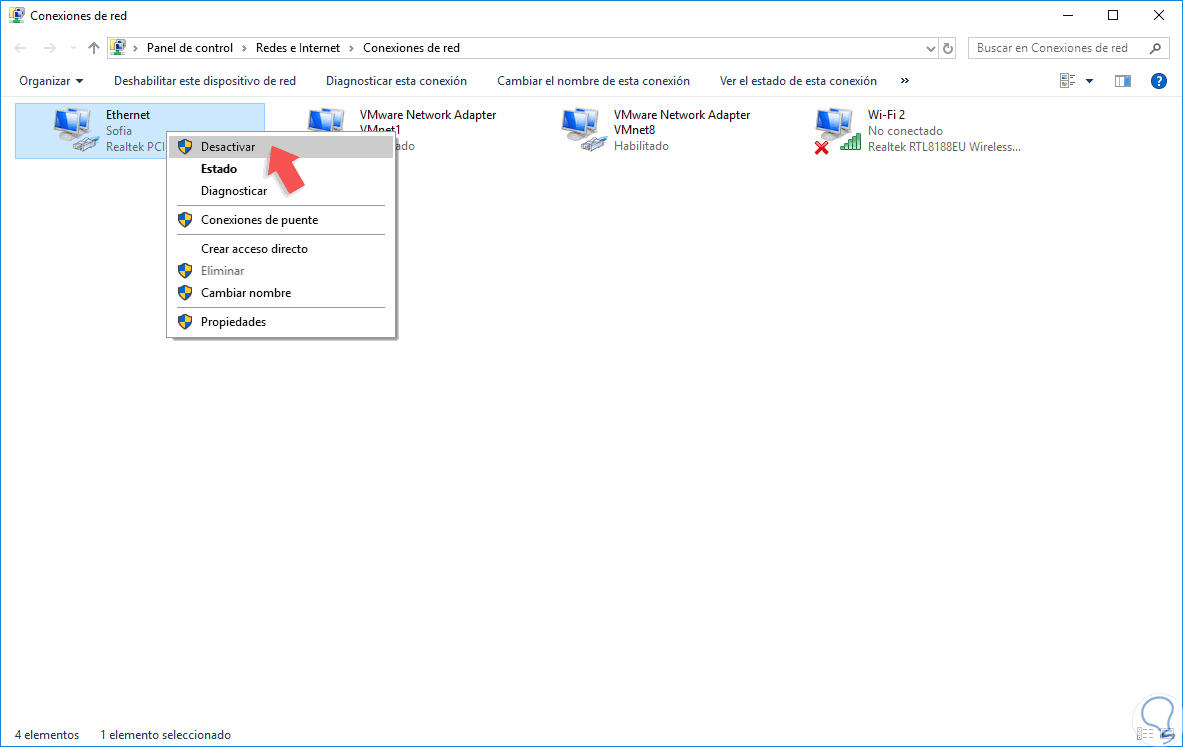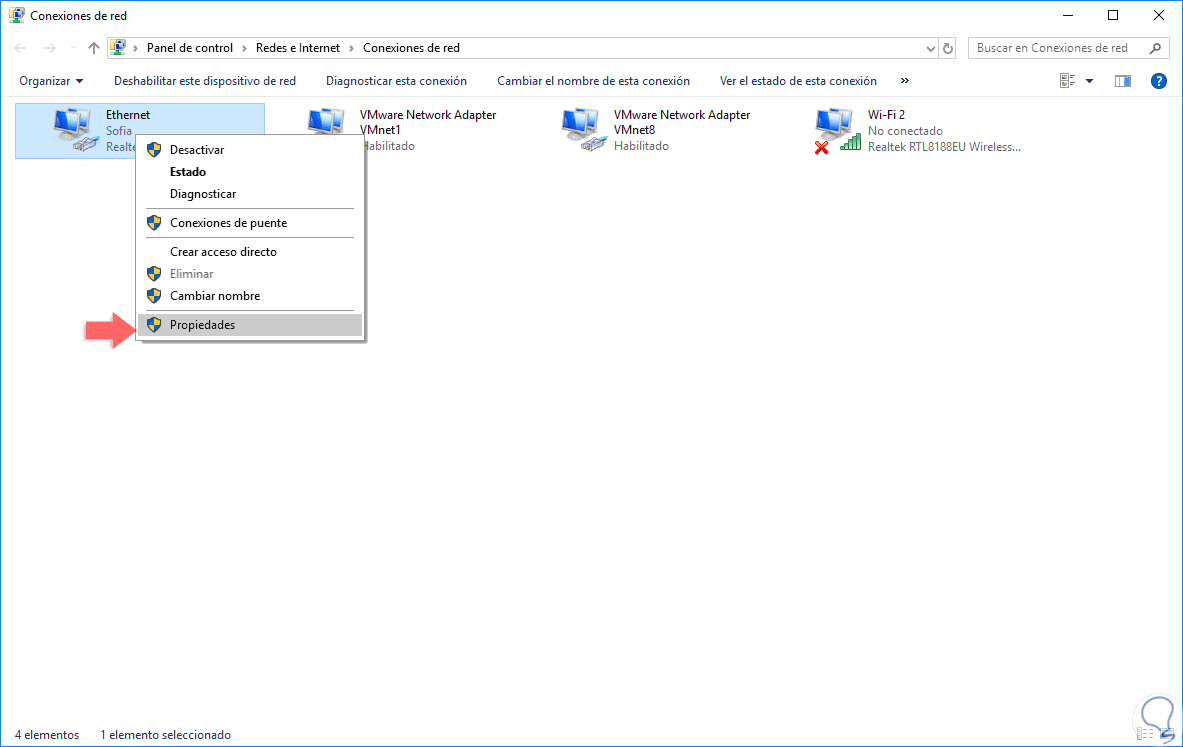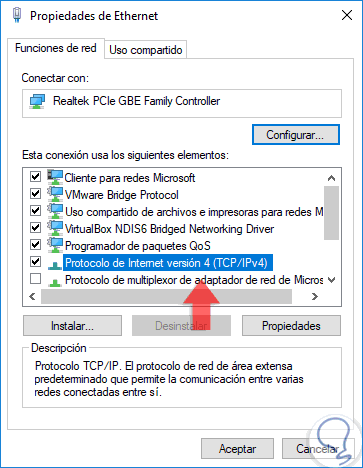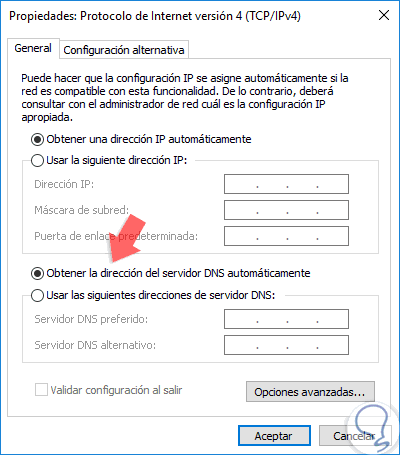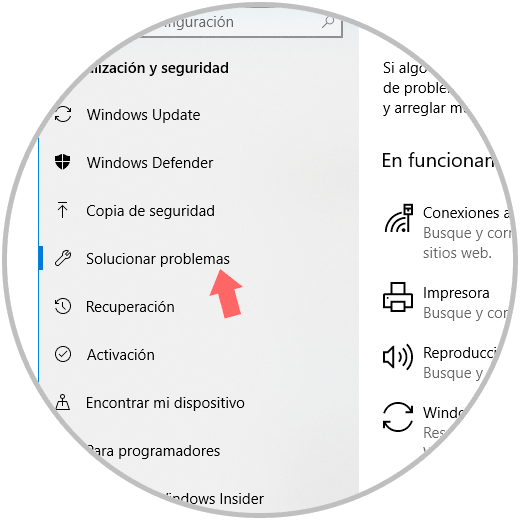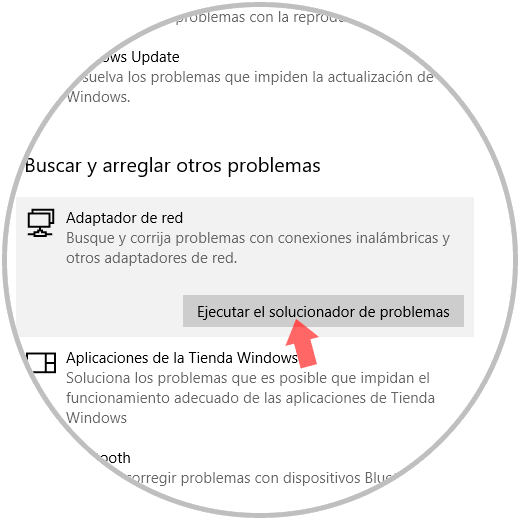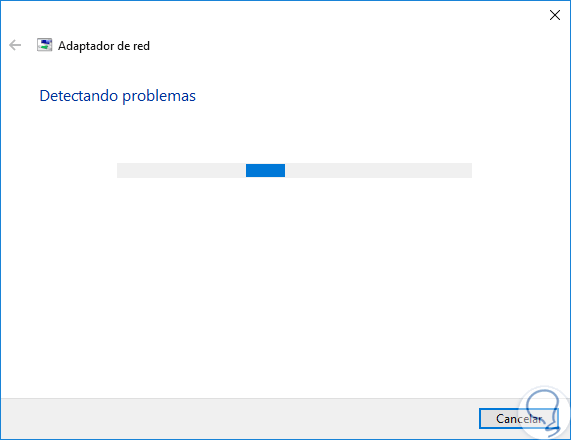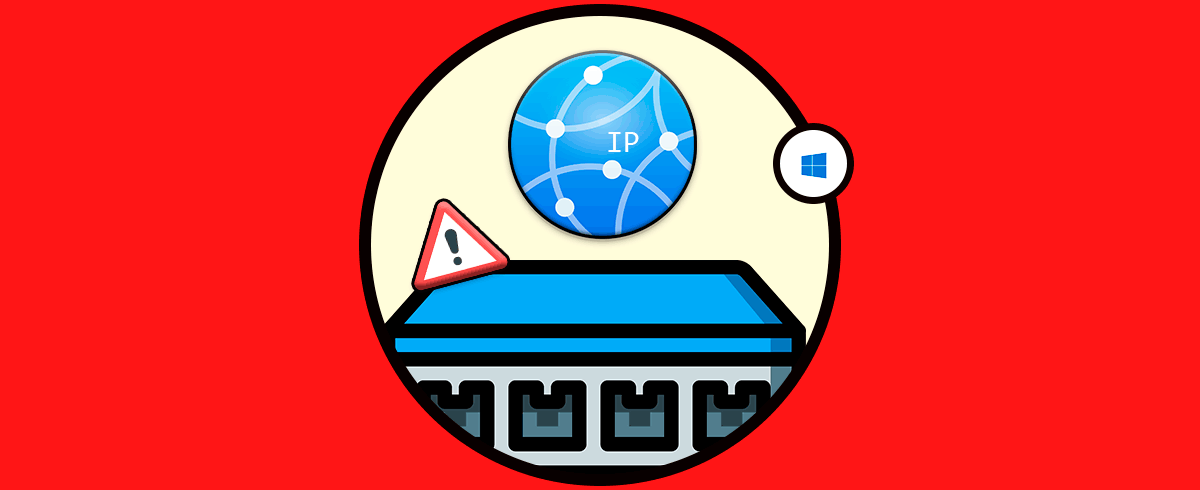Windows 10 es un sistema desarrollado para escalar las necesidades de sus diversos y variados usuarios, pero, aunque cada día se lanzan nuevas actualizaciones para mejorar estos aspectos, no estamos exentos de algunos errores que pueden llegar a afectar el nivel de uso óptimo y adecuado del sistema en general y uno de estos es un punto crítico están asociados a aspectos de la red ya que uno fallo allí es sinónimo de errores graves ya que sin red tendríamos prácticamente un sistema vacío. De hecho uno de los avisos que podemos encontrar cuando nuestra red en tema de Proxys no funciona es el de "Windows no pudo detectar automáticamente la configuración de proxy de la red".
Podemos definir un proxy como un dispositivo o un punto intermedio de una conexión que realiza la acción de conexión a Internet en vez del auténtico protagonista. Es el intermediario entre un PC que está conectado a Internet y el servidor al que queremos acceder. Digamos que el proxy asume una identidad que sustituye a la nuestra real. En este proceso nosotros hacemos una petición al proxy y este una vez se conecte al servidor destino, será quien nos devuelva la solicitud. Un proxy suele usarse tanto para mejorar la agilidad de acceso gracia a su memoria caché como para temas de seguridad por su navegación anónima.
Ahora, a nivel de red, tenemos un sinnúmero de opciones a implementar y una de ellas es hacer uso de proxys en Windows 10 y recordemos que un proxy es básicamente un equipo intermedio el cual es usado en la comunicación de otros dos equipos en la red, así, nunca existirá una conexión directa entre el primer y último equipo lo cual en muchos casos es sinónimo de privacidad y seguridad. En resumen las ventajas de un servidor proxy son:
- Seguridad
- Privacidad
- Más velocidad
- Navegación anónima sin almacenamiento de datos personales
Ahora, en Windows 10 podemos encontrarnos antes ciertos errores como:
Ahora, Solvetic dará una serie de consejos sobre cómo solucionar estos errores de forma práctica y en concreto el de Windows no puede detectar automáticamente la configuración de proxy de la red.
1Windows no pudo detectar automáticamente la configuración de proxy de la red: Verificar configuración proxy
La primera opción que usar es verificar la configuración del proxy que tenemos en Windows 10, para esto, vamos al cuadro de búsqueda de Windows 10 y allí ingresamos el termino “proxy” y en las opciones desplegadas seleccionaremos “Cambiar configuración de proxy”:
Otra opción de acceder a esta configuración es ir al menú “Inicio / Configuración”:
Allí pulsamos en la opción “Red e Internet” y en la nueva ventana desplegada iremos a la sección “Proxy”:
Allí, en primer lugar, verificaremos que el servidor proxy este cativo, para ello debemos pulsar en el interruptor de la sección “Usar servidor proxy” y debemos confirmar que todas las credenciales de proxy provistas por el proveedor sean correctas:
2Windows no pudo detectar automáticamente la configuración de proxy de la red: Resetear el socket
Otra de las opciones disponibles para corregir este problema es resetear el socket de red usando el comando netsh.
Para esto, debemos acceder al símbolo del sistema como administradores y allí ejecutar el siguiente comando. Allí procedemos a reiniciar el sistema para aplicar los cambios.
netsh winsock reset
3Windows no pudo detectar automáticamente la configuración de proxy de la red: Verificar red con inetcpl
Windows 10 nos ofrece un comando para acceder a la configuración de proxy en Internet Explorer, para ello, usamos la combinación de teclas siguiente y ejecutamos el comando “inetcpl.cpl”:
+ R
Pulsamos en Aceptar y en la ventana desplegada iremos a la pestaña “Conexiones”:
Allí pulsamos en el botón “Configuración de LAN” y en la ventana desplegada debemos verificar que la configuración del proxy se encuentre de forma correcta:
4Windows no pudo detectar automáticamente la configuración de proxy de la red: Resetear TCP/IP
El protocolo TCP/IP recordemos que es un conjunto de protocolos diseñados para permitir la comunicación entre los equipos en una red.
En ocasiones, este protocolo puede llegar a presentar algún tipo de error por lo cual, con un reinicio, cargaremos de nuevo su configuración y así será posible recuperar el óptimo uso del proxy.
Para esto, debemos acceder de nuevo al símbolo del sistema como administradores y allí ejecutar el siguiente comando. Allí procedemos a reiniciar el equipo para aplicar los cambios.
netsh int ip reset resetlog.txt
5Windows no pudo detectar automáticamente la configuración de proxy de la red: Restaurar sistema
Desde que este configurado de forma correcta la opción de restaurar sistema en Windows será posible restaurar el equipo a un estado anterior, es decir, permitir que el equipo vuelva a una fecha anterior donde todo estaba funcionando de la forma ideal.
Para acceder a esta opción ingresaremos el término “restaurar” en el cuadro de búsqueda de Windows 10 y allí seleccionar “Crear un punto de restauración”:
Será desplegada la siguiente ventana:
Allí pulsamos en “Restaurar sistema” y será desplegado el siguiente asistente:
Pulsamos en Siguiente y en la próxima ventana seleccionaremos la fecha a la cual el equipo será restaurado. Pulsamos de nuevo en Siguiente y esperamos que el sistema ejecute la acción.
6Windows no pudo detectar automáticamente la configuración de proxy de la red: Escaneo con SFC
Windows incluye una herramienta llamada Comprobador de archivos de sistema la cual ha sido desarrollada para reparar los archivos de sistema que faltan o están dañados. Este comando nos será útil para verificar si soluciona el problema de proxy en el sistema.
Para ello, accedemos de nuevo como administradores al símbolo del sistema y allí ejecutaremos la siguiente línea:
sfc /scannow
Pulsamos Enter y veremos lo siguiente:
Una vez finalice el proceso, es ideal ejecutar el siguiente comando DISM (Administrador de imágenes), gracias al cual se pueden solucionar muchos problemas asociados al sistema:
DISM /Online /Cleanup-Image /RestoreHealth
7Restablecer la configuración de Internet en Windows 10
En caso de que las soluciones anteriores no nos den una solución clara, podemos recurrir a restablecer la configuración de internet, para lograr esto, iremos a la siguiente ruta.
- Redes e Internet
Allí pulsamos en la línea “Opciones de Internet”, en la ventana desplegada iremos a la pestaña “Opciones avanzadas” y veremos lo siguiente. Allí debemos pulsar en el botón “Restaurar configuración avanzada” para completar la acción.
8Windows no pudo detectar automáticamente la configuración de proxy de la red: Restaurar adaptador de red
Podremos restaurar la configuración del adaptador de red debido a que en muchas ocasiones este crea conflictos internos que afectan directamente el comportamiento del proxy.
Podremos ir a la siguiente ruta:
- Redes e Internet
- Centro de redes y recursos compartidos
Allí pulsamos en la línea “cambiar configuración del adaptador” ubicada en el costado izquierdo y será desplegado la siguiente ventana donde daremos clic derecho sobre el adaptador actual de red y seleccionaremos la opción “Desactivar”. Luego, podremos dar de nuevo clic derecho sobre el adaptador y allí seleccionar “Activar”.
9Windows no pudo detectar automáticamente la configuración de proxy de la red: Activar DHCP
En ocasiones, los fallos del proxy están asociadas a errores con el DNS de la red, para este caso podemos activar la opción de usar el DNS de forma automática y para esto iremos a la siguiente ruta.
- Redes e Internet
- Conexiones de red
Allí, daremos clic derecho sobre el adaptador de red actual y seleccionamos la opción “Propiedades”:
En la ventana que será desplegada, ubicaremos la línea “Protocolo de Internet versión 4” y veremos lo siguiente:
Allí pulsaremos en el botón “Propiedades” y será desplegado lo siguiente. Allí debemos activar, si no lo está, la casilla “Obtener la dirección del servidor DNS automáticamente” y pulsamos en Aceptar para aplicar los cambios.
10Windows no pudo detectar automáticamente la configuración de proxy de la red: Solucionador de problemas
Windows incluye una herramienta llamada Solucionador de problemas la cual se encarga de realizar un análisis exhaustivo de diversos componentes del sistema y, en caso de fallas, buscar una solución de forma autónoma o desplegarnos diversas opciones.
Para acceder a él, iremos a “Inicio / Configuración / Actualización y seguridad” y allí vamos a la sección “Solucionar problemas”:
Allí ubicaremos la opción llamada “Adaptador de red” y al momento de dar clic sobre él será desplegado lo siguiente:
Pulsamos en el botón “Ejecutar el solucionador de problemas” y allí iniciara el proceso de análisis:
Hemos visto que, aunque existan errores a nivel de proxy, también tenemos una serie de opciones para solucionarlos de forma ideal.