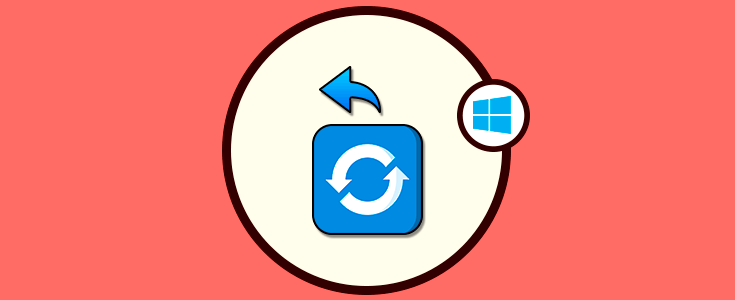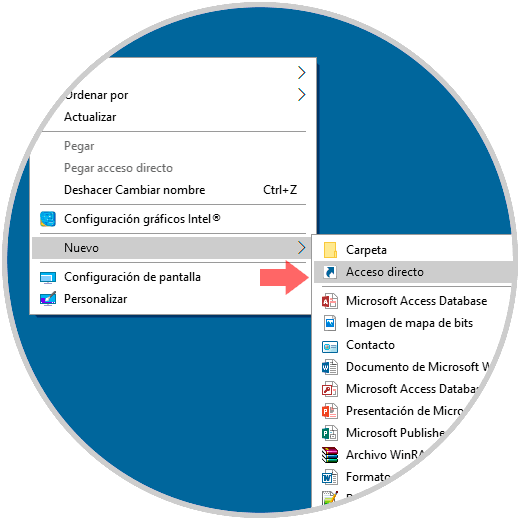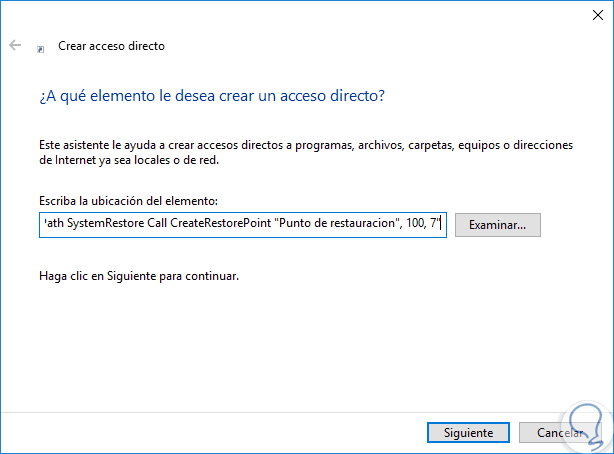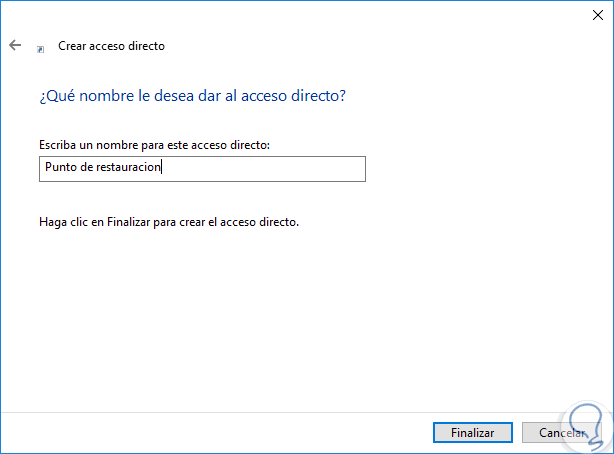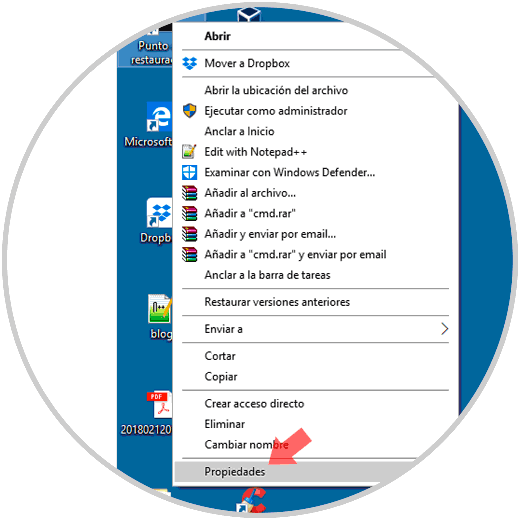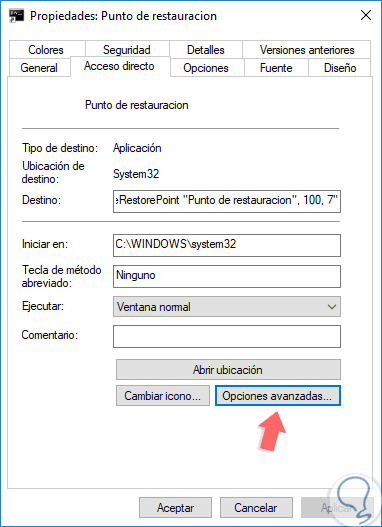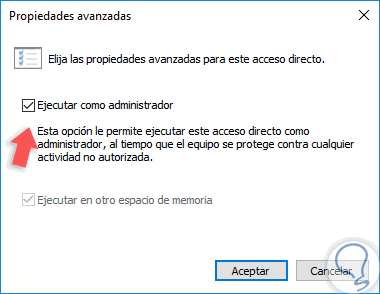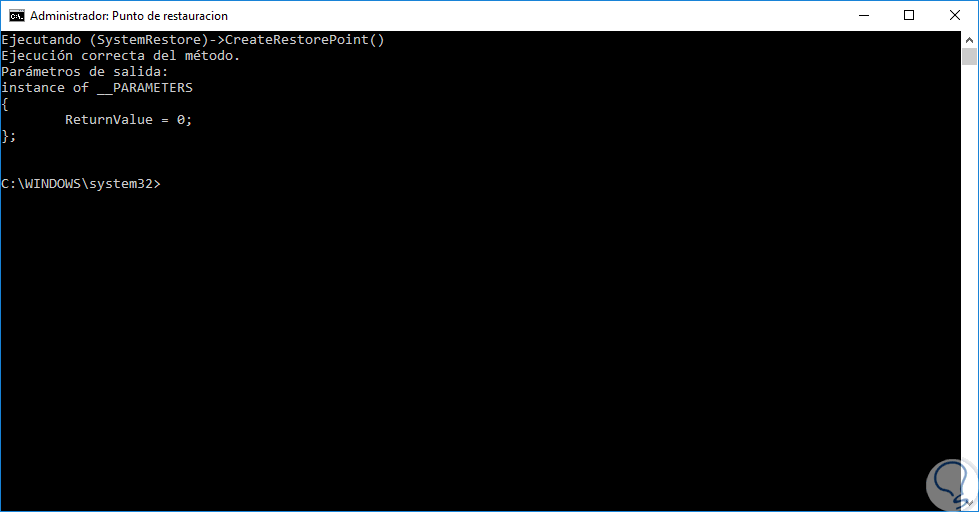Una de las maneras como podemos contar con un recurso de optimización de Windows 10 es creando un punto de restauración, sabemos que cuando se crea este punto, en cualquier momento que el sistema presente algún tipo de error será posible retornar a una fecha anterior donde el equipo funcionaba de forma óptima sin perder datos.
Hoy veremos cómo crear un acceso directo a esta funcionalidad en Windows 10.
Crear un acceso directo con un punto de restauración rápido en Windows 10
Paso 1
Para crear este acceso directo vamos al escritorio, daremos clic derecho y seleccionamos la opción “Nuevo / Acceso directo”:
Paso 2
En la ventana desplegada ingresaremos la siguiente ruta:
cmd.exe /k "wmic.exe /Namespace:\\root\default Path SystemRestore Call CreateRestorePoint "Punto de restauracion", 100, 7"
Paso 3
Pulsamos en Siguiente y asignaremos un nombre a dicho acceso:
Paso 4
Pulsamos en Finalizar para cerrar el asistente. Ahora, vamos al escritorio y daremos clic derecho sobre el acceso directo creado y seleccionamos la opción "Propiedades":
Paso 5
Sera desplegada la siguiente ventana:
Paso 6
Pulsamos en el botón “Opciones avanzadas” y en la ventana desplegada activaremos la casilla “Ejecutar como administrador”. Si deseamos podemos pulsar en el botón “Cambiar icono” para personalizarlo. Pulsamos en Aceptar y luego en Aplicar y Aceptar para guardar los cambios.
Paso 7
Para comprobar que funciona de la forma ideal daremos doble clic sobre él y el resultado final será el siguiente:
De esta forma crearemos un punto de restauración con pocos pasos en Windows 10.
Te enseñamos cómo crear automáticamente puntos de restauración de sistema en Windows 10. Videotutorial incluido.