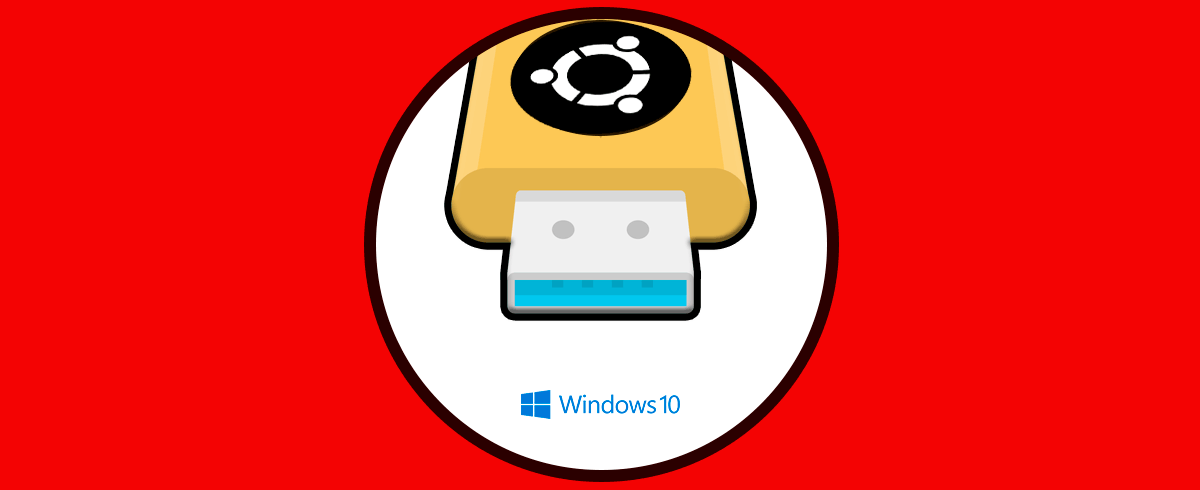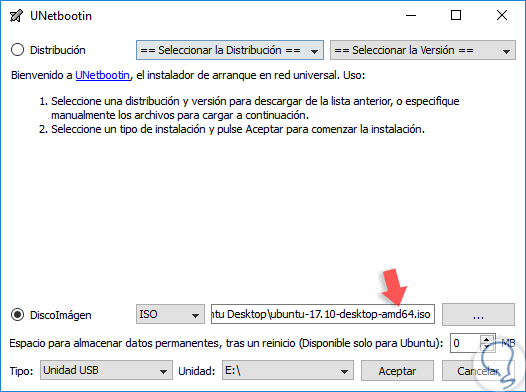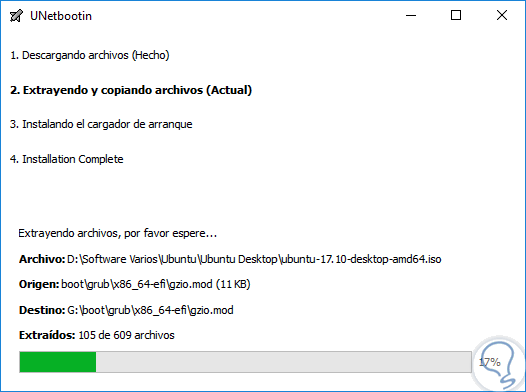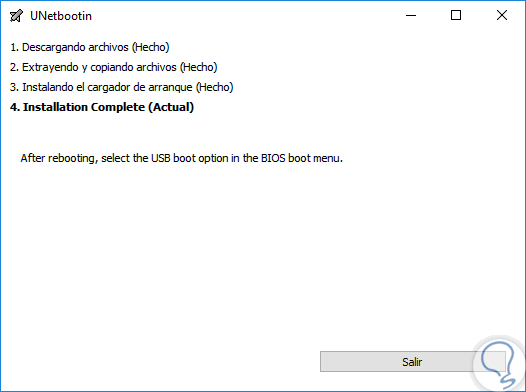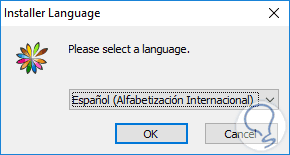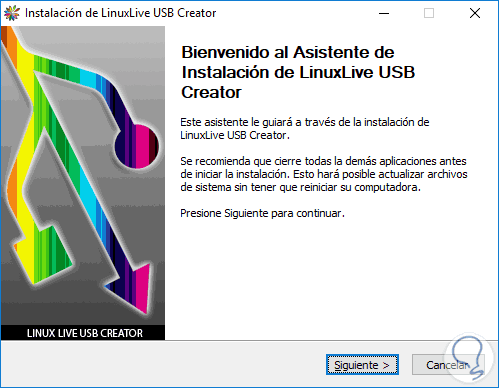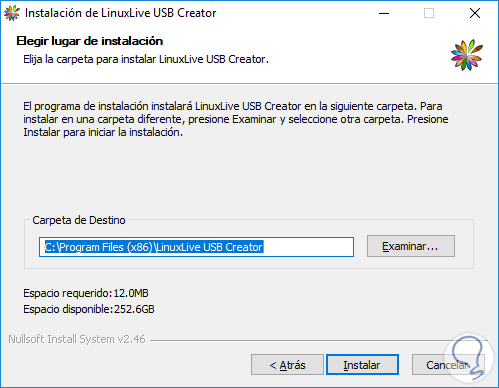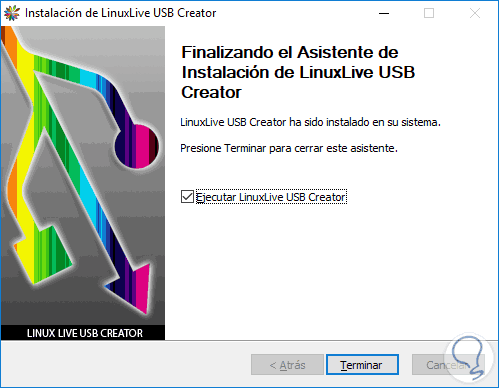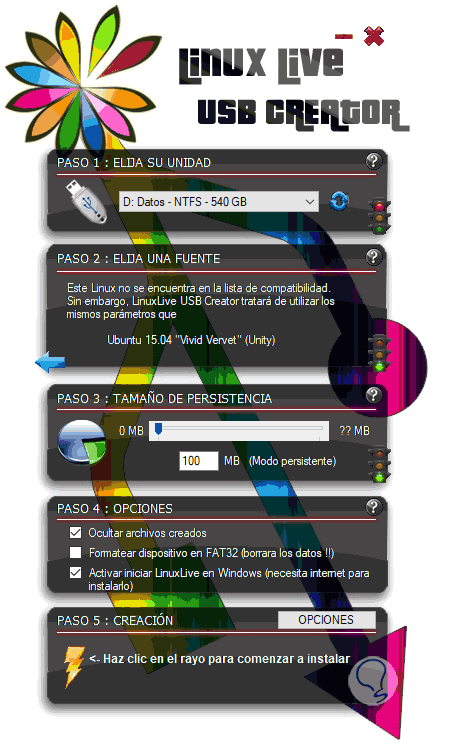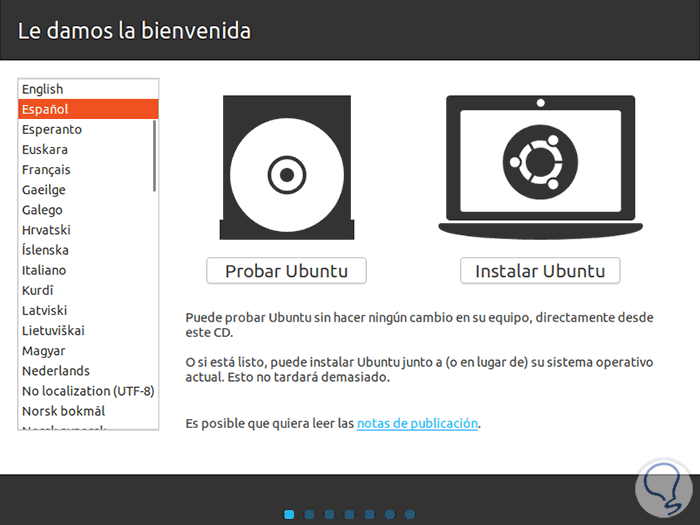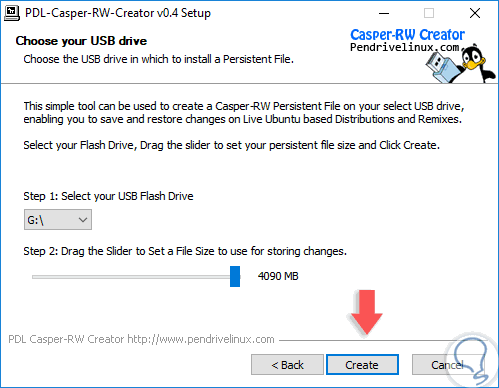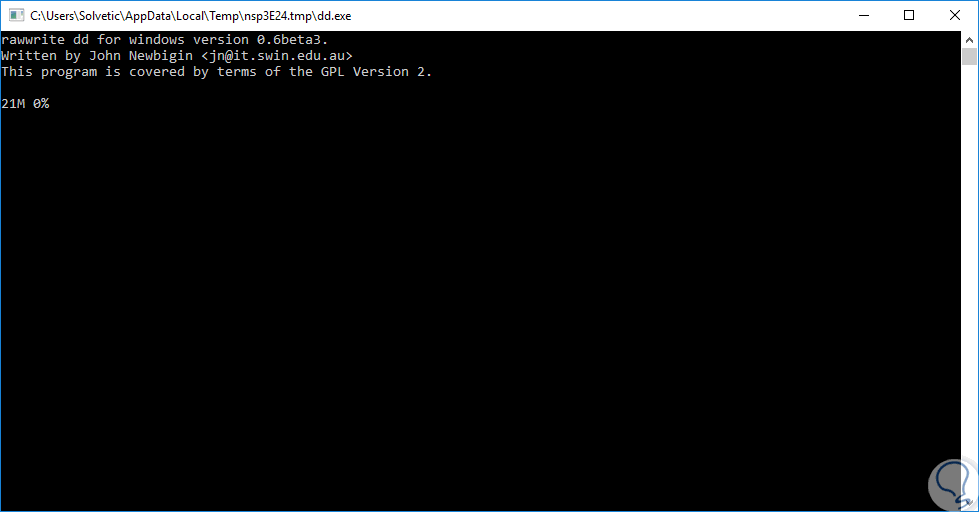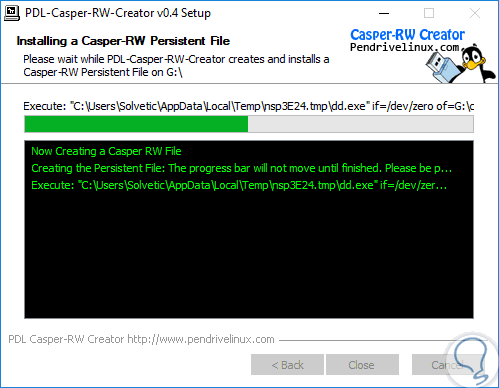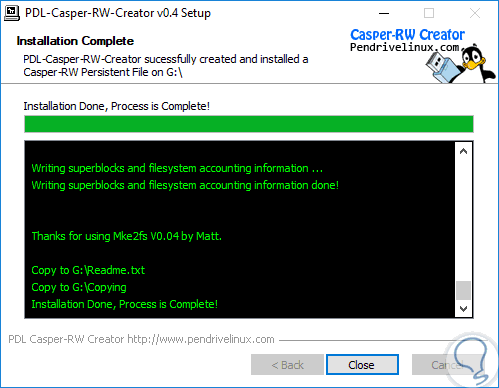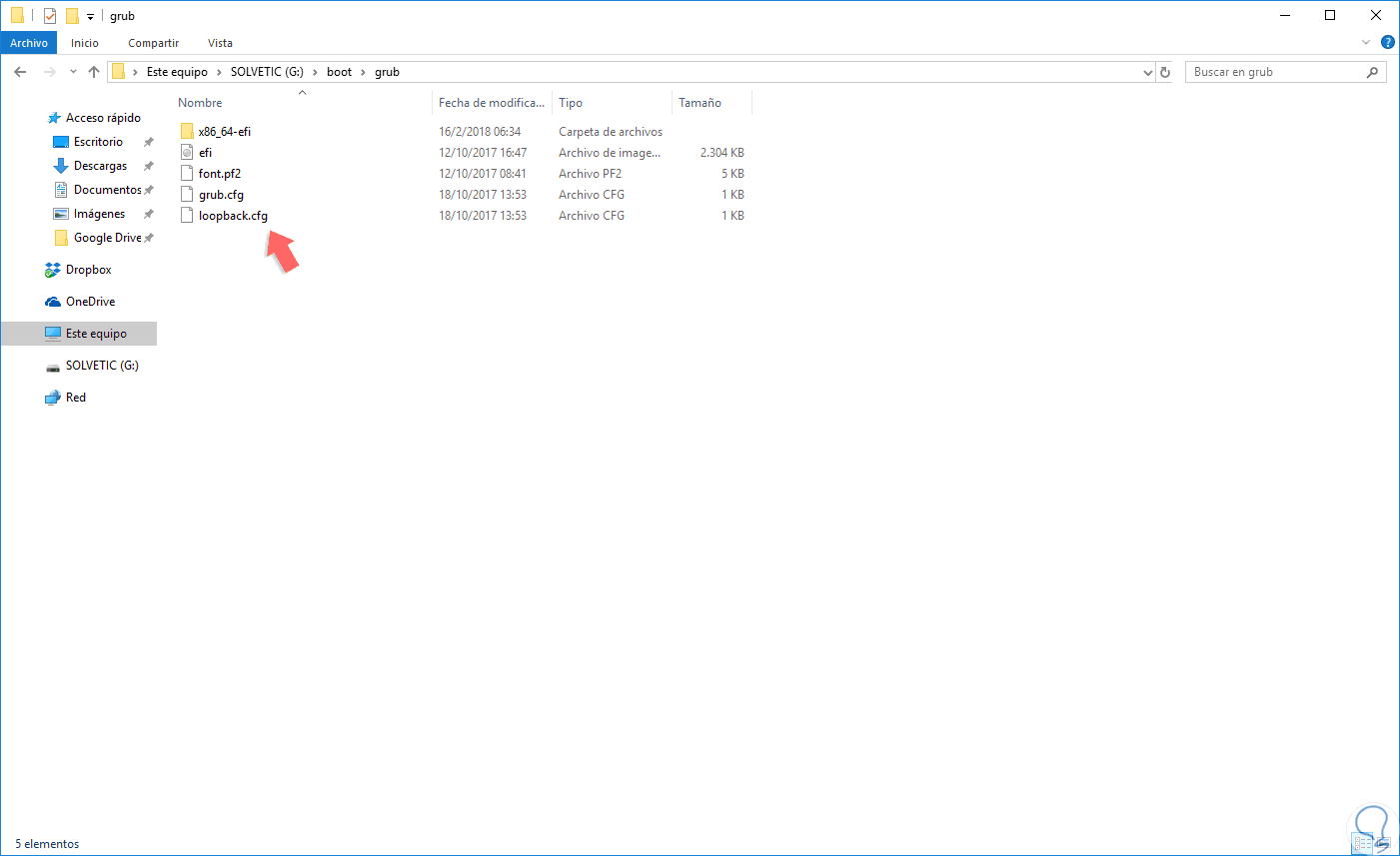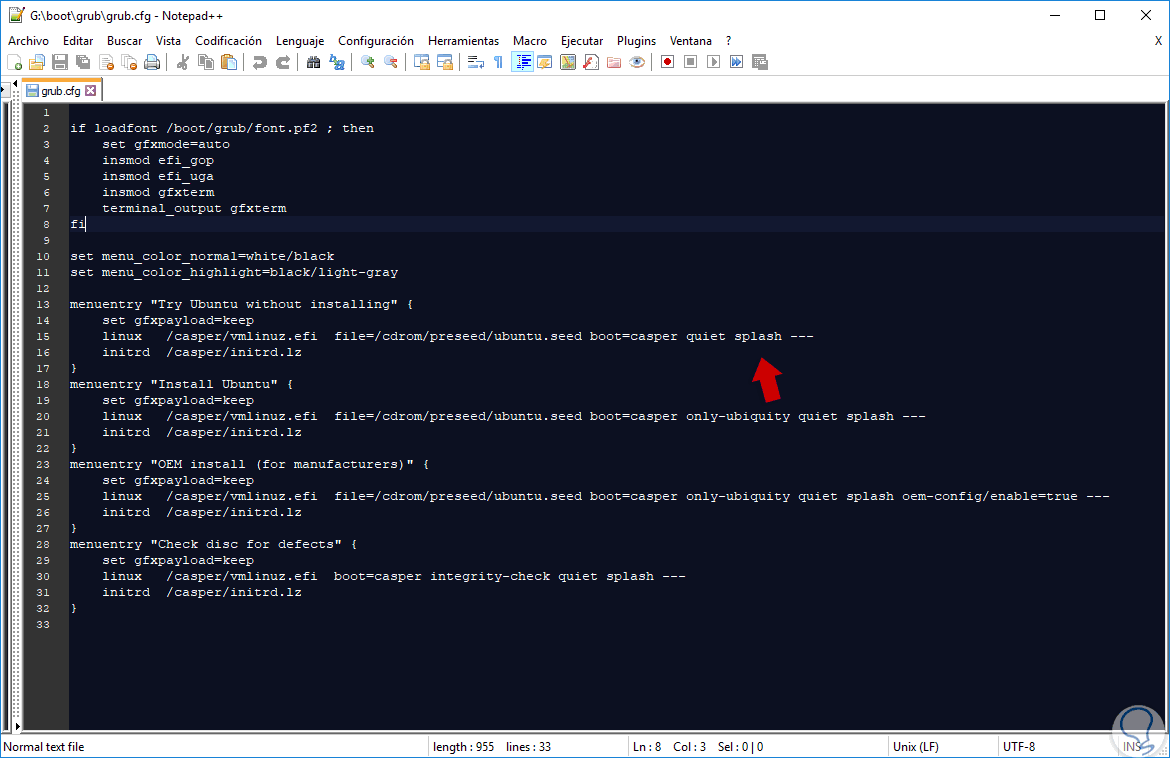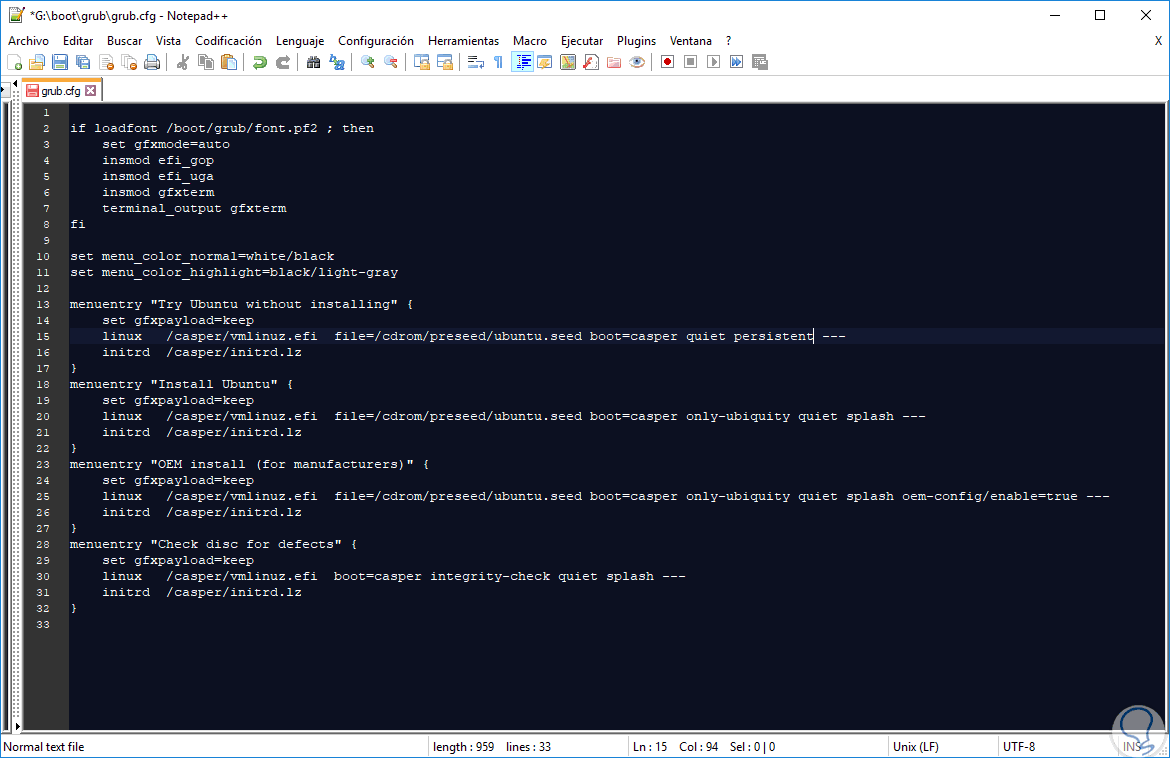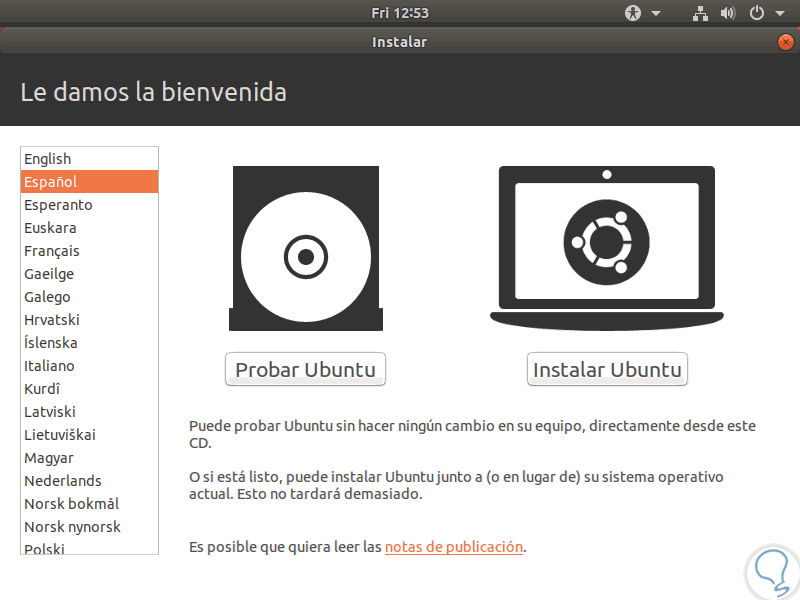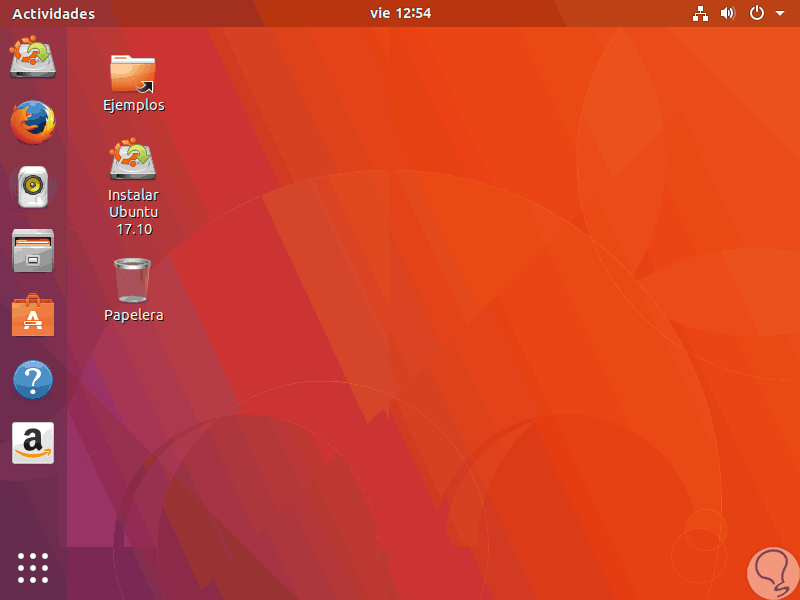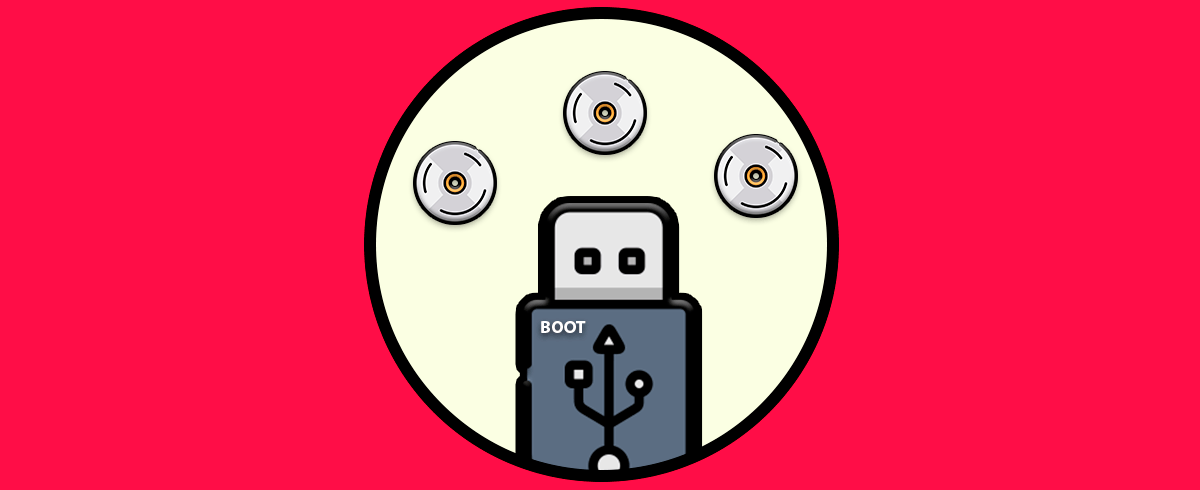Una de las tareas que como personal de IT debemos ejecutar constantemente es la instalación de sistemas operativos boot ya sea en equipos nuevos o reinstalaciones en equipos antiguos, hemos visto como este proceso ha evolucionado de forma proporcional al auge IT hasta tal punto que lo que antes implicaba cargar con varios CDs o DVDs, ahora es posible usar una pequeña memoria USB para instalar desde allí cualquier sistema operativo lo cual ayuda a reducción de espacio y en ocasiones de tiempo.
Los USB boot nos permiten iniciar un sistema operativo directamente desde estas unidades externas. Esto ofrece ciertas ventajas y es que en ocasiones nuestros equipos presentan ciertos errores a nivel de software que no permiten que accedamos para hacer una reinstalación del sistema, teniendo un USB boot podremos iniciar el equipo directamente en el arranque. Si queremos un USB Boot con Linux desde Winodws 10 tendremos diferentes opciones.
- Imagen ISO de Ubuntu 20 la cual podemos descargar en el siguiente enlace:
- Los programas para crear el USB que aparecen más adelante.
- Finalmente, debemos contar con una memoria USB de mínimo 4 GB de capacidad.
Hoy en Solvetic haremos un análisis sobre cómo podemos crear USB booteable Ubuntu desde Windows, que es una de las distribuciones de Linux más conocidas por su versatilidad y funcionalidad.
1Crear USB Boot Ubuntu desde Windows 10 usando UNetbootin
Primero vamos a descargar UNetbootin la cual es una utilidad gratuita que nos permitirá crear la USB booteable con Ubuntu, esta puede ser descargada en el siguiente enlace:
Esta herramienta es portable por lo cual no se requiere instalación en el disco duro, una vez la ejecutemos este será su entorno:
Allí contamos con dos opciones:
En la parte inferior seleccionaremos el medio USB conectado al equipo y pulsamos en Aceptar para iniciar el proceso de creación del medio booteable:
Una vez el proceso finalice veremos lo siguiente. En este punto hemos configurado nuestra USB para que ejecute Ubuntu 20.10. Allí pulsamos en Salir para cerrar el asistente.
2Crear USB Boot Ubuntu desde Windows 10 usando Linux Live USB Creator
Vamos a ver otra herramienta con la cual podremos cambiar un USB de Linux con Ubuntu de forma boot desde Windows 10 con Linux Live USB Creator.
Esta herramienta se orienta a poder crear una memoria USB boot de Linux fácilmente. Una vez descargamos la herramienta la abrimos para comenzar la instalación seleccionando el idioma.
En la siguiente ventana pulsaremos en “Siguiente”.
Aquí elegiremos la ruta de destino de guardado del programa:
Una vez finalice la instalación del programa podemos ejecutarlo directamente.
Abrimos la herramienta y vemos la siguiente pantalla. Vemos que es realmente de usar esta utilidad pues nos va indicando los pasos. Aquí elegiremos el medio USB, la iso como fuente o el tamaño de persistencia además de otras opciones. Pulsa en el rayo para que comience la instalación del medio USB como boot de Ubuntu.
Una vez se ha creado el USB boot de Ubuntu reiniciamos el sistema y veremos que se inicia directamente y podremos probarlo o instalarlo.
3Permitir almacenamiento en USB booteable Ubuntu en Windows 10
Ya es posible ejecutar el arranque desde la USB para instalar Ubuntu 20 pero antes será necesario crear un archivo "casper-rw", el cual permite que la versión portátil de Ubuntu 20 que hemos creado anteriormente, tenga la capacidad de almacenar archivos y conservarlos.
Para lograr esto, vamos a descargar una herramienta llamada PDL Casper-RW Creator para sistemas Windows, el cual se encarga de crear un archivo de persistencia que funciona de forma completa con el medio USB.
Esta aplicación la podemos descargar de forma gratuita en el siguiente enlace.
Esta utilidad es portable y cuando la ejecutemos configuraremos lo siguiente:
- Letra de la unidad asociada al medio USB.
- Desplegar el botón deslizante al máximo, esta opción representa la cantidad de espacio de almacenamiento que usaremos para el archivo de persistencia.
Pulsamos en el botón “Create” e iniciará el proceso de creación del archivo de persistencia:
Luego veremos que continua el proceso de creación del archivo persistente:
Una vez concluya este proceso veremos lo siguiente:
Pulsamos en Close para salir del asistente.
Ahora, accederemos a la unidad donde se ha creado el booteable de Ubuntu 20 y vamos al directorio “boot/grub”:
Abriremos este archivo .cfg con cualquier editor de texto y veremos lo siguiente:
Allí debemos ubicar la siguiente línea:
linux /casper/vmlinuz.efi file=/cdrom/preseed/ubuntu.seed boot=casper quiet splash
Modificaremos el término splash por persistent:
Guardamos los cambios y de este modo hemos creado un medio USB booteable persistente para Ubuntu 20.10.
Finalmente, cuando configuremos el equipo para que arranque desde la USB a través de BIOS o UEFI, podremos ver lo siguiente:
Allí podremos instalar Ubuntu en el disco local o simplemente probarlo para ver su desempeño antes de instalarlo.