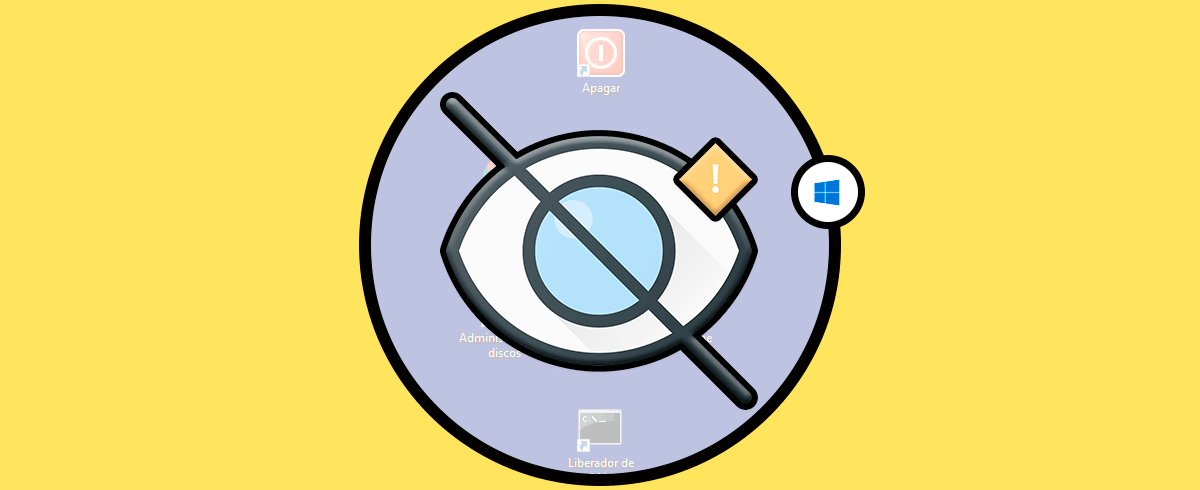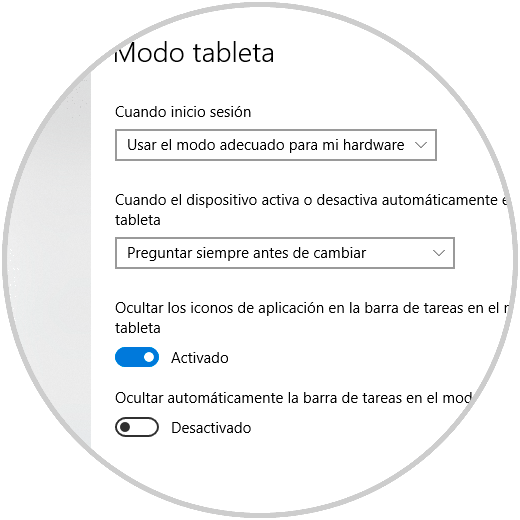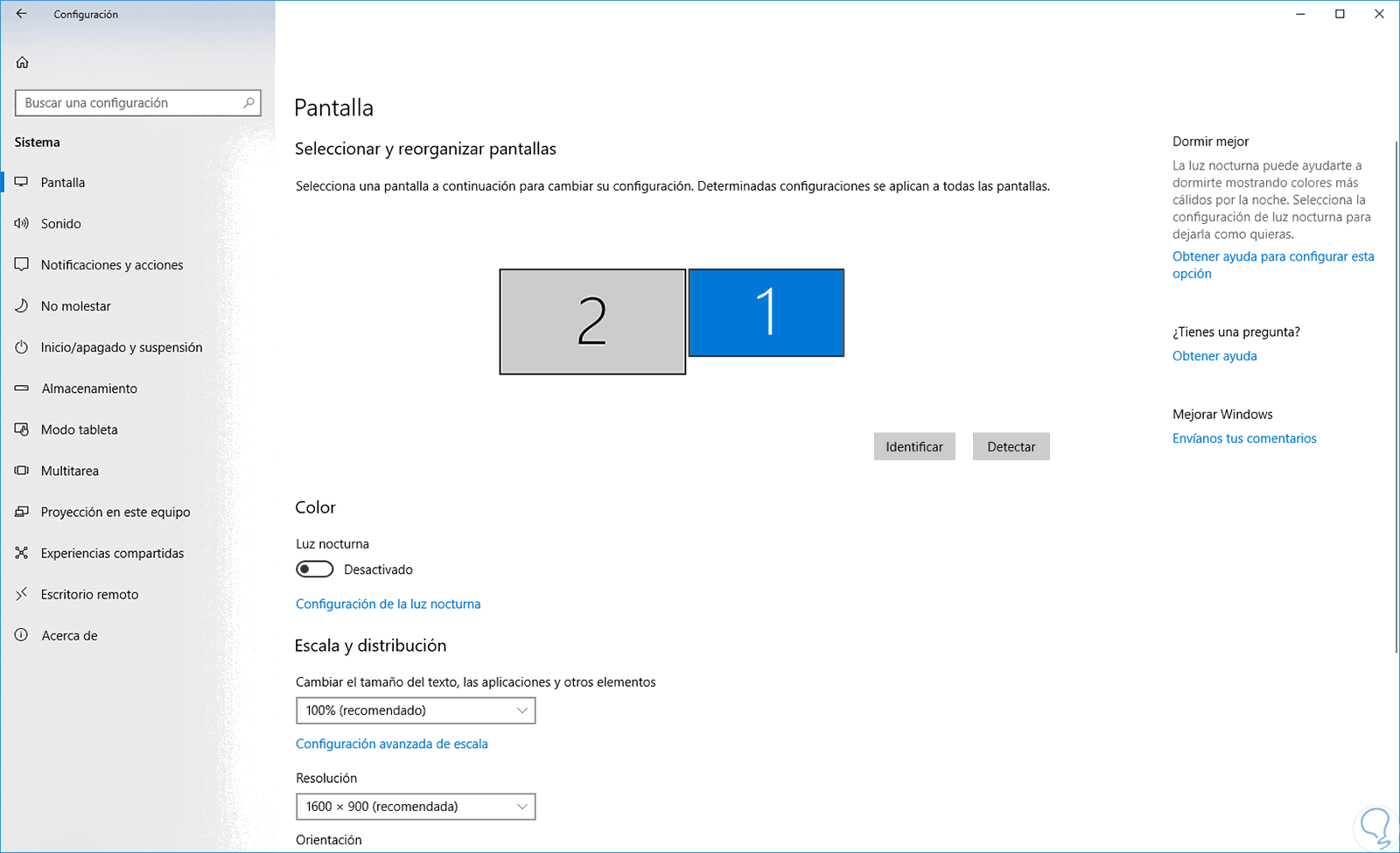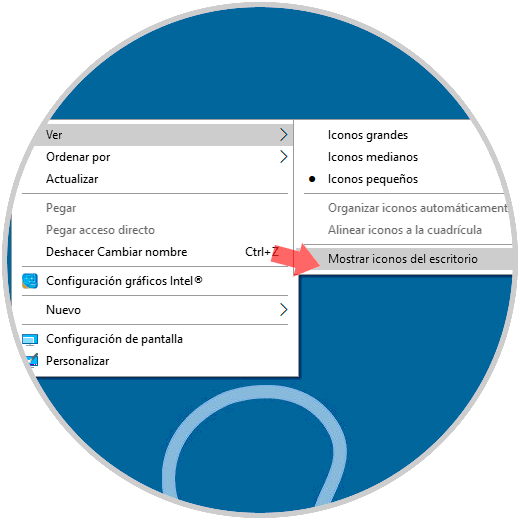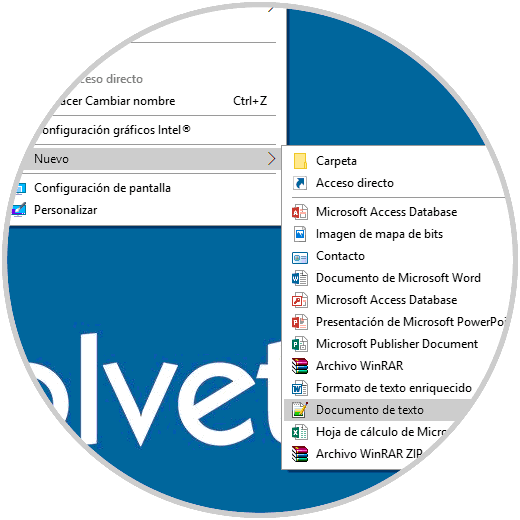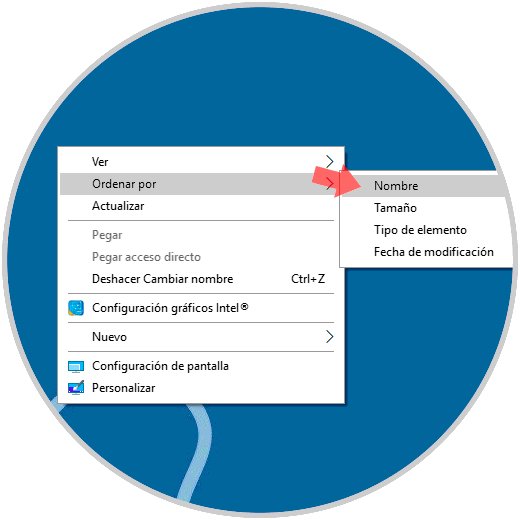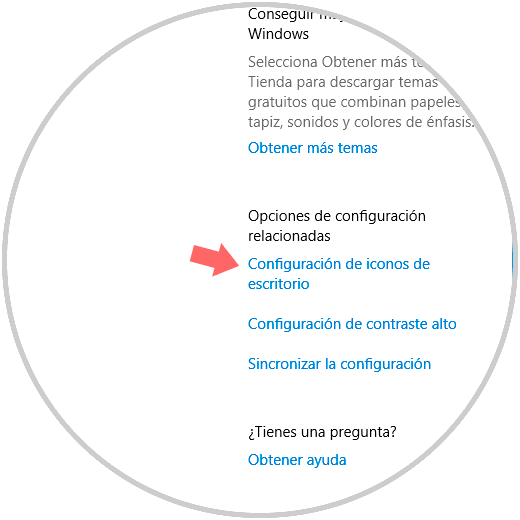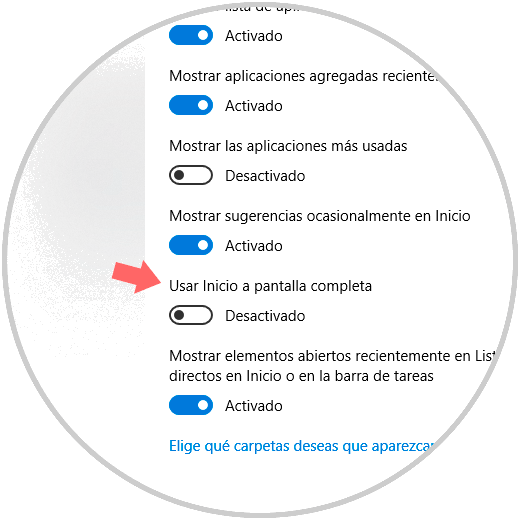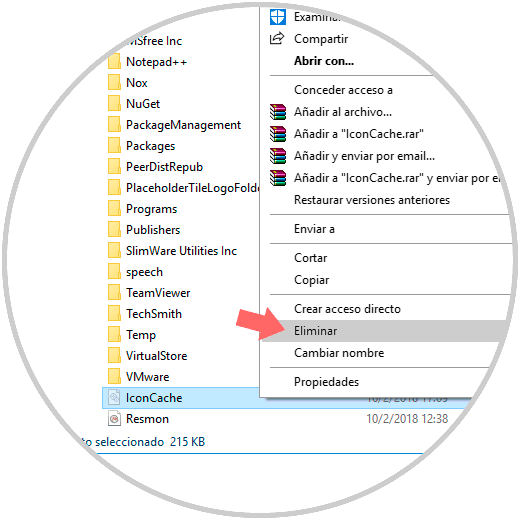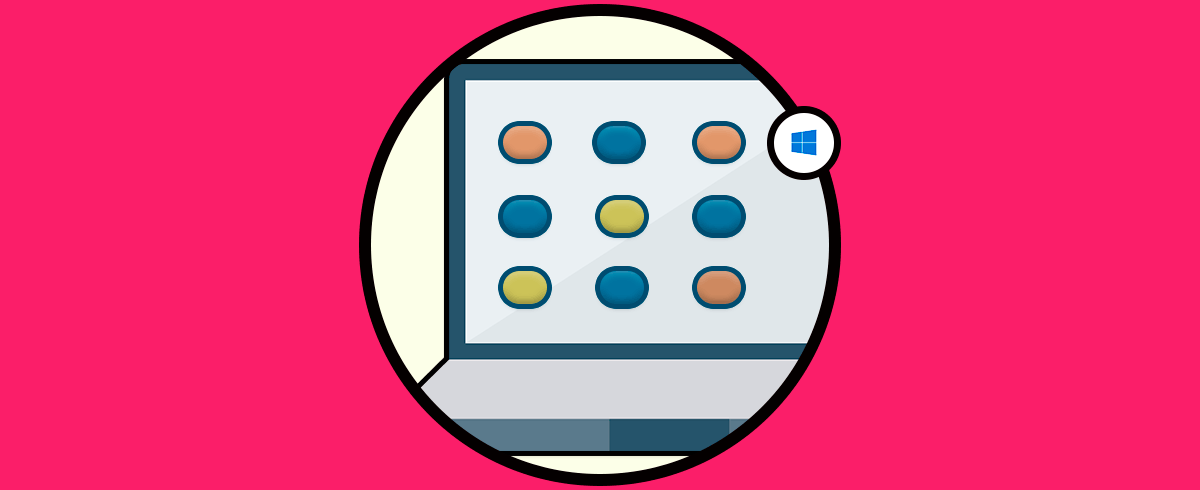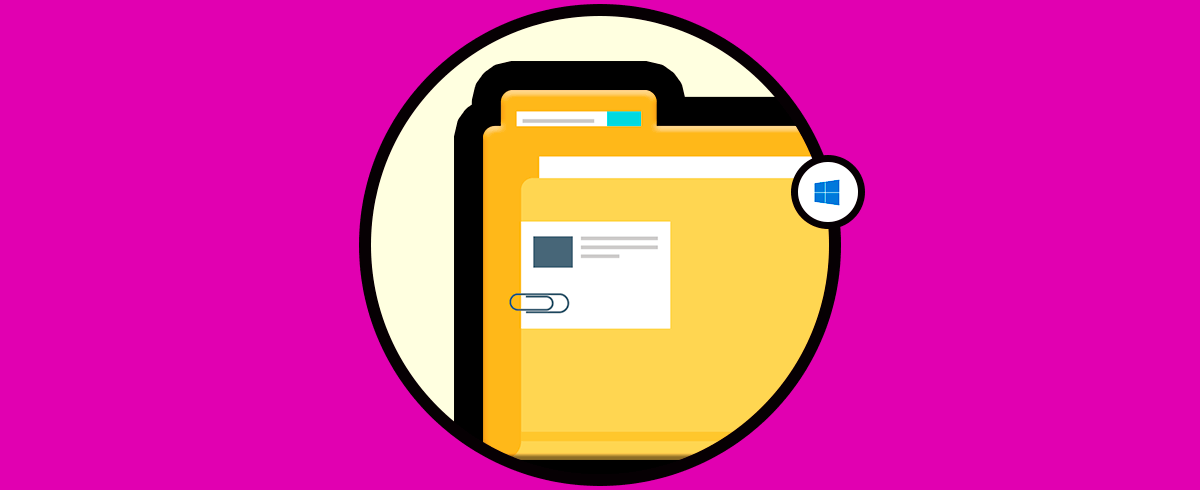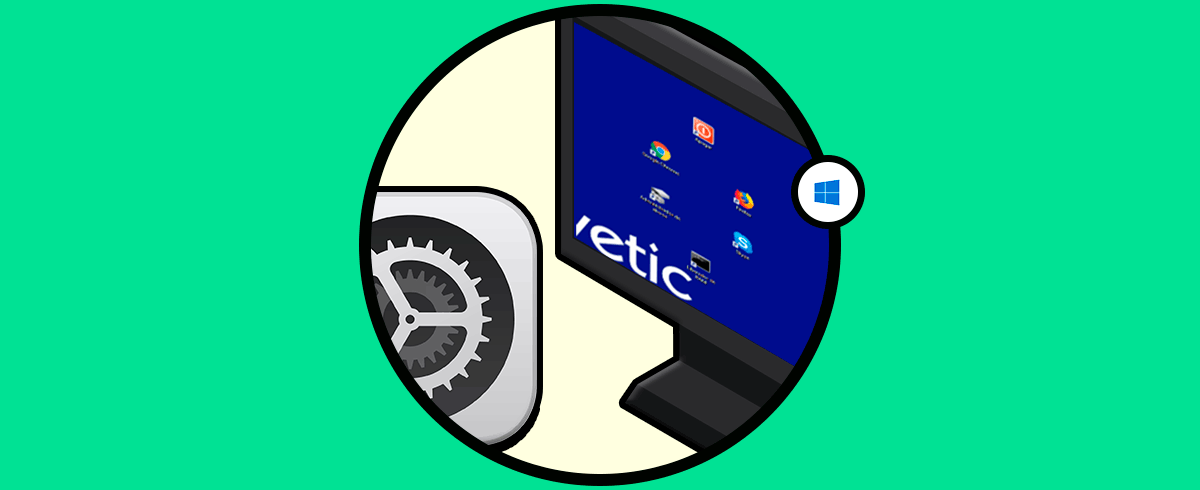Hoy en día los ordenadores se han convertido en dispositivos imprescindibles para la mayoría de nosotros, ya que a través de ellos podemos realizar múltiples funciones ya sean a nivel profesional o personal, como puede ser la gestión de documentos, el acceso a la web para realizar múltiples búsquedas, la revisión de nuestros mailsa través de los gestores de correo o las redes sociales. Es por ello que su buen funcionamiento y la ausencia de errores, es importante para los usuarios.
Cuando trabajamos con el ordenador, nos gusta tener todo ordenado y a mano para poder acceder a todas aquellas funciones que vamos necesitando, de manera rápida y directa. Es por ello que tener iconos de accesos directos es importante, ya que esto nos facilita el trabajo.
Windows 10, en la medida que lanza sus nuevas ediciones buscando una mayor cobertura, pero también corre el riesgo de presentar múltiples fallos ya sea a nivel de ejecución, desempeño o de sus aplicaciones. Uno de estos errores aunque no tan común, es que los iconos del escritorio pueden desaparecer y no tener nuestros accesos directos allí.
Hoy en Solvetic daremos solución a este problema de forma sencilla.
1Deshabilitar el modo Tablet en Windows 10
Windows 10 implementa novedades enfocadas a los usuarios de dispositivos táctiles con lo cual se requiere de más espacio, un mejor orden visual y una mejor estructura a nivel de diseño en el sistema.
Justamente con este tipo de uso de Windows 10 en equipos táctiles, como Tablets, se añadió una función de Modo Tableta con la cual se puede correr el riesgo de que los iconos desaparezcan de nuestro escritorio.
Para comprobar el estado de este modo en Windows 10, vamos al menú “Inicio / Configuración / Sistema” y allí vamos al apartado “Modo tableta”. Allí debemos confirmar que el interruptor de Modo tableta este desactivado.
2Desconectar monitores secundarios en Windows 10
Aunque no es tan frecuente que este tipo de situación afecte los iconos del escritorio en Windows 10, el uso de dos monitores puede llegar a influenciar en que los iconos del escritorio desaparezcan, pero su solución es bastante simple, basta con desconectar el segundo monitor y conectarlo nuevamente.
3Validar que los iconos del escritorio estén visibles en Windows 10
Otra de las soluciones simples que podemos corroborar para verificar que se vean nuestros iconos en el escritorio es dar clic derecho sobre algún lugar libre del escritorio y allí seleccionar la ruta “ver / Mostrar iconos del escritorio”:
Si dicha línea cuenta con un signo de verificación, esto indicara que ya están visibles de lo contrario no.
4Crear nuevos archivos en el escritorio en Windows 10
Esta opción nos permite comprobar que al momento de crear un nuevo elemento en el escritorio este quede visible allí.
Para esto, daremos clic derecho sobre el escritorio y seleccionamos la opción “Nuevo” y allí seleccionaremos el tipo de elemento a crear:
5Ordenar iconos por nombre en Windows 10
Cuando usamos dos monitores, en algunas situaciones se puede presentar que los iconos no son visibles ya que pueden será movidos de un monitor a otro, pero con ordenar los iconos por su nombre los tendremos activos en nuestro escritorio principal.
Para lograr esto, daremos clic derecho sobre el escritorio y seleccionamos la opción Ordenar por / Nombre:
6Habilitar los iconos desde la utilidad Configuración Windows 10
La utilidad Configuración puede habilitar o deshabilitar los iconos que han de ser visibles en el escritorio en Windows 10, por lo que es una buena razón el verificar que ninguno de ellos se encuentre inhabilitado allí.
Para comprobar esto, vamos al menú:
- Inicio
- Configuración
- Personalización
- Temas
Allí seleccionamos la opción “Configuración de iconos de escritorio” en el costado izquierdo y será desplegado lo siguiente. Allí podremos activar las casillas que consideremos no visibles en el escritorio.
7Deshabilitar el modo de pantalla completa en Windows 10
Esta es una función de Windows 10 que nos permite usar la totalidad de la pantalla para el sistema y su uso puede ocultar los iconos del escritorio.
Para comprobar si esta activa o no, vamos a la ruta.
- Inicio
- Configuración
- Personalización
- Inicio
Allí validamos que el interruptor “Usar inicio a pantalla completa” se encuentre inactivo.
8Reconstruir la caché de los iconos en Windows 10
Esta opción nos permite restablecer la cache de los iconos y en muchos casos soluciona el error de que estén ocultos en el escritorio.
Para ello iremos a la siguiente ruta:
C:\Users\usuario\AppData\Local
Allí daremos clic derecho sobre el archivo “IconCache” y seleccionamos la opción “Eliminar”. Vamos a desocupar la papelera de reciclaje y procedemos a reiniciar el sistema para que de este modo sea creado un nuevo archivo IconCache.
9Otras formas de solucionar cuando los iconos de Windows 10 no aparecen
Es posible que ninguna de estas configuraciones hayan solucionado tu problema, y por tanto tengas que probar con otra opción. A continuación te mostramos cómo activar o desactivar los iconos en Windows 10 o cómo quitar el fondo negro de los iconos de las carpetas, por si alguno de estos fueran los errores que están surgiendo.
En en el caso de que prefieras ver esto en texto, en el siguiente link vas a poder ver esta misma explicación paso por paso.
Con alguna de estas soluciones daremos una práctica corrección a este error y de este modo evitar este tipo de inconvenientes.