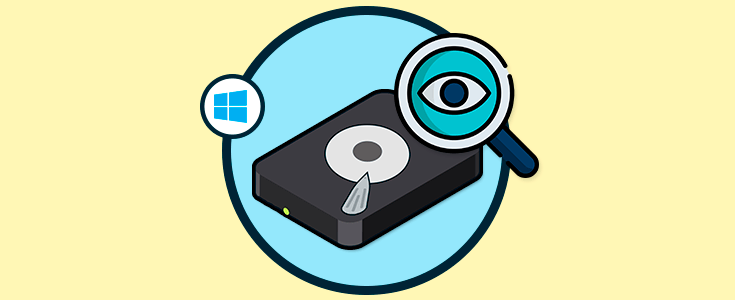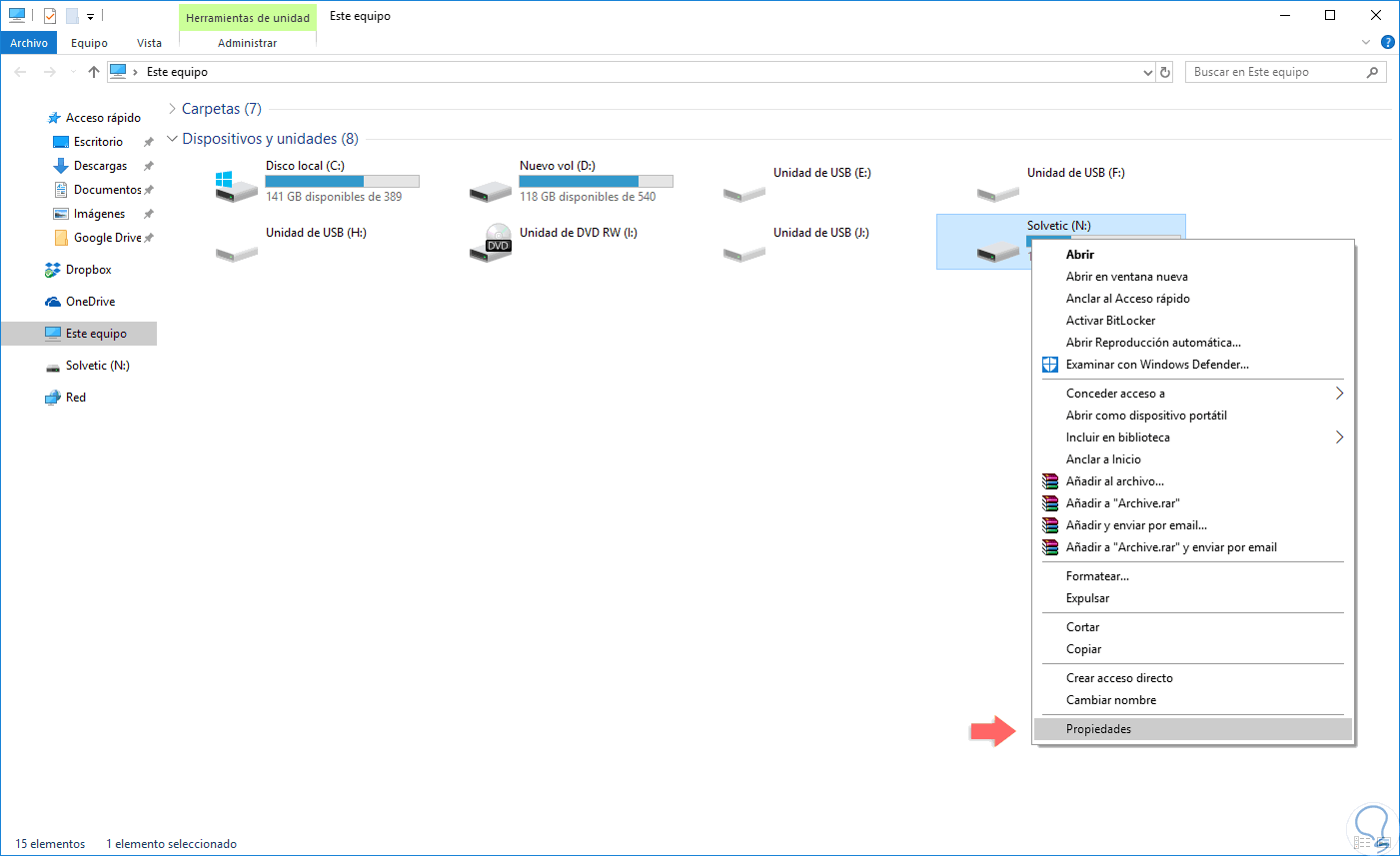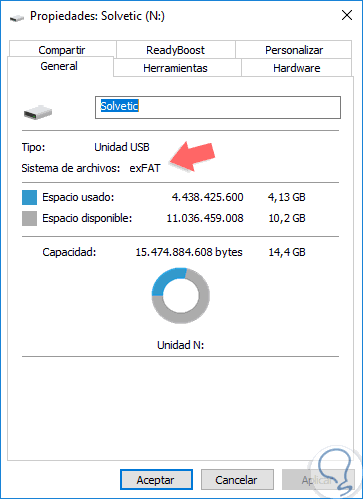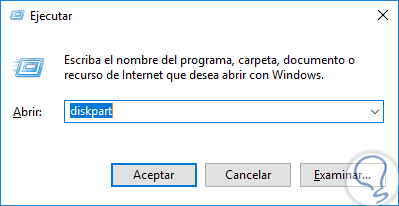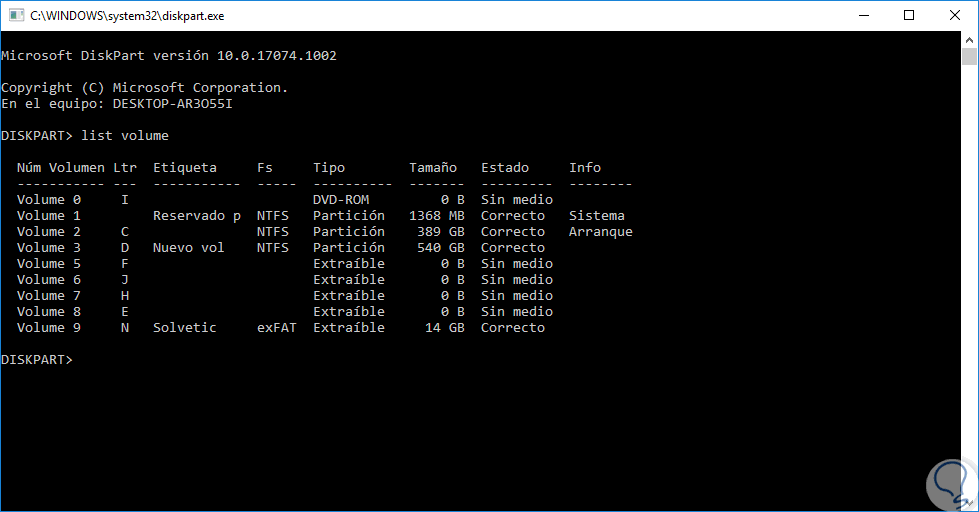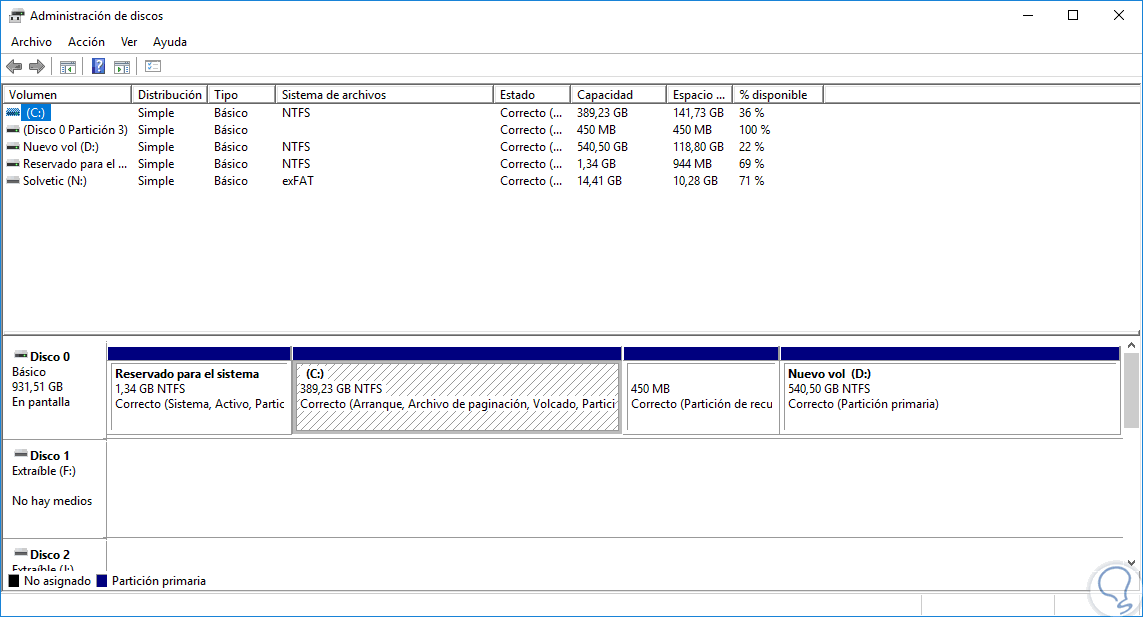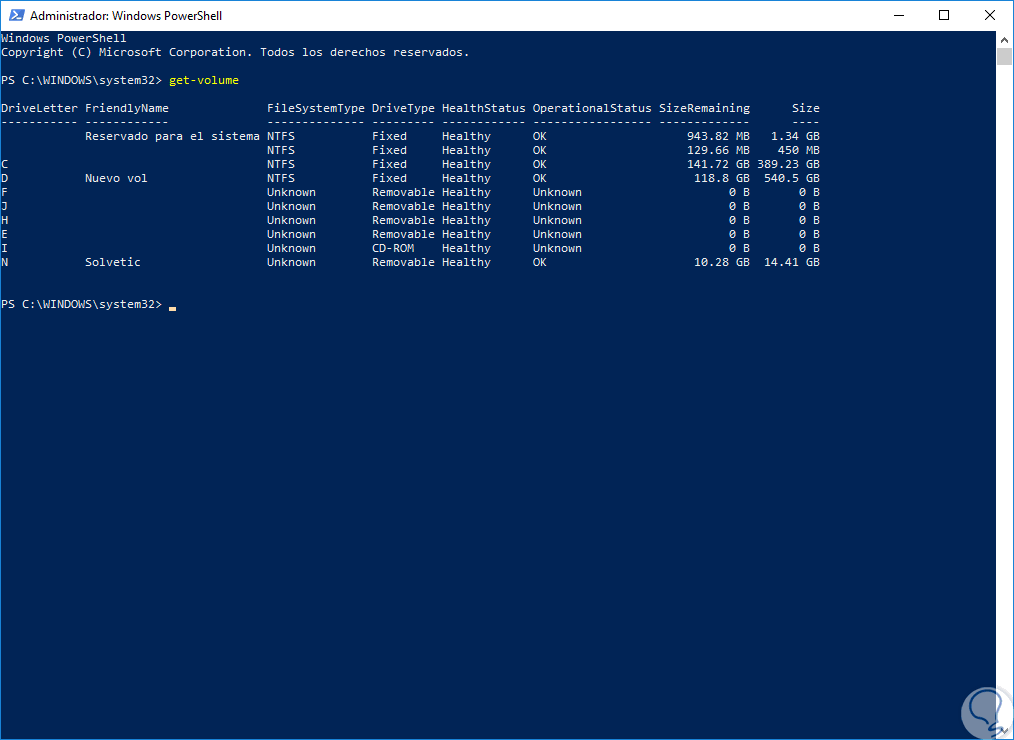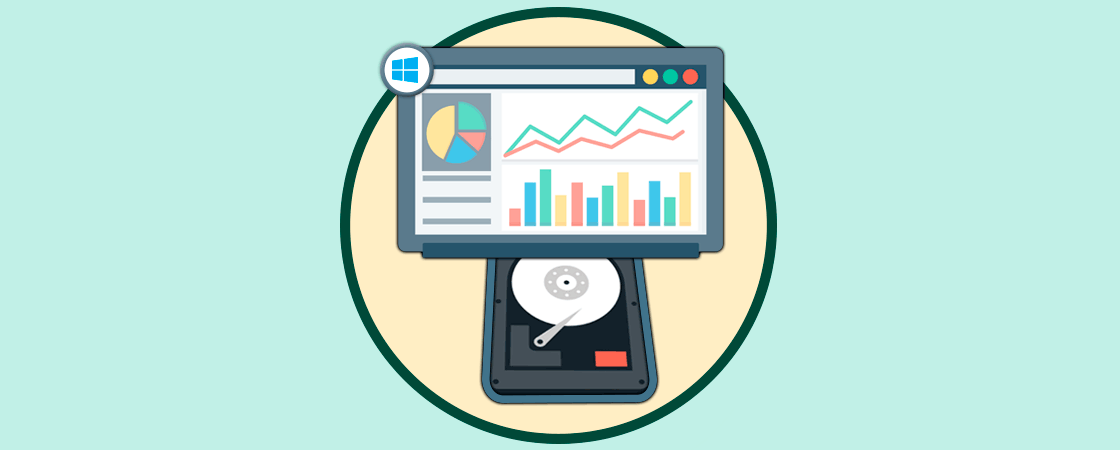Los sistemas operativos actuales tienen un factor en común llamado sistema de archivos, pero cada sistema maneja el suyo propio.
Quizás muchas veces hemos escuchado hablar del sistema de archivos NTFS o del sistema de archivos EXT3, etc, pero realmente no sabemos cuál es el papel que un sistema de archivos juega dentro del sistema operativo en sí.
Básicamente, un sistema de archivos nos da la posibilidad de almacenar diversa información en múltiples dispositivos de almacenamiento tales como discos duros, unidades de estado sólido (SDD), memorias USB permitiendo no solo su almacenamiento, sino que la información allí alojada pueda ser leída por el sistema operativo, es decir, que sea compatible con este.
- Permite modificar y leer archivos y/o carpetas.
- Ofrece una forma práctica para separar los datos de la unidad en piezas individuales, las cuales llamamos archivos.
- Gracias al sistema de archivos, contaremos con un índice, es decir, una lista de los archivos almacenados en la unidad, permitiendo así que el sistema operativo este en la capacidad de ver lo que hay en la unidad en un lugar en vez de recorrerla por completo para encontrar un archivo especifico.
Viendo esto sabemos la importancia de un sistema de archivos en cualquier sistema operativo y, como sospechamos, cada uno maneja su propio sistema de archivos, aunque algunos están en la capacidad de soportar o admitir varios sistemas de archivos, aunque en algunos casos se vea reducida su capacidad de lectura o escritura.
En este caso, hablando de Windows 10, sabemos que el sistema de archivos por defecto es NTFS (New Technology File System) pero también Windows 10 está en la capacidad de admitir sistemas de archivos como FAT, FAT32, exFAT y ReFS sin necesidad de usar software adicional como ocurre con otros sistemas operativos.
Entre cada sistema de archivos existen diferencias que pueden llegar a ser vitales a la hora de su administración, por ejemplo, el sistema de archivos FAT soporta un tamaño de volumen máximo de 4 GB mientras que FAT32 admite hasta 32 GB. Los sistemas de archivos FAT cuentan con limitaciones en el tamaño máximo de archivo, ahora, por ejemplo, NTFS es el único sistema de archivos que está en la capacidad de soportar la compresión y el cifrado de archivos.
Hoy en Solvetic vamos a ver como conocer qué tipo de sistema de archivos tiene una unidad en Windows 10 y esto es importante para poder usar dicha unidad en otro sistema operativo como macOS High Sierra o Ubuntu 17.
1Ver sistema de archivos disco con Explorador de archivos Windows 10
Para usar este sistema vamos al explorador de archivos de Windows 10, y allí daremos clic derecho sobre la unidad a supervisar y seleccionamos la opción “Propiedades”:
En la ventana desplegada veremos el tipo de unidad y el sistema de archivos asociado a esta. En este caso podemos ver que se trata de una unidad USB con el sistema de archivos exFAT.
2Ver sistema de archivos disco con comando Diskpart Windows 10
Diskpart es un comando de Windows desarrollado para la gestión y control de los discos y unidades de almacenamiento.
Para acceder a él, usaremos la combinación de teclas siguiente y ejecutamos el comando “diskpart”:
+ R
Pulsamos Enter o Aceptar. Una vez accedamos ejecutaremos la siguiente línea. Allí veremos nuestras unidades con su respectivo sistema de archivos en la columna Fs.
list volume
3Ver sistema de archivos disco con Administrador de discos Windows 10
Como su nombre lo indica, esta es una de las opciones prácticas de Windows para la administración total de las unidades de almacenamiento en el sistema.
Para acceder a este, contamos con algunas opciones:
Será desplegada la siguiente ventana donde veremos el sistema de archivos de cada una de las unidades en la columna “Sistema de archivos” ubicada en el panel central superior:
4Ver sistema de archivos disco con Windows PowerShell Windows 10
Windows PowerShell es el futuro a nivel de consola de administración para todos los sistemas operativos Windows y sin lugar a dudas es una opción más para descubrir el tipo de sistema de archivos usado.
Para esto, accedemos a Windows PowerShell como administrador y ejecutaremos lo siguiente. Allí veremos todas las unidades con su respectivo sistema de archivos asociado.
get-volume
Así de simple, tenemos opciones para conocer en detalle el tipo de sistema de archivos que tiene una unidad específica.