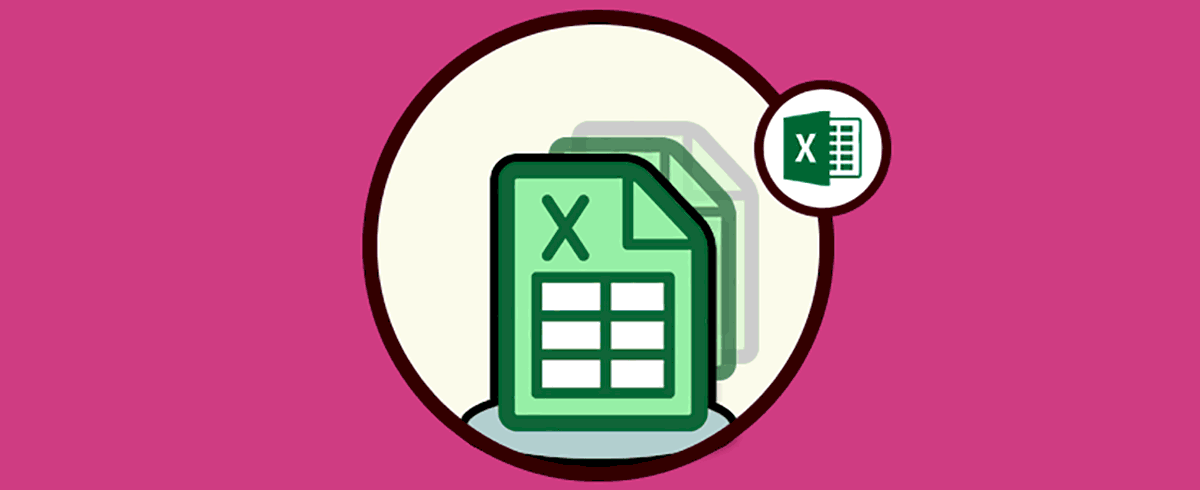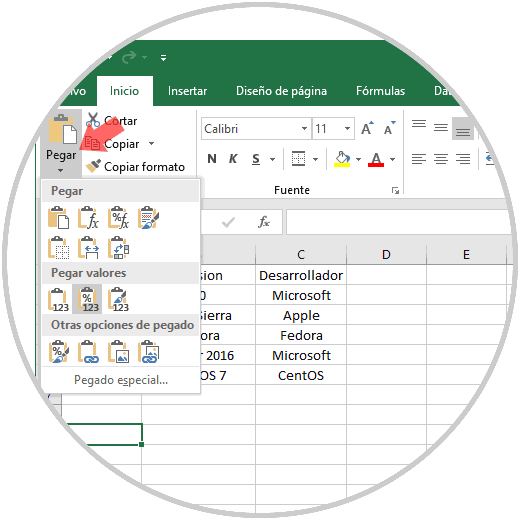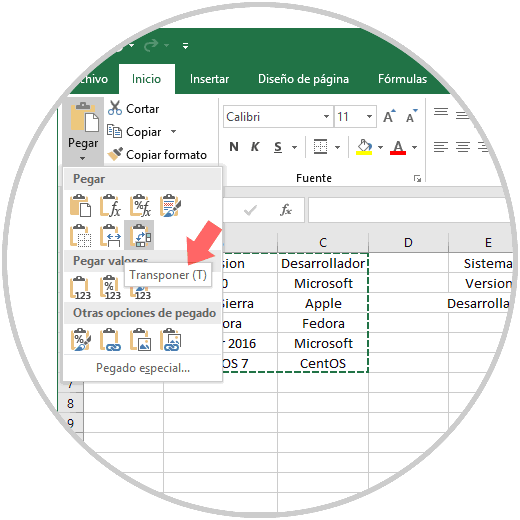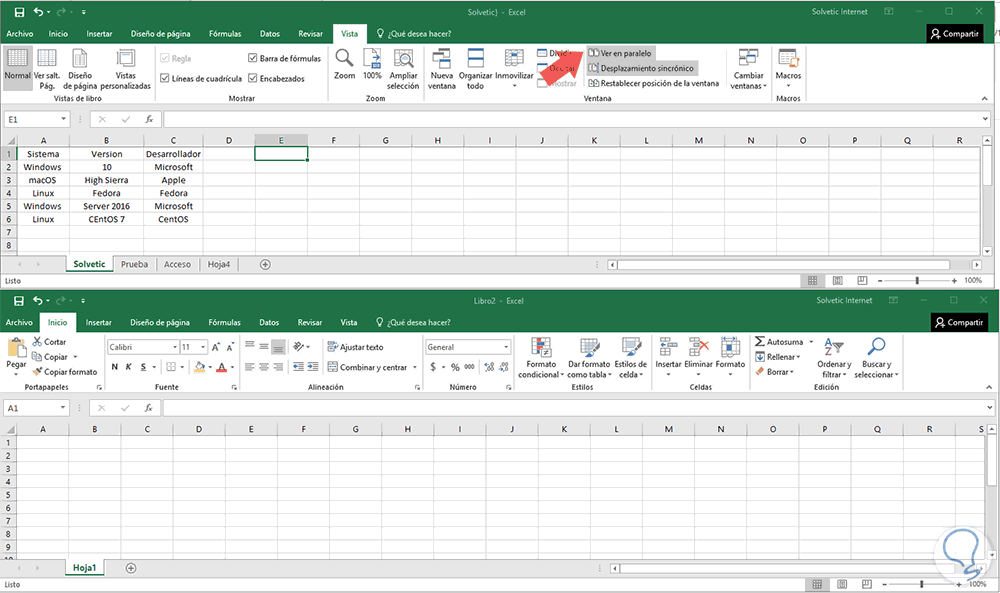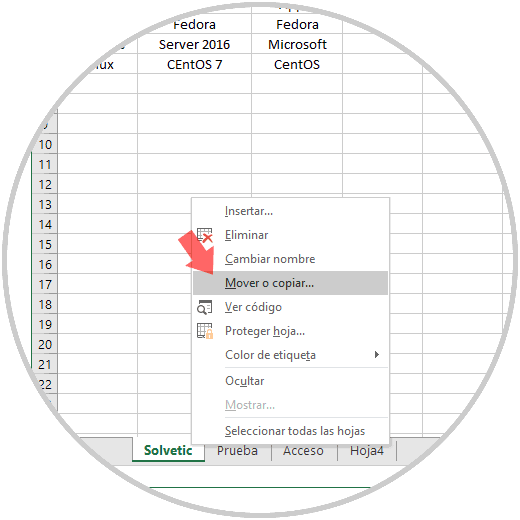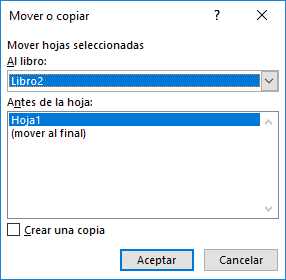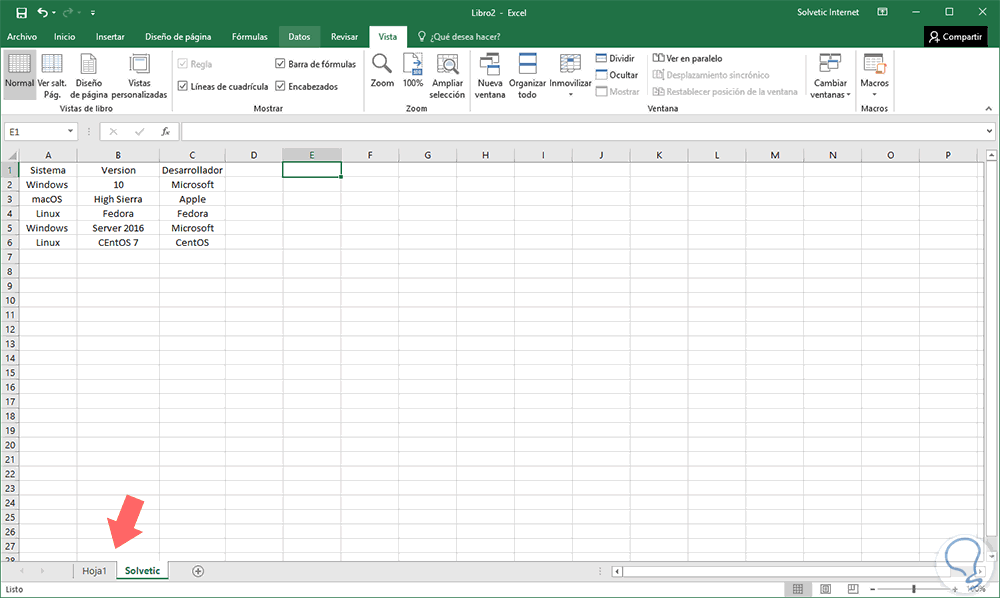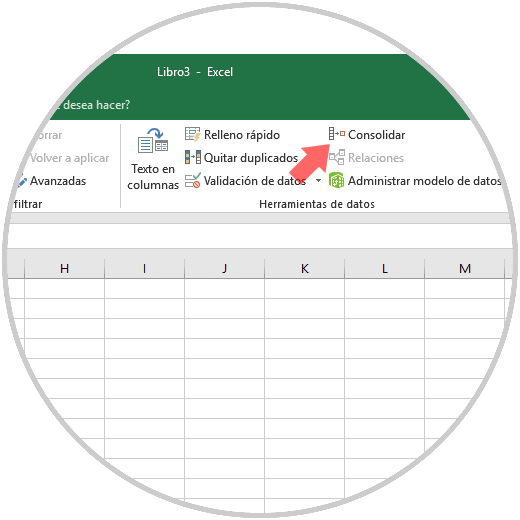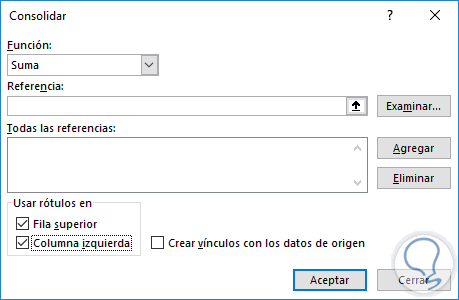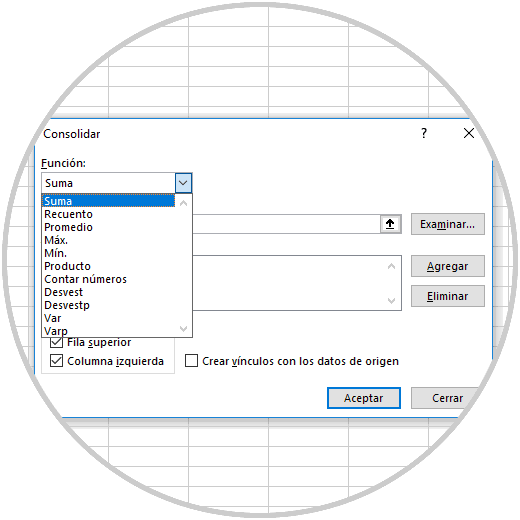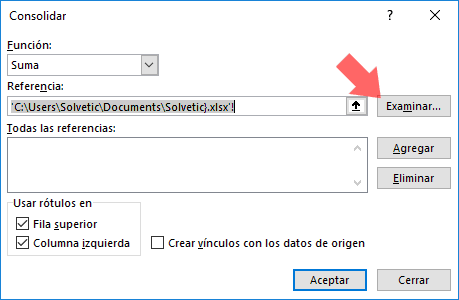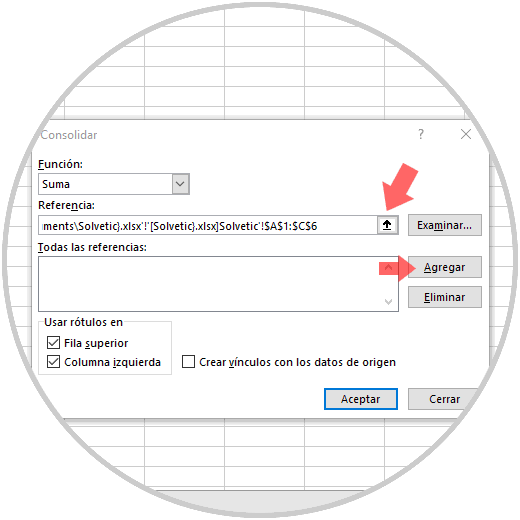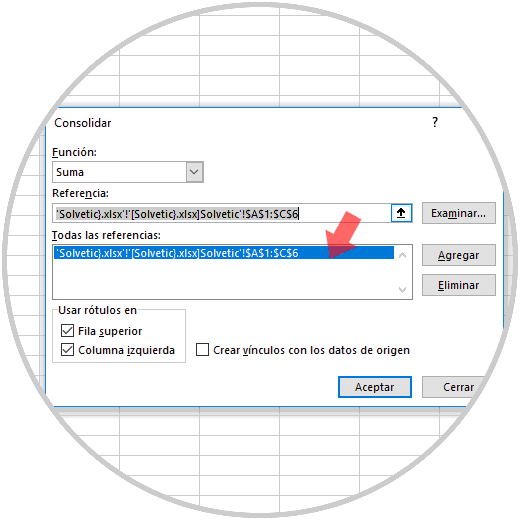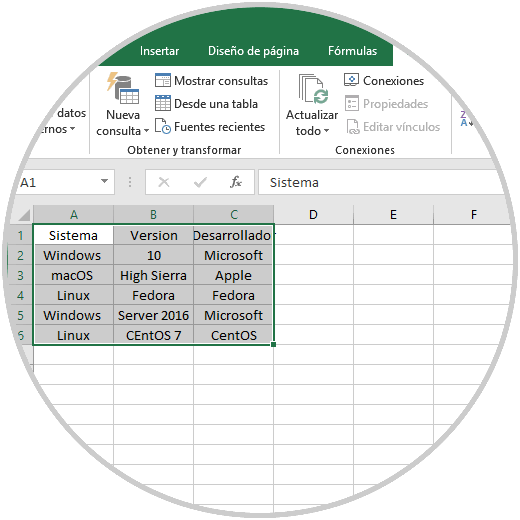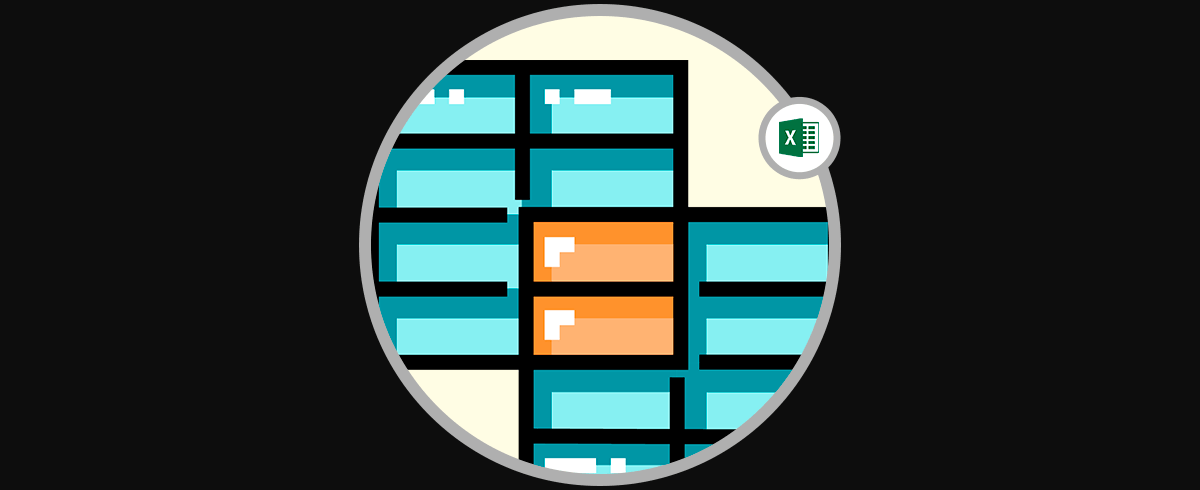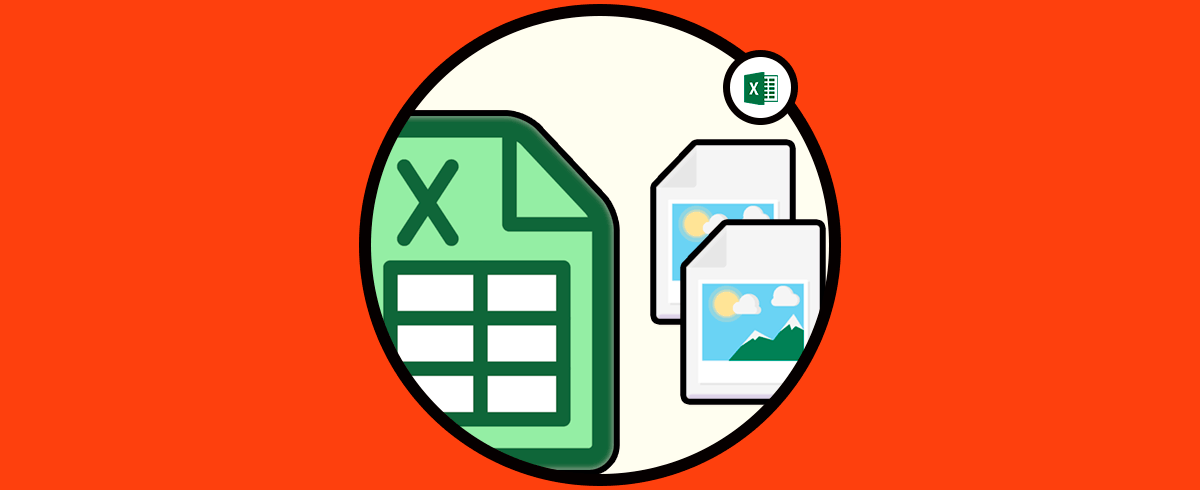Excel ha sido diseñado para soportar la gestión de grandes cantidades de datos de forma íntegra, completa y totalmente automatizada. No cabe duda de que es una de las aplicaciones más completas para la gestión de datos y tablas de contenido de datos. Gracias a esta aplicación tenemos la posibilidad de realizar cantidad de cuentas y otras funciones de manera rápida y automática.
Al ser una herramienta tan completa, Excel permite tener diferentes hojas en un mismo documento para poder gestionar de manera rápida diferentes datos y diferente contenido sin tener que estar entrando en varios documentos para ello.
Cuando debemos gestionar múltiples datos en diversas hojas, Excel 2016 nos da la posibilidad de combinar una o más hojas con el fin de centralizar la información allí almacenada en una sola hoja o en un único archivo, de esta forma evitaremos tener datos dispersos en múltiples hojas.
Hoy en Solvetic veremos como unir varias hojas de Excel en una sola para combinar múltiples hojas en Excel de forma simple.
1Cómo unir varias hojas de Excel en una sola con copiar y pegar
Aunque es un método que usamos prácticamente a diario, este método es el más practico cuando se trata de gestionar pocos datos gracias a la practicidad de copiar y pegar, aunque no es práctico para trabajos donde se vean involucrados muchos datos.
Lo importante de este método, es que no basta solo con copiar y pegar ya que Excel 2016 nos ofrece múltiples tipos de pegado como:
- Solo valores
- Fórmulas
- Formato de fórmulas y números
- Mantener formato de origen y muchas opciones más
Por ejemplo, la opción de pegado de Valores y Fórmulas es útil cuando tenemos una celda numérica que se calcula con una fórmula, allí podremos copiar solo el valor o podremos conservar la fórmula. La opción predeterminada copiar y pegar en Excel mantiene la fórmula.
Para definir el tipo de pagado, vamos a copiar los datos de origen y en la hoja de destino, pulsamos sobre el botón Pegar ubicado en el grupo Portapapeles y allí serán desplegadas las diversas opciones:
Dentro de estas opciones de pegado especial tenemos una muy práctica que es la de transponer, es decir, intercambiar las filas por columnas, esto será práctico si los datos de origen deben ser editados de una forma diferente, para lograr esto, copiamos los datos de origen y, desde la opción Pegar, seleccionamos Transponer:
Otra de las opciones de pegado útil es Pegar enlace, esta es una característica útil cuando se necesitan combinar datos de múltiples fuentes. Pegar enlace se encarga de enlazar la celda pegada a la celda fuente, independiente de si la fuente esté en el mismo libro de trabajo o en otro lugar, de este modo, siempre que se actualice la fuente, la celda pegada será actualizada también, esto es útil si necesitamos que ambas fuentes (origen y destino) sean actualizadas en tiempo real.
2Cómo combinar hojas en Excel usando la opción Mover y Copiar
Esta es una opción integrada en Excel que nos dará la posibilidad de mover las hojas de trabajo entre los libros de trabajo actuales de forma sencilla.
Para este caso, debemos tener ambos libros abiertos, el de origen de los datos y el libro donde estos datos serán pegados, y si deseamos tener una vista de ambos libros de trabajo, podemos ir al menú Vista y allí seleccionar la opción Vista en paralelo:
Ahora, vamos al libro donde se encuentra la hoja a copiar, damos clic derecho sobre ella y seleccionamos la opción Mover o copiar:
El menú desplegado nos mostrara una lista de todas las hojas de cálculo abiertas, allí debemos seleccionar el libro deseado y adicional contamos con opciones como:
- Establecer la hoja al principio, al final o en algún lugar en medio de las hojas de trabajo existentes del libro de destino.
- Activar la casilla "Crear una copia" ya que, si no activamos dicha casilla, la hoja se eliminará del libro de trabajo de origen y era pegada en el nuevo libro.
Al definir el libro de destino y activar la casilla Crear una copia pulsamos en Aceptar y veremos que la hoja seleccionada será copiada al libro en mención:
3Cómo hacer uso de la característica de consolidación para combinar hojas en Excel 2016
La función Consolidar es una forma dinámica de insertar múltiples hojas de trabajo en una sola. Una de sus ventajas es la capacidad de detectar y organizar de forma automática las etiquetas de fila y columna y combina celdas idénticas de diferentes hojas.
Para esto, vamos a crear un nuevo libro u hoja de trabajo donde estarán los datos consolidados, y luego abriremos las hojas de trabajo de origen. Vamos al nuevo libro de Excel 2016, nos dirigimos al menú Datos y en el grupo Herramientas de datos veremos la opción Consolidar:
Al pulsar en dicho botón será desplegado lo siguiente:
Allí podemos ver que cada función combinará celdas con las mismas etiquetas de diferentes maneras: suma, promedio, mantener el valor mínimo / máximo, recuento y muchas opciones más:
Los cuadros ubicados en la parte inferior de las funciones hacen referencia sobre donde se deben encontrar las etiquetas. Si tenemos etiquetas en la fila superior o en la columna más a la izquierda, debemos marcar las casillas correspondientes, en caso de no ser así, las hojas de cálculo simplemente se mezclarán juntas como cuando se copian y pegan.
La casilla "Crear vínculos con los datos de origen" tendrá las celdas de la hoja de cálculo de destino como referencia en las hojas de cálculo de origen para que los datos se actualicen automáticamente sin intervención de parte nuestra.
Ahora, daremos clic en el botón Examinar y ubicaremos el libro de Excel que deseamos consolidar:
Podremos dar clic en el botón "Referencia" para abrir la hoja de cálculo seleccionada y allí podremos resaltar los datos que deseamos fusionar:
Una vez definido el rango de datos, pulsamos en el botón Agregar y veremos lo siguiente:
Este proceso lo podemos repetir para cada hoja de Excel que deseamos fusionar. Finalmente, pulsamos en el botón Aceptar y de este modo se consolidarán los datos seleccionados:
Con alguno de estos métodos, será posible combinar varias hojas de Excel 2016 con el objetivo de un control mucho mas preciso sobre los datos a trabajar sin perder ninguno de ellos y siempre haciendo uso de las herramientas integradas de la aplicación.
4Cómo combinar o dividir celdas Excel 2019 y Excel 2016
Otra de las opciones que tenemos es combinar o dividir celdas en Excel. De este modo vamos a poder unir datos que se encuentren en diferentes celdas. Este proceso puede realizarse de diferentes manera y con diferentes acciones. Las posibilidades con las que nos encontramos son las siguientes:
- Cómo combinar celdas con formato
- Cómo combinar celdas en una columna
- Cómo combinar celdas función concatenar
- Cómo combinar celdas con teclas
- Cómo combinar celdas con Formato
- Cómo separar celdas
- Cómo separar celdas con formato
- Cómo separar celdas con celdas
Para saber cómo llevar a cabo todos y cada uno de estos proceso, debes seguir los pasos que se detallan en cada uno de los apartados del siguiente tutorial.
De este modo podrás unir tanto hojas como celdas en Excel siempre que lo necesites.