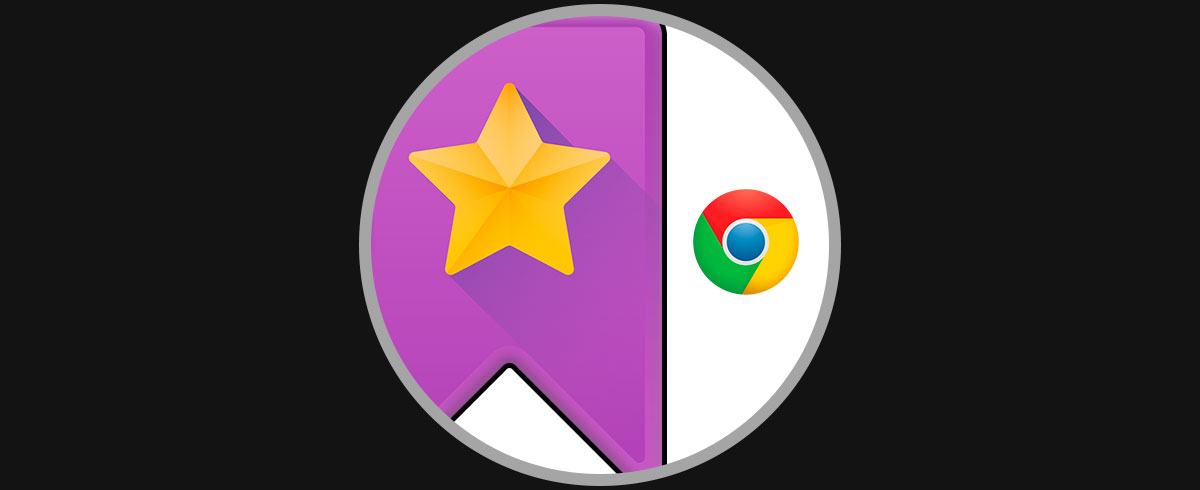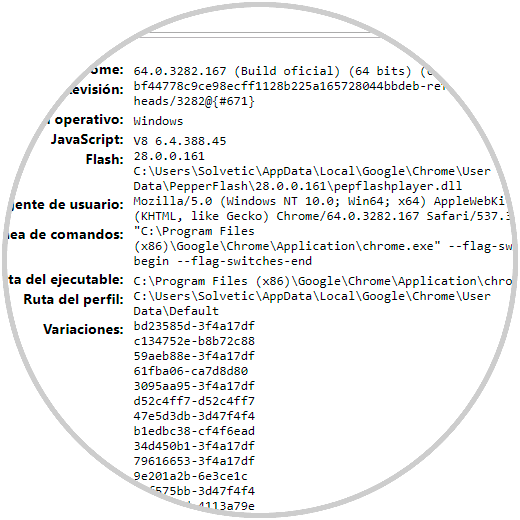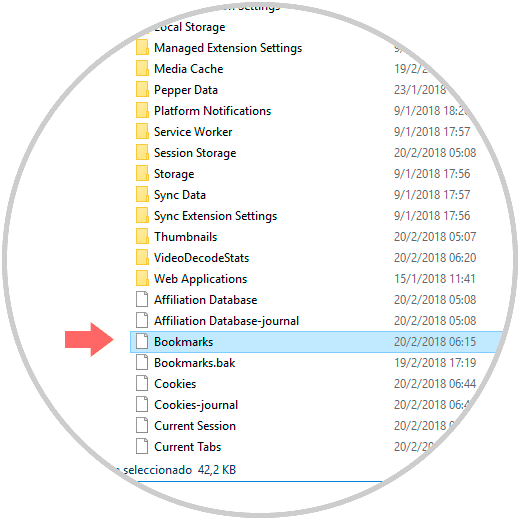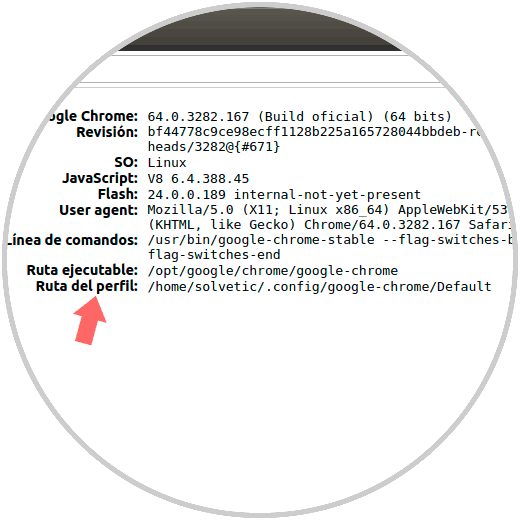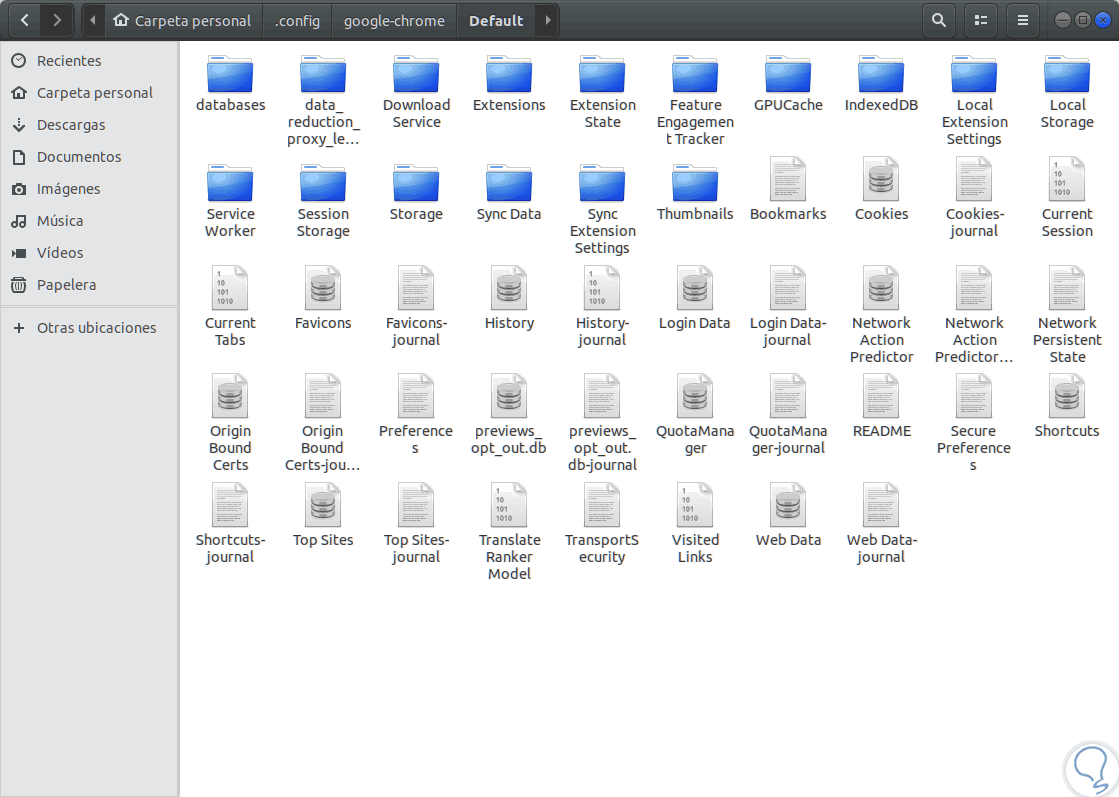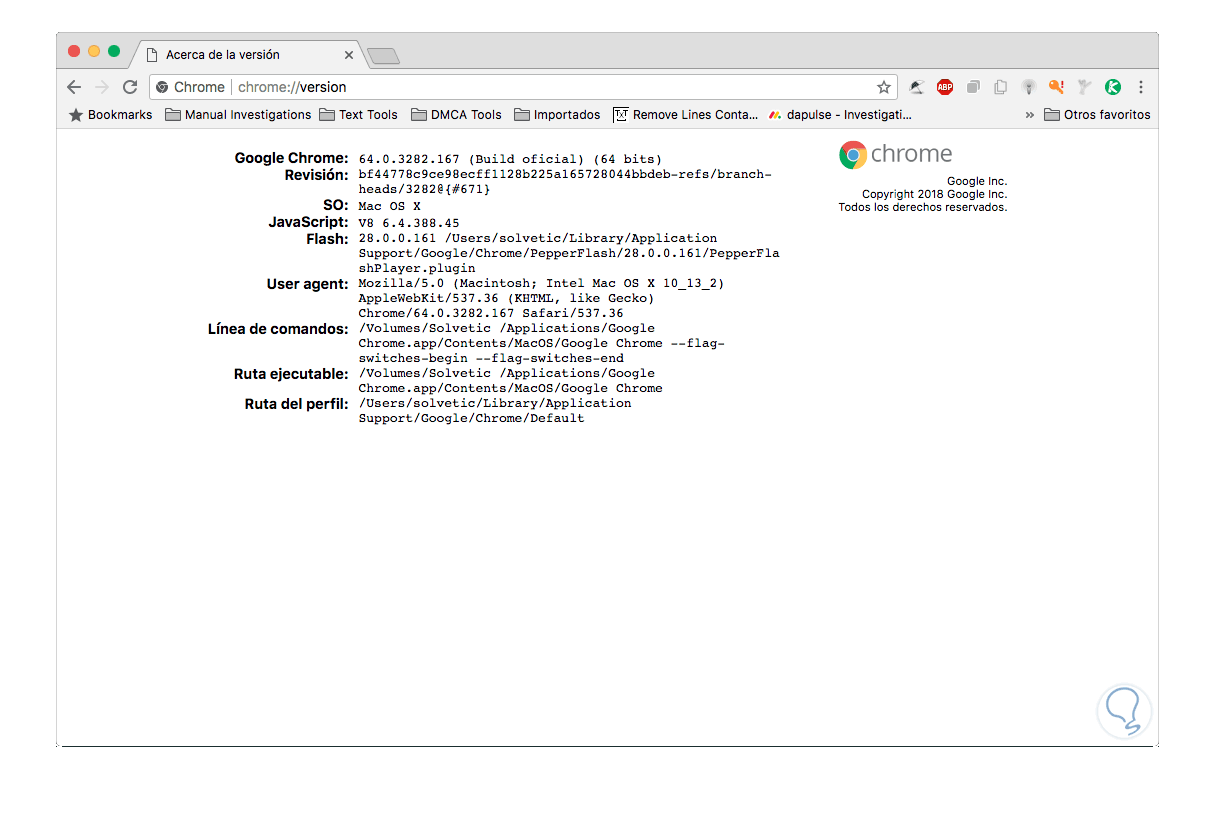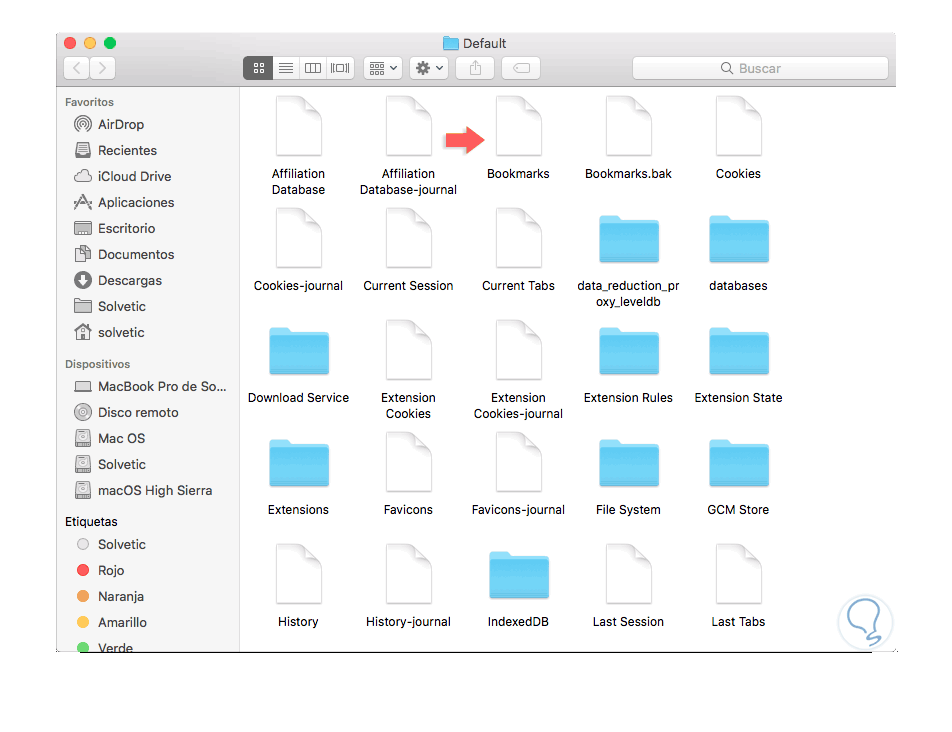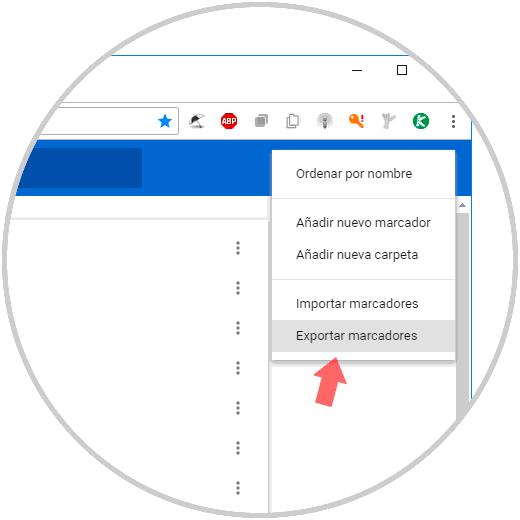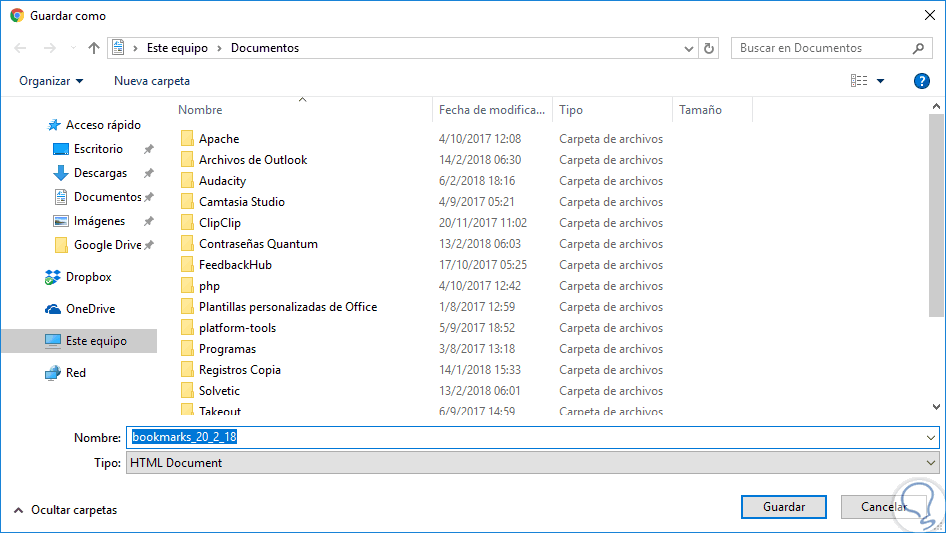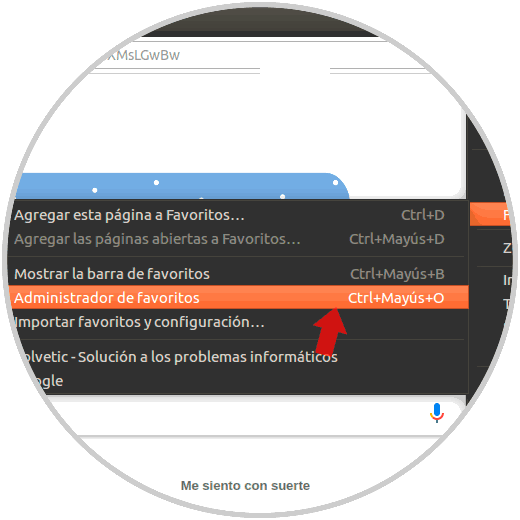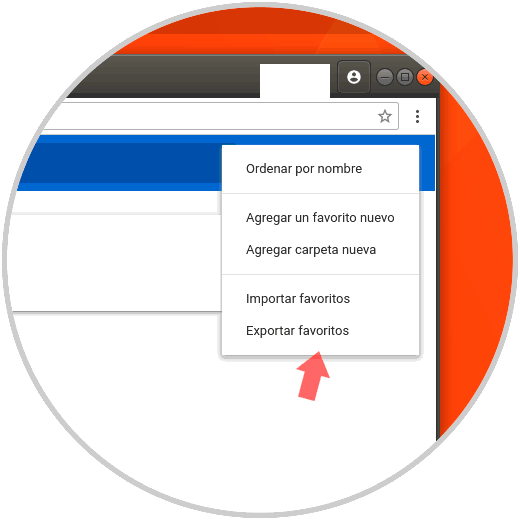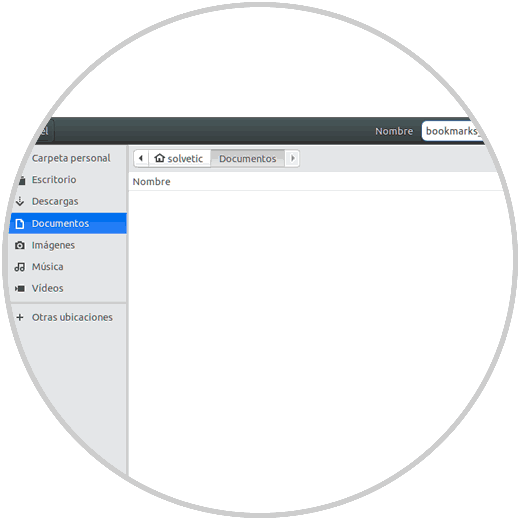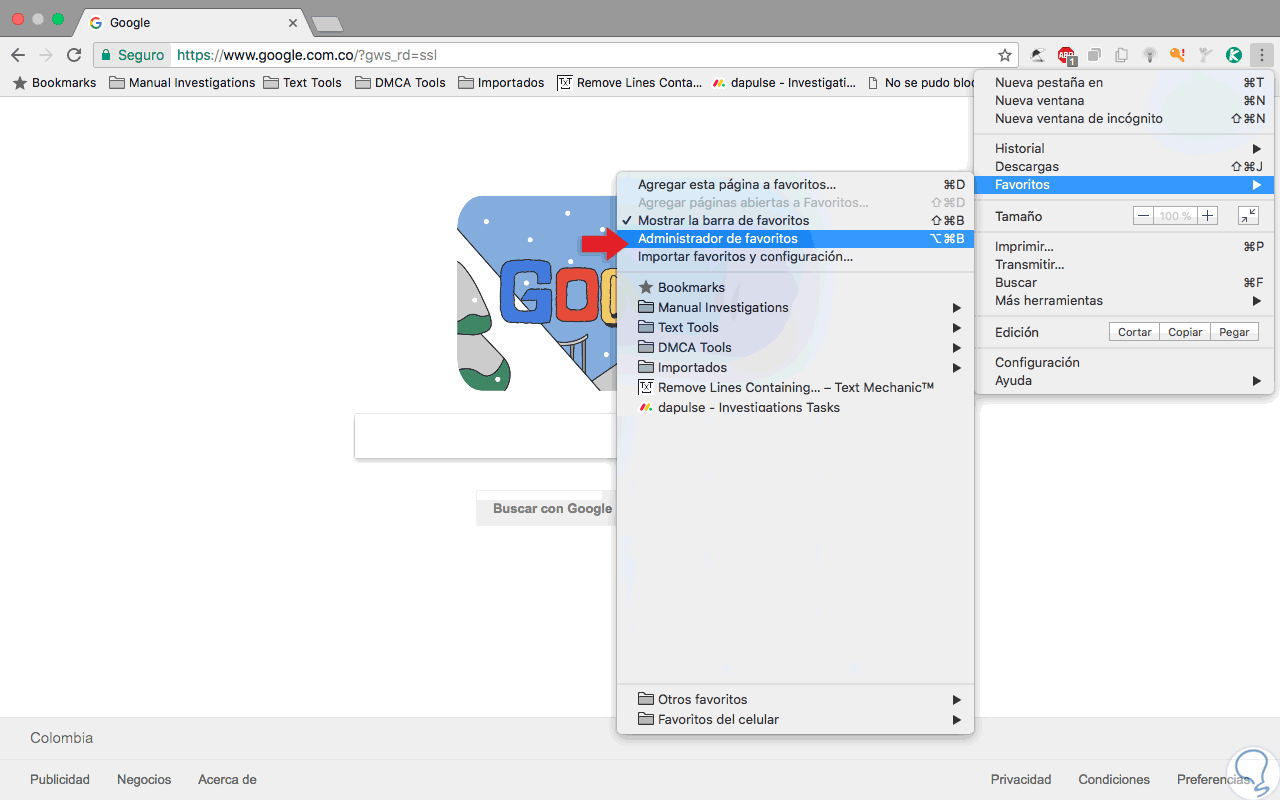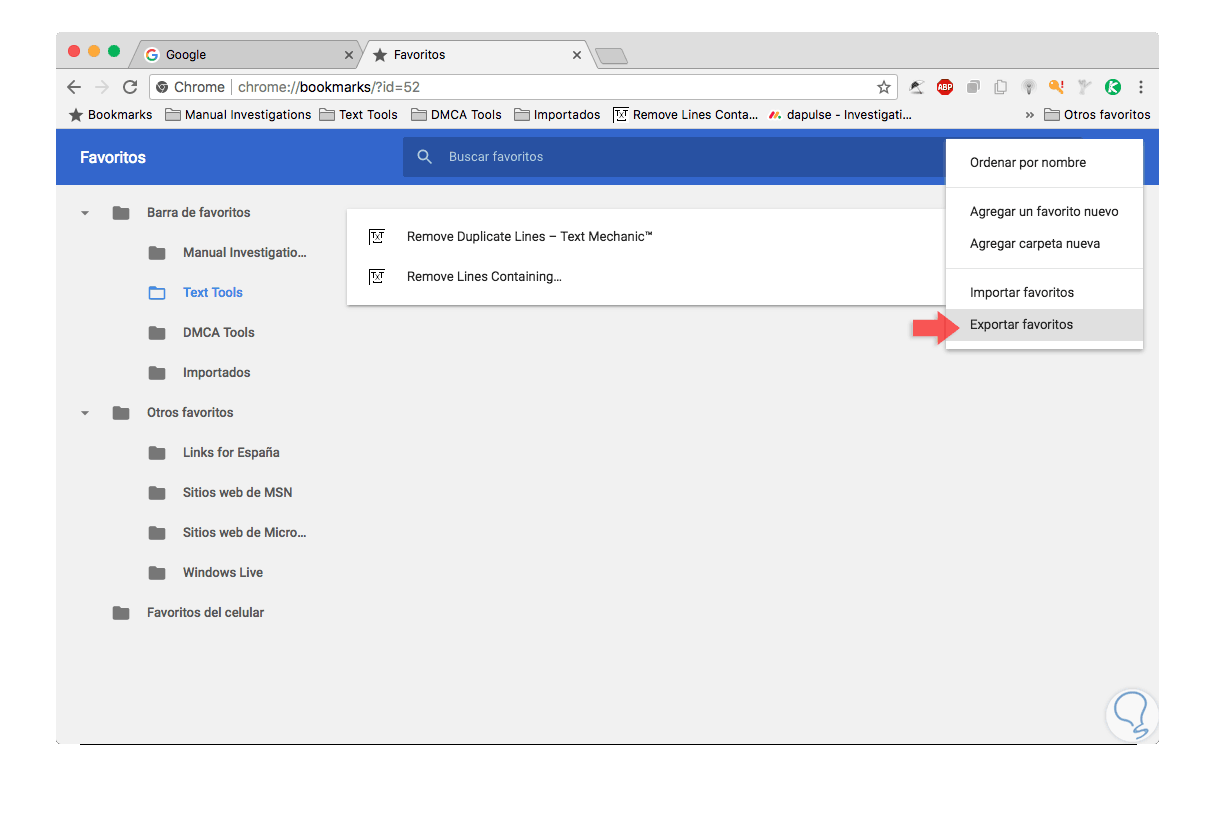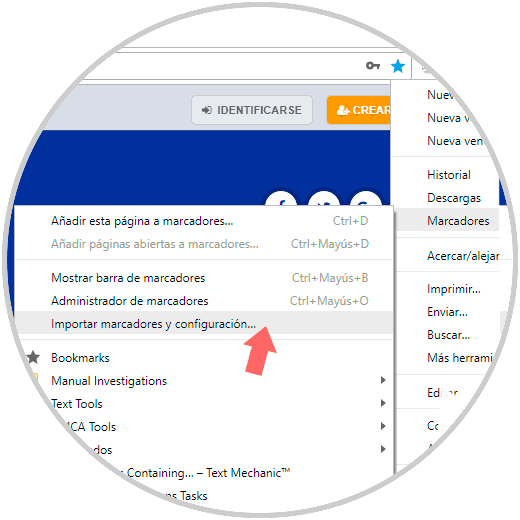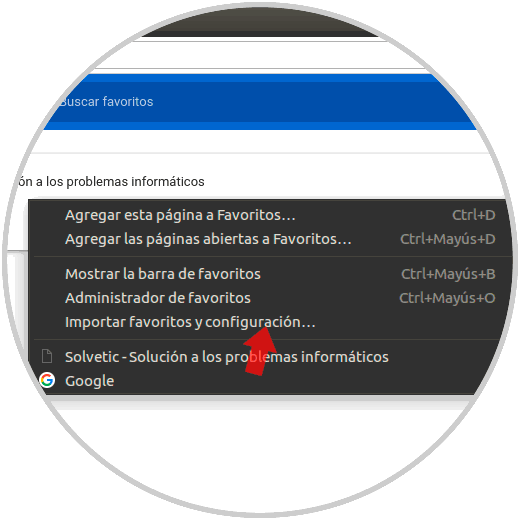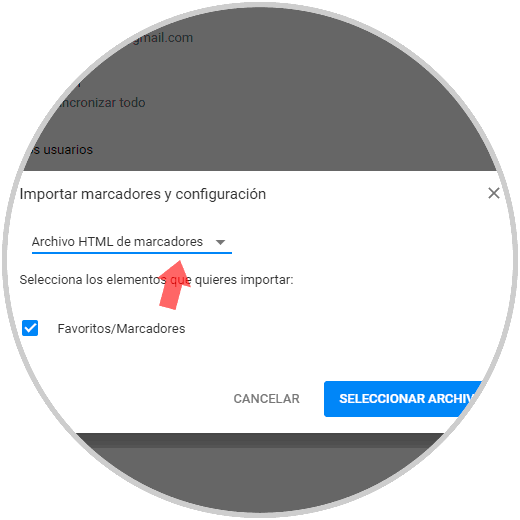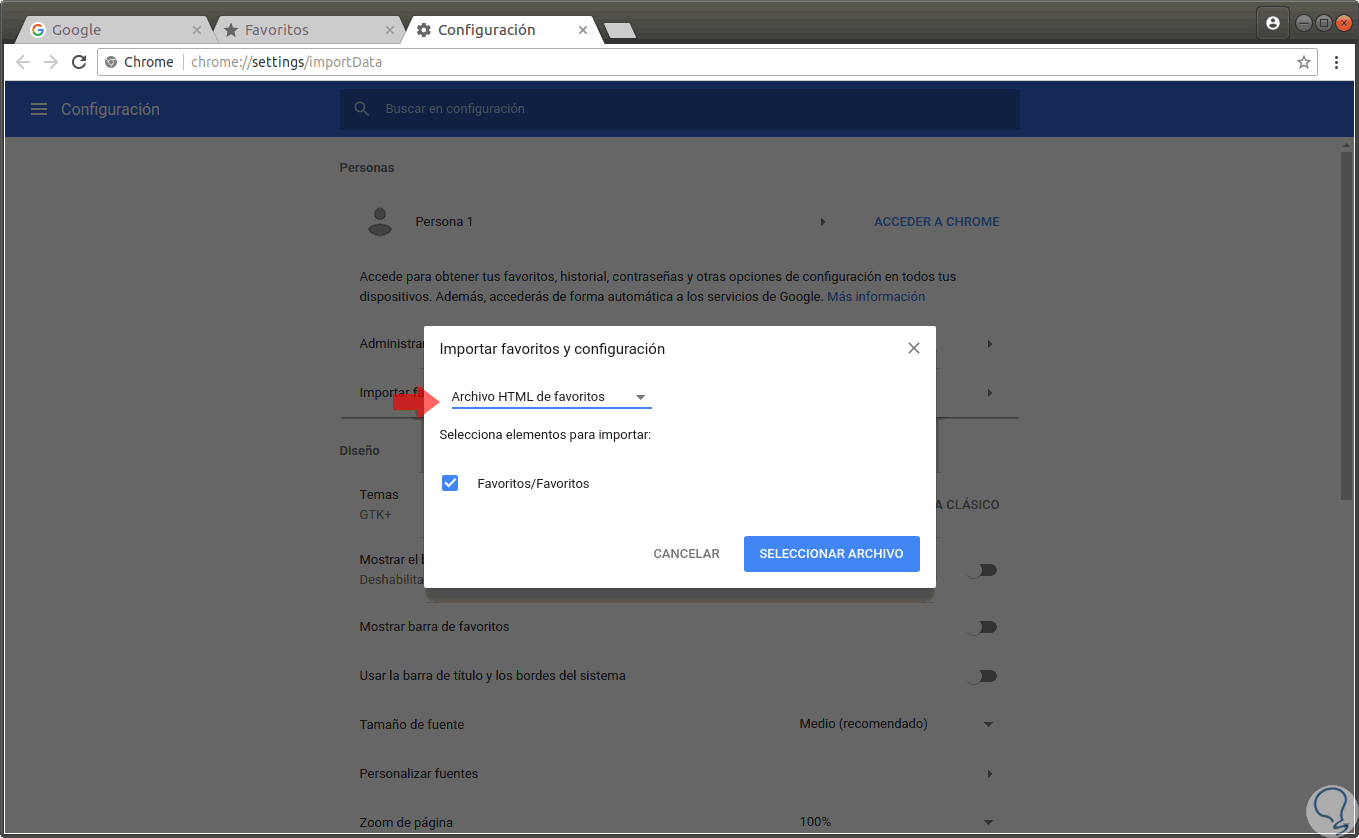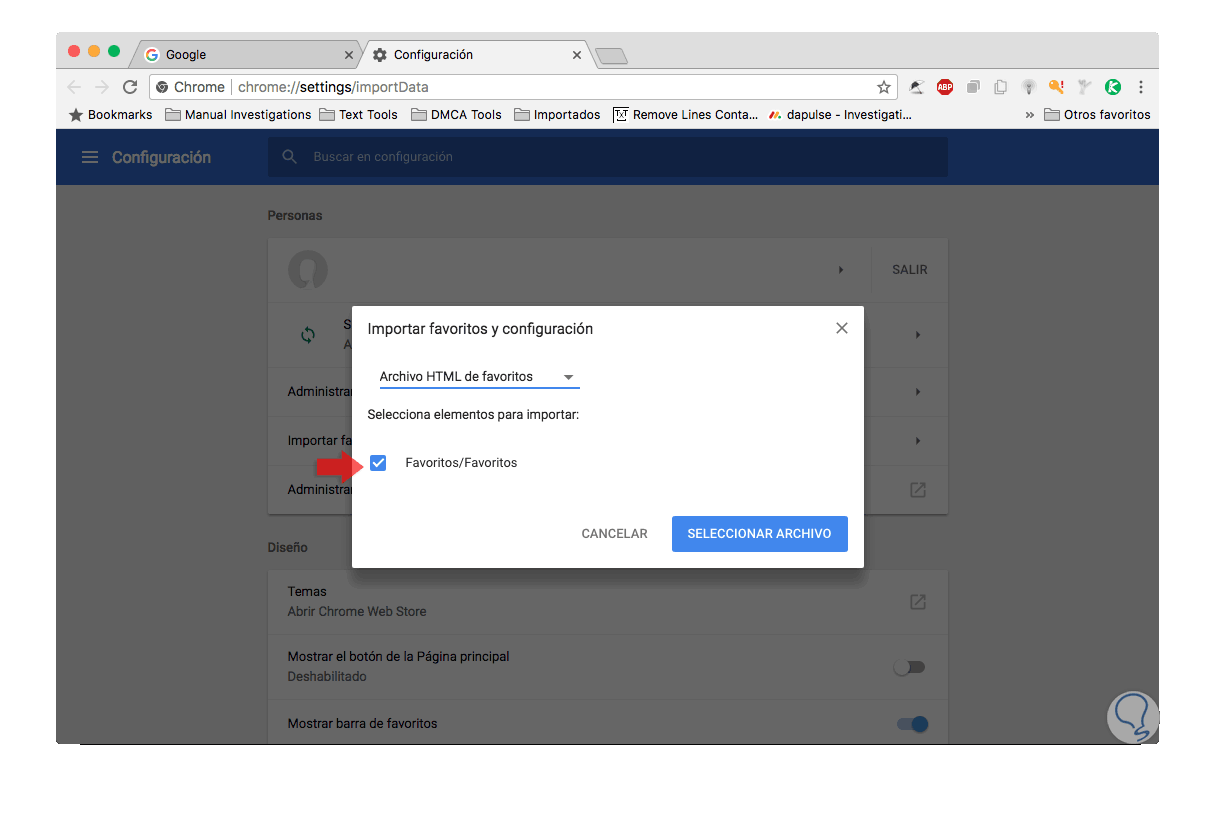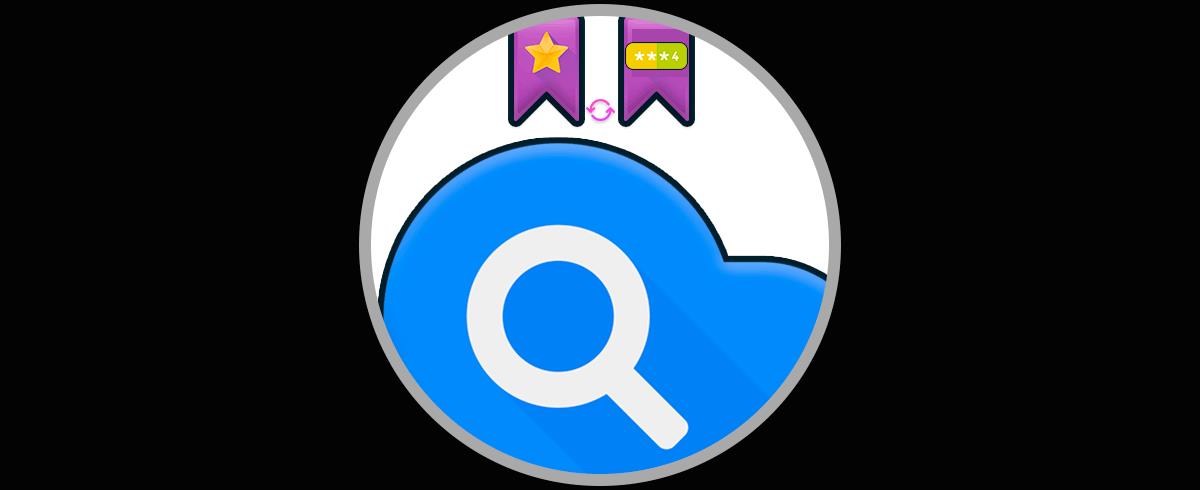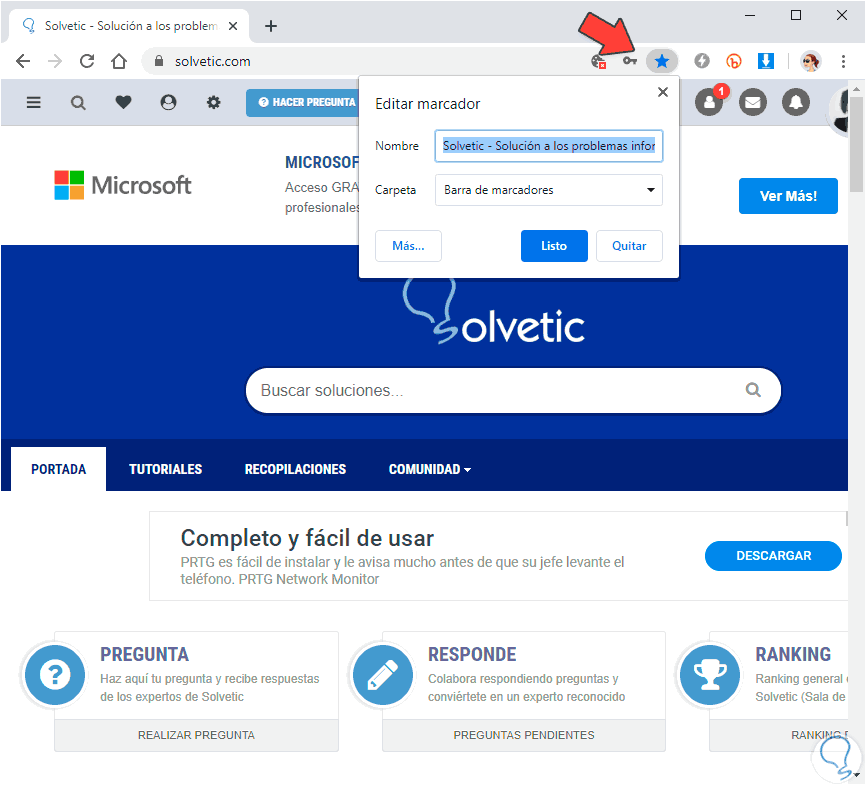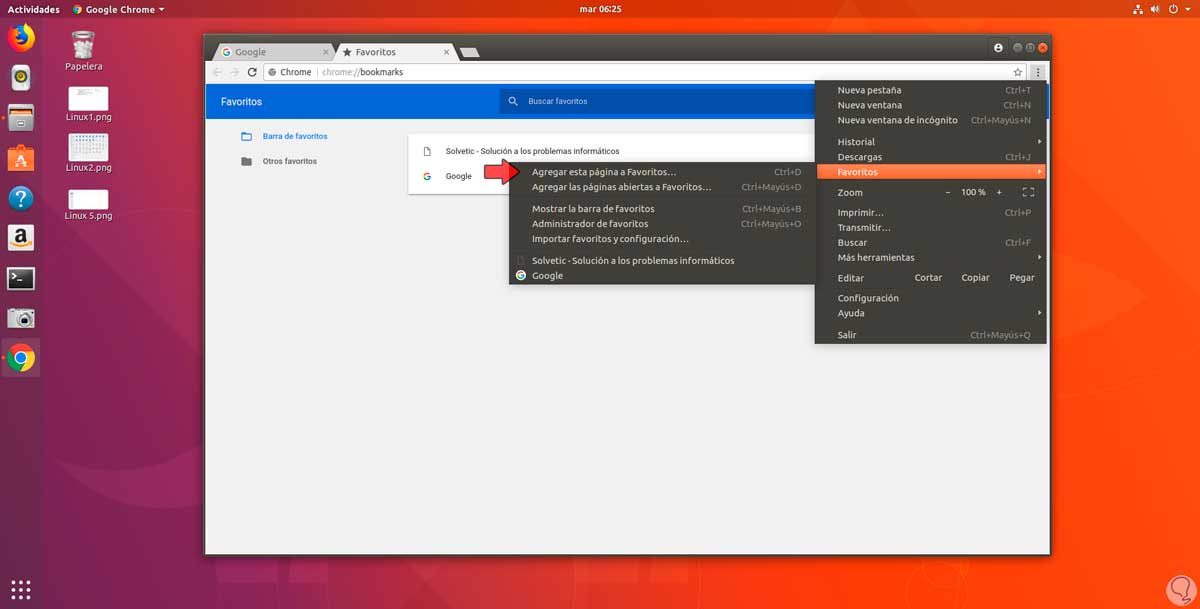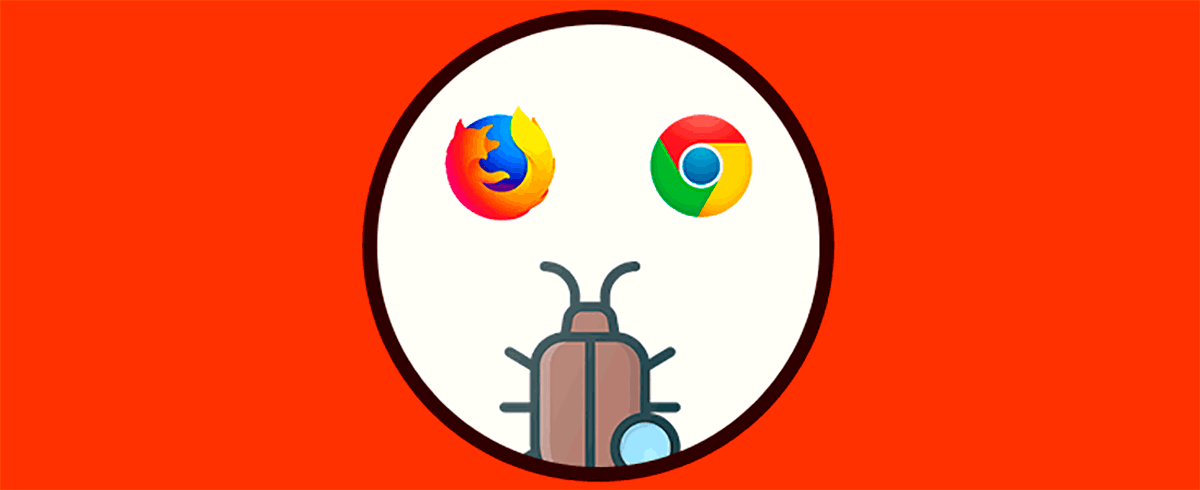Una característica común en todos los navegadores actuales es la capacidad de agregar sitios frecuentes a los marcadores, es decir, establecerlos como favoritos, esto es de gran ayuda ya que tendremos el acceso a dicho sitio de una forma mucho más directa con tan solo un clic. Muchos de nosotros visitamos sitios a diario, como nuestra cuenta de correo electrónico, sitios corporativos, de entretenimiento y más, y que mejor que añadir estos sitios como favoritos. De esta forma tendremos una forma de gestionar favoritos Chrome.
El concepto de favoritos se ve entrelazado con el de marcador ya que ambos almacenan las páginas web que queremos tener a mano y de fácil acceso. Ambos vienen a significar el almacenamiento de sitios webs que nos atraen y que queremos tener como acceso directo para volver a entrar en otro momento sin tener que buscarlo manualmente en el buscador. Podemos además gestionar estos marcadores y favoritos en carpetas y de esta forma tenerlo todo bien organizado. Por eso es útil saber dónde se guardan los favoritos de Chrome y así poderlos gestionar de forma personalizada.
Para poder acceder a la página guardada, únicamente tendremos que pulsar sobre el favorito o marcador.Hay que tener en cuenta que Google Chrome tiene oculto por defecto su barra de favoritos Chrome y que tendremos que habilitarlo para poderlos ver. Además, una vez tengamos gestionados nuestros favoritos podremos exportar marcadores Chrome e incluso llevarlo a otro navegador diferente.
Google Chrome se posiciona como uno de los mejores navegadores actuales por su dinamismo, opciones de configuración y muchas ventajas más donde podemos resaltar la facilidad de administrar los marcadores que establecemos organizándolos por categorías, orden alfabético y muchas opciones más a la hora de saber dónde se guardan los marcadores de Chrome en Windows 10 y así organizar favoritos Google.
A través de este tutorial deseamos explicar en detalle la ruta exacta para descrubir favoritos Chrome dónde los guarda en Windows 10, Mac y Linux y aún más ver cómo podemos exportar o importar favoritos Chrome. Si quieres que tu navegador en algún momento quede totalmente limpio y no quede rastro de las páginas que visitas, te dejamos como opción la de borrar el historial en Chrome:
1Dónde se guardan los favoritos de Chrome en Windows 10, Mac o Linux
El proceso para determinar la ruta donde se alojan los favoritos por defecto en Google Chrome es la misma, pero en base al sistema operativo esta ruta cambia.
Para verificar esta ruta debemos acceder a una nueva ventana del navegador y allí ejecutar lo siguiente:
chrome://versión
En las opciones desplegadas nos fijaremos en la línea “Ruta del perfil”.
Allí la ruta será la siguiente:
Users/usuario/Library/Application Support/Google/Chrome/DefaultCuando accedemos a dicha ruta veremos lo siguiente:
De esta forma conocemos la ubicación donde Google Chrome aloja el archivo “Bookmarks” que es donde se almacena la información de los favoritos.
2Exportar marcadores Chrome en Windows 10, Mac o Linux
Ahora veremos en detalle como exportar favoritos Chrome en los diversos sistemas operativos mencionados.
Ctrl + Shift + O
En la ventana desplegada pulsamos sobre el menú ubicado en la parte superior derecha y seleccionaremos la opción “Exportar marcadores”:
En la ventana desplegada definiremos la ruta y nombre con que se ha de guardar dicho archivo el cual siempre será en formato HTML. Pulsamos en “Guardar” y de este modo hemos exportado los favoritos de Google Chrome en Windows 10.
Ctrl + Shift + O
En la ventana desplegada pulsamos sobre el icono de menú y seleccionamos “Exportar favoritos”:
En la ventana desplegada definimos ruta y nombre para almacenar dicho archivo. Pulsamos en el botón “Save” ubicado en la parte superior para guardar el archivo.
⌘ + X + B
En la nueva ventana vamos al icono de menú y seleccionamos “Exportar favoritos”:
Finalmente, definimos ruta y nombre del archivo a guardar con los favoritos:
3Importar favoritos Chrome en Windows 10, Mac o Linux
Para todos los sistemas operativos el proceso es idéntico.
Para ello vamos al menú de Google Chrome y seleccionamos la ruta “Marcadores / Importar marcadores y configuración”:
En el caso de Linux y macOS será “Favoritos / Importar favoritos y configuración”:
Para todos los sistemas, en la nueva ventana desplegada seleccionaremos la opción “Archivo HTML de marcadores / favoritos”. Allí pulsamos sobre el botón “Seleccionar archivo” y ubicaremos el archivo que ha sido guardado anteriormente para proceder con la importación.
4Sincronizar marcadores, favoritos y contraseñas entre navegadores en Windows 10, Mac o Linux
Además de los favoritos contamos con elementos como contraseñas o marcadores cuando trabajamos con navegadores. Los marcadores nos permiten poder navegar teniendo un acceso directo a enlaces de páginas que más visitamos o que más nos gustan. Se pueden definir como una biblioteca propia de enlaces a webs que nosotros elegimos y así podremos ir a ellas cuando queramos rápidamente. Algunos navegadores incluyen una gestión de marcadores, pero también existen gestores bookmarks.
Los favoritos son enlaces de webs que nosotros elegimos como elegidos para poder acceder rápidamente a ellas. Estos favoritos en Firefox o Safari se llaman marcadores. Lo mejor es tener un método en el que puedas compartir tus favoritos y marcadores fácilmente y así no perderlos uses lo que uses. A continuación, podrás ver cómo hacer una sincronización de todos tus marcadores, favoritos o contraseñas desde cualquier navegador y Sistema Operativo una vez ya has localizado dónde se guardan.
5Guardar marcadores Chrome en Windows 10, Mac o Linux
Los marcadores suelen aparecer dentro de una barra en nuestros navegadores que permiten que entremos rápidamente a todos los que tenemos guardados. La barra de marcadores por tanto almacenará nuestros marcadores favoritos que más utilicemos mostramos a modo de accesos directos. Esto es muy útil cuando necesitamos tener a mano páginas webs que usamos con frecuencia. Em este caso Chrome permite que creemos los marcadores que queramos y guardar así los que más usemos. Vamos a ver cómo guardar un marcador para que aparezca en nuestra barra de Chrome según el Sistema Operativo.
Abrimos Chrome y la página web que queremos guardar en marcadores. A continuación, pulsamos en la estrella de favoritos a la derecha de la barra de URL. En la ventana que aparece podremos darle un nombre y elegir en qué carpeta guardarlo.
También podemos pulsar en los 3 puntos de la parte derecha superior e ir a “Favoritos – Agregar esta página a favoritos”.
También podemos pulsar sobre los 3 puntos y elegir “Favoritos – Agregar esta página a Favoritos”.
Así, hemos aprendido la ruta y como importar o exportar favoritos de Google Chrome en los sistemas operativos más usados hoy en día. Ahora ya podremos gestionar nuestros marcadores o favoritos fácilmente y elegir a qué páginas web queremos acceder rápidamente desde nuestro navegador. También podremos exportarlos o importarlos y también tener sincronizados nuestros favoritos y marcadores desde Chrome y otros navegadores como Edge o Safari.