Windows 10 es un sistema compatible con diversos tipos de dispositivos y lo que antes era solo algo para equipos de mesa o portátiles, hoy lo tenemos para una gran variedad de dispositivos como tabletas o dispositivos convertibles, donde el sistema operativo Windows 10 tiene la capacidad de controlar el sensor de movimiento para rotar el escritorio al modo horizontal o vertical automáticamente dependiendo de la orientación de la pantalla que usemos.
Como cualquier sistema o aplicación, en momentos este tipo de rotación puede comportarse de forma inesperada o simplemente no funcionar y por ello hoy en Solvetic analizaremos algunas soluciones para recuperar esta funcionalidad.
1. Desconectar periféricos para solucionar error auto rotar pantalla Windows 10
Esta opción aplica cuando usamos algún dispositivo 2 en 1 como las ya conocidas Surface Pro, la cual cuenta con accesorios como un teclado extraíble o un dock, los cuales pueden causar problemas de rotación de la pantalla.
Podremos comprobar si alguno de estos accesorios causan problemas de rotación, realizando el siguiente proceso:
Desconectar el teclado, el dock o la pantalla externa del equipo.
Cambiar la orientación del dispositivo para ver si gira automáticamente y si es así, confirmaremos que efectivamente alguno de estos accesorios influye en el problema.
2. Ejecutar el solucionador de problemas de Sensores para solucionar error auto rotar pantalla Windows 10
Microsoft nos ofrece una herramienta gratuita para solucionar los problemas asociados a los sensores la cual podemos descargar de forma gratuita en el siguiente enlace:
Una vez la descarguemos procedemos con su ejecución y veremos lo siguiente:
Allí pulsamos en Siguiente y esperaremos que la utilidad escanee, detecte y solucione problemas comunes con los sensores de Windows 10, incluido el sensor de movimiento. Una vez finalice el proceso, podremos cerrar el asistente y comprobar la rotación de la pantalla.
3. Corrección de la rotación automática de la pantalla para solucionar error auto rotar pantalla Windows 10
Esta opción aplica usando el editor de registros de Windows por lo cual debemos crear una copia de seguridad en caso de algún error que se pueda generar.
Para acceder al editor de registros de Windows 10 usaremos la combinación de teclas + R y ejecutamos el comando regedit y pulsamos Enter o Aceptar. En la ventana desplegada iremos a la siguiente ruta:
HKEY_LOCAL_MACHINE\SOFTWARE\Microsoft\Windows\CurrentVersion\AutoRotation
Daremos doble clic sobre el registro Enabled y debemos asegurarnos que el valor sea 1:
Ahora, daremos doble clic sobre el registro LastOrientation y nos aseguramos que el valor sea 0:
Ahora, validamos que el valor del registro SensorPresent sea 1:
Por último, confirmamos que el valor de SlateEnable sea 1:
Con estos valores confirmados podremos reiniciar el sistema y comprobar que la pantalla rote de forma correcta.
4. Comprobar configuración de la pantalla para solucionar error auto rotar pantalla Windows 10
Otra alternativa es validar la configuración actual de la pantalla, para esto, vamos al menú Inicio / Configuración / Sistema y allí seleccionamos Pantalla, en la nueva ventana ubicamos la sección escala y distribución:
Allí podremos comprobar los valores de la orientación de la pantalla.
Hemos visto soluciones prácticas para permitir que la autorotacion de la pantalla en Windows 10 se ejecute sin problema.

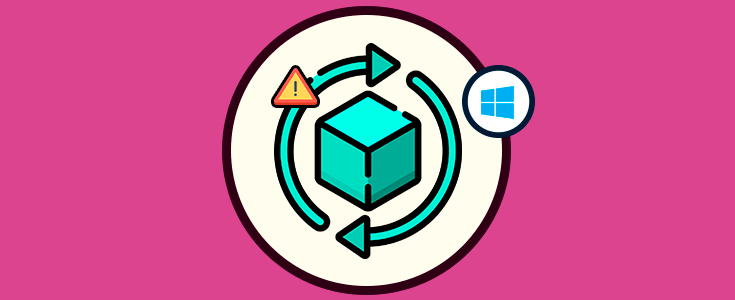


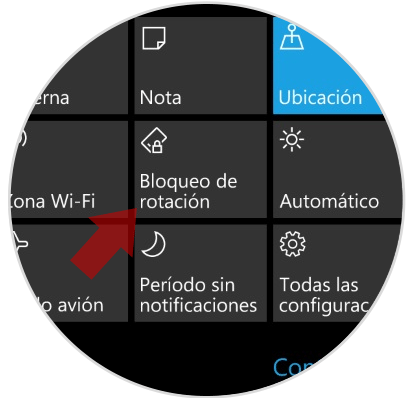
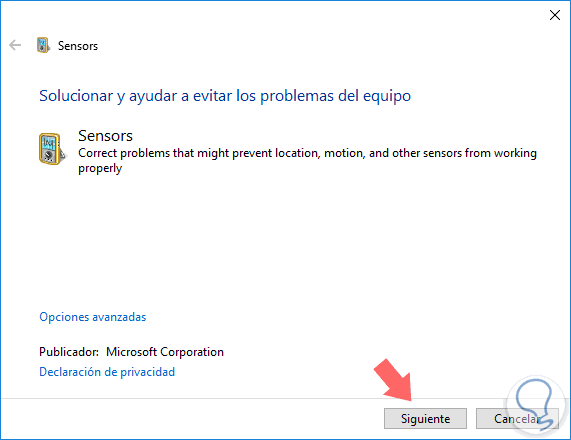
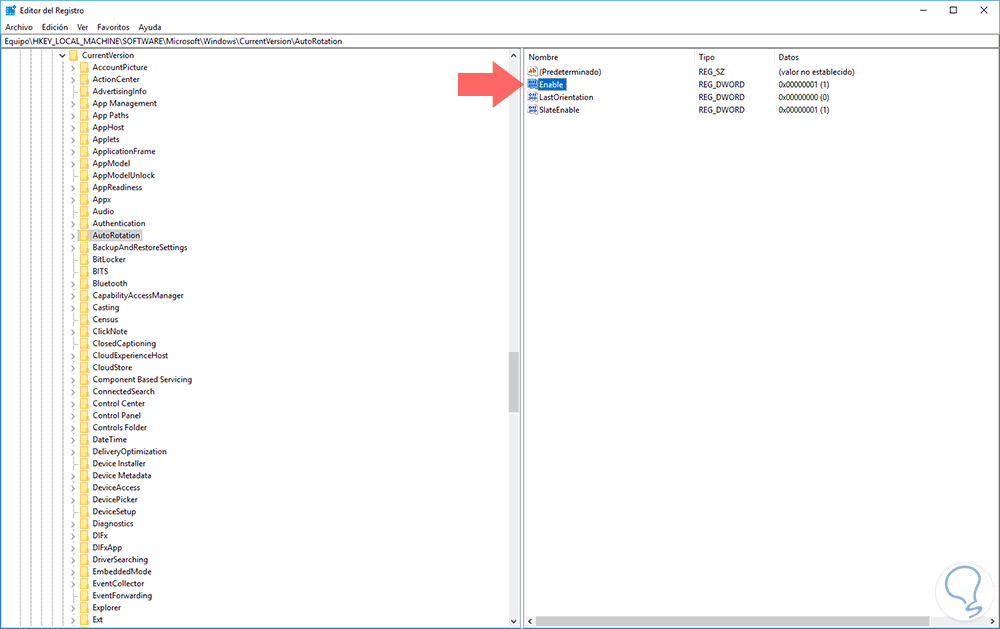

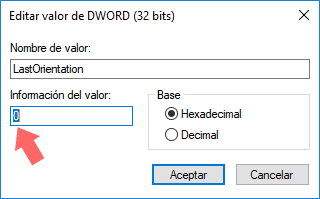
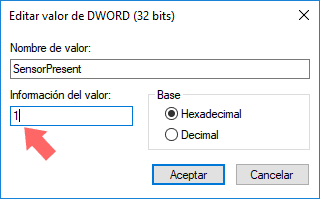
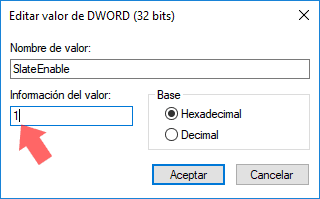
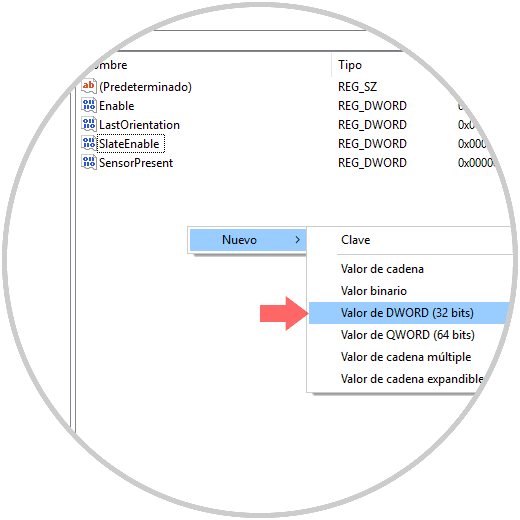
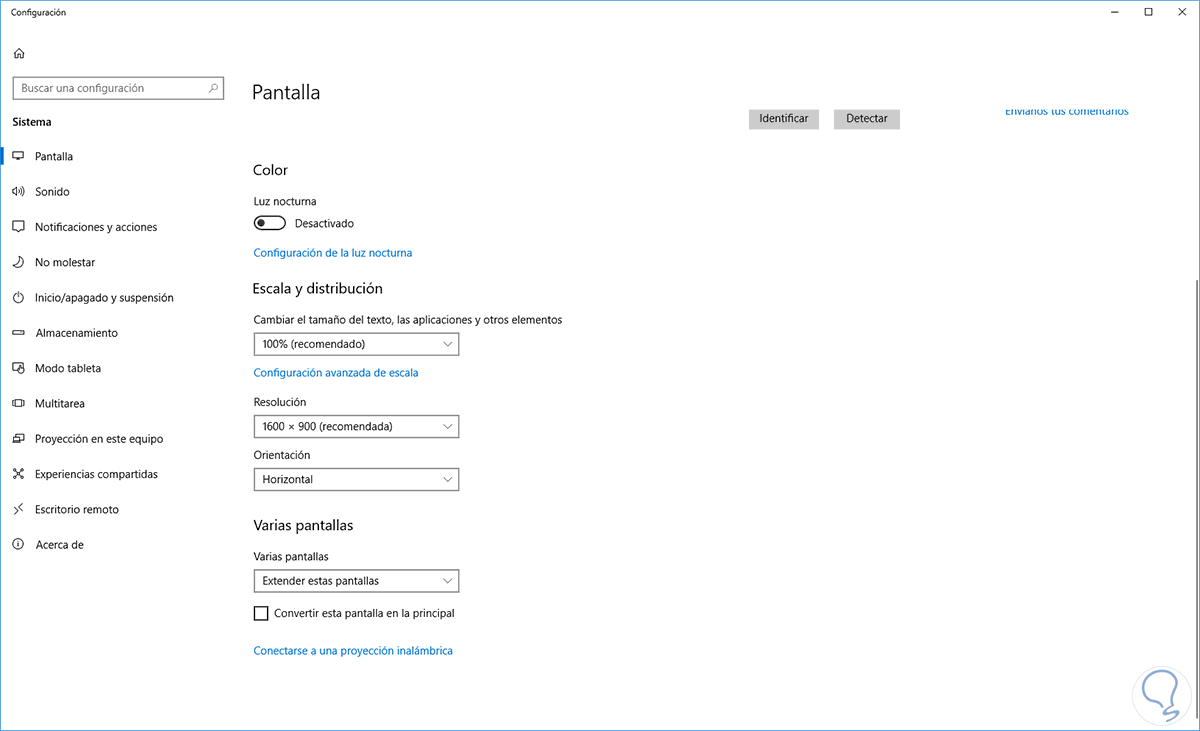



He intentado el tercer metodo y he reiniciado. Ademas de añadir el registro Slate Enable y ponerlo a 1 hay que hacer algo mas? Nunca he sido capaz de girar la pantalla de los portatiles en general con los atajos de teclado y me gustaria saber como poder hacerlo sin que sea de manera manual.
Gracias por el tutorial igualmente.