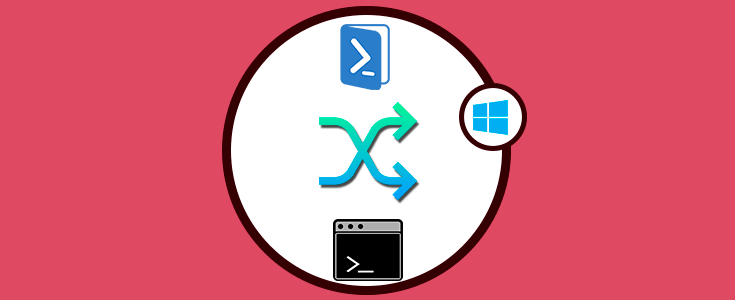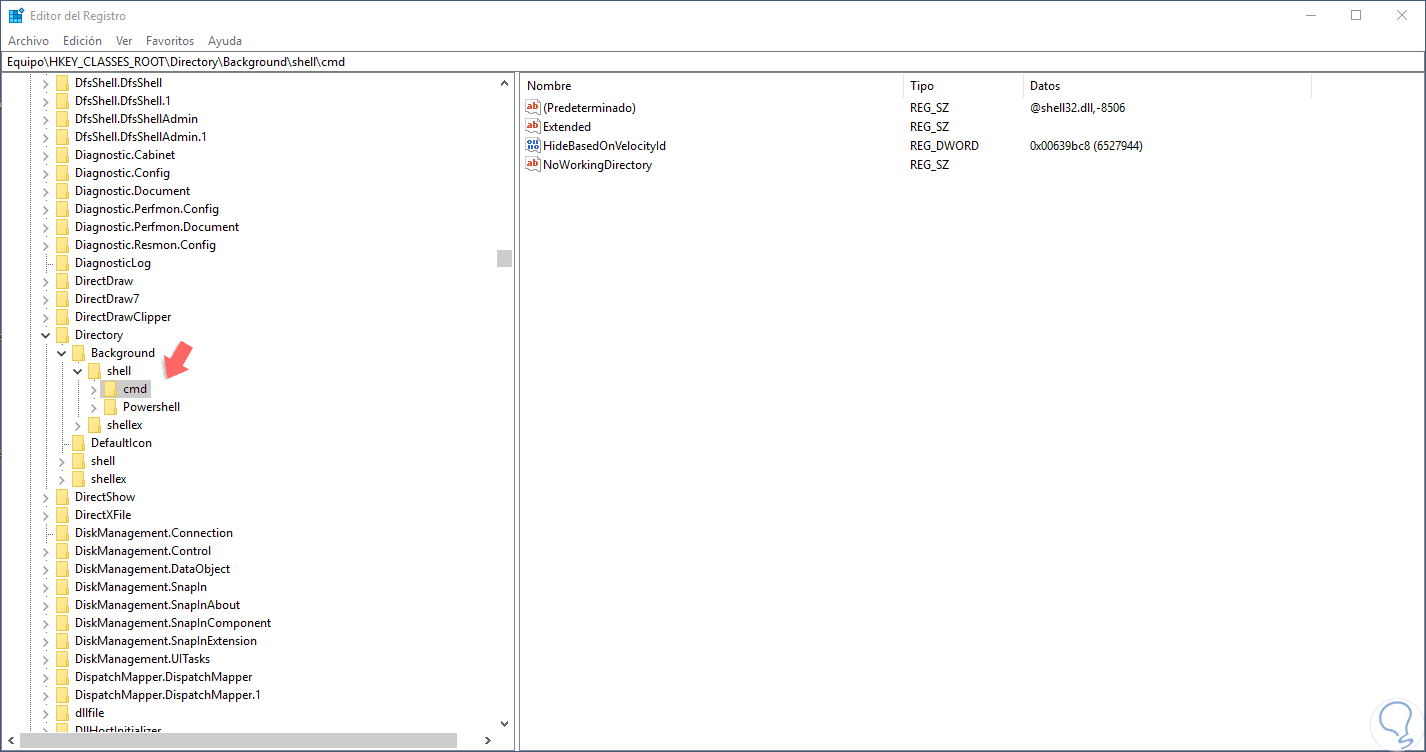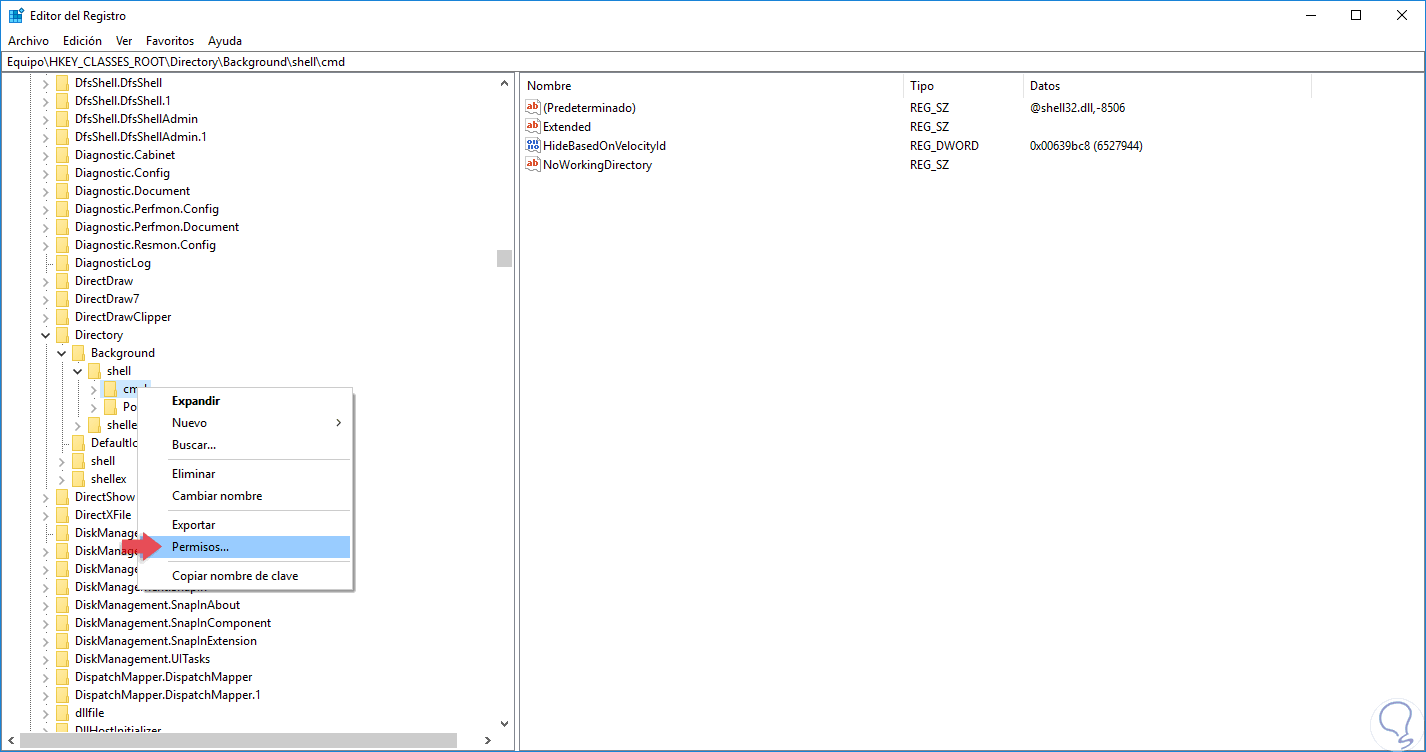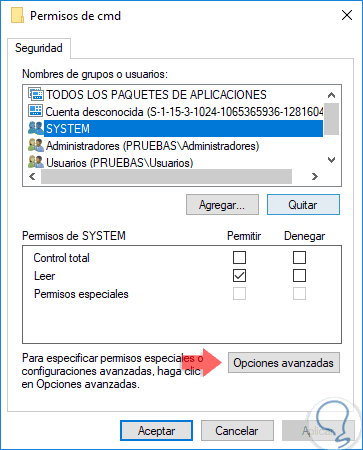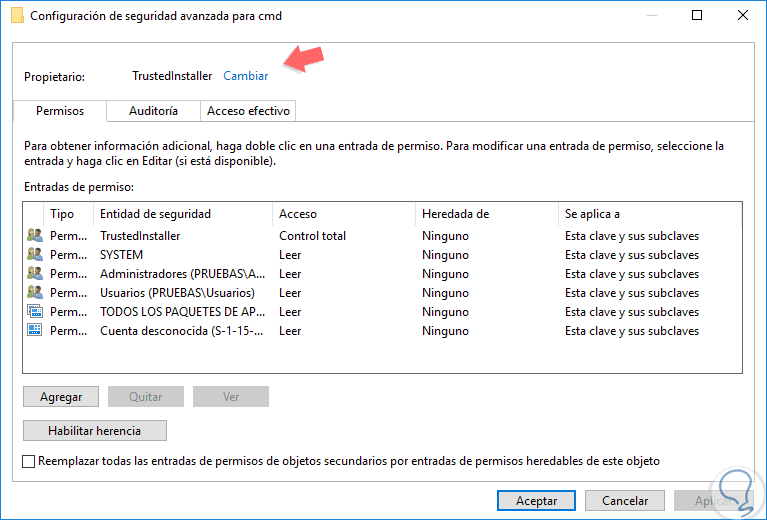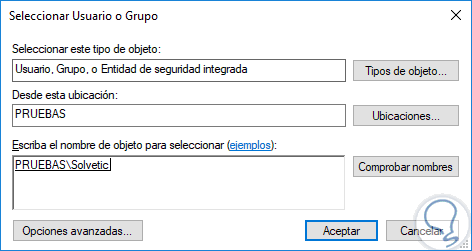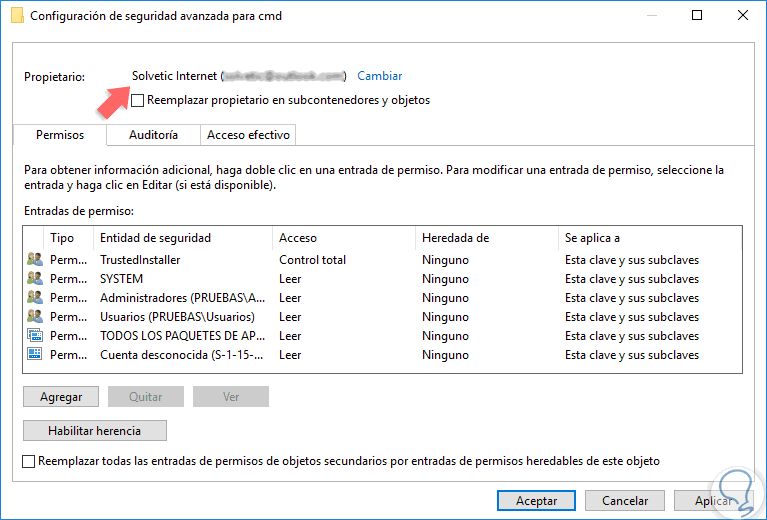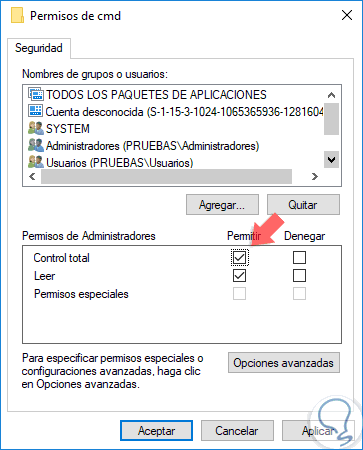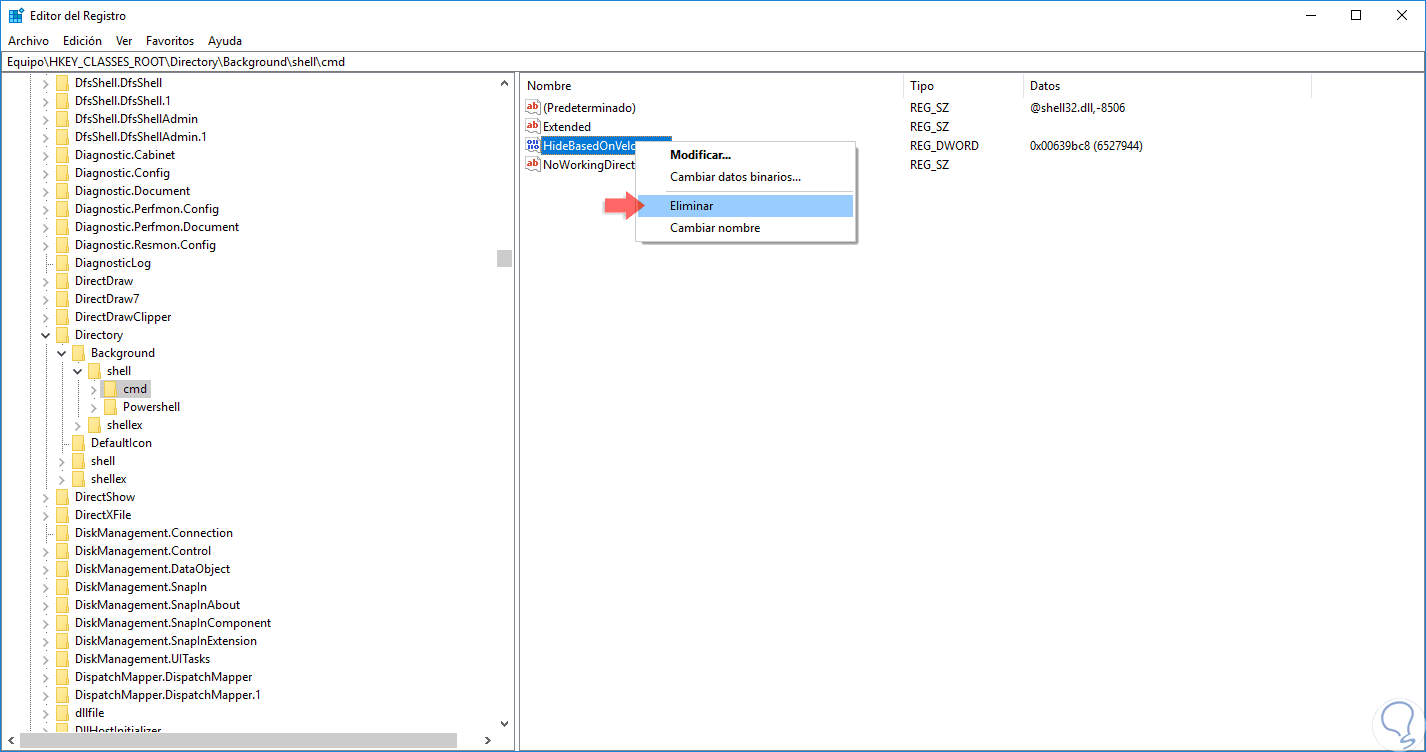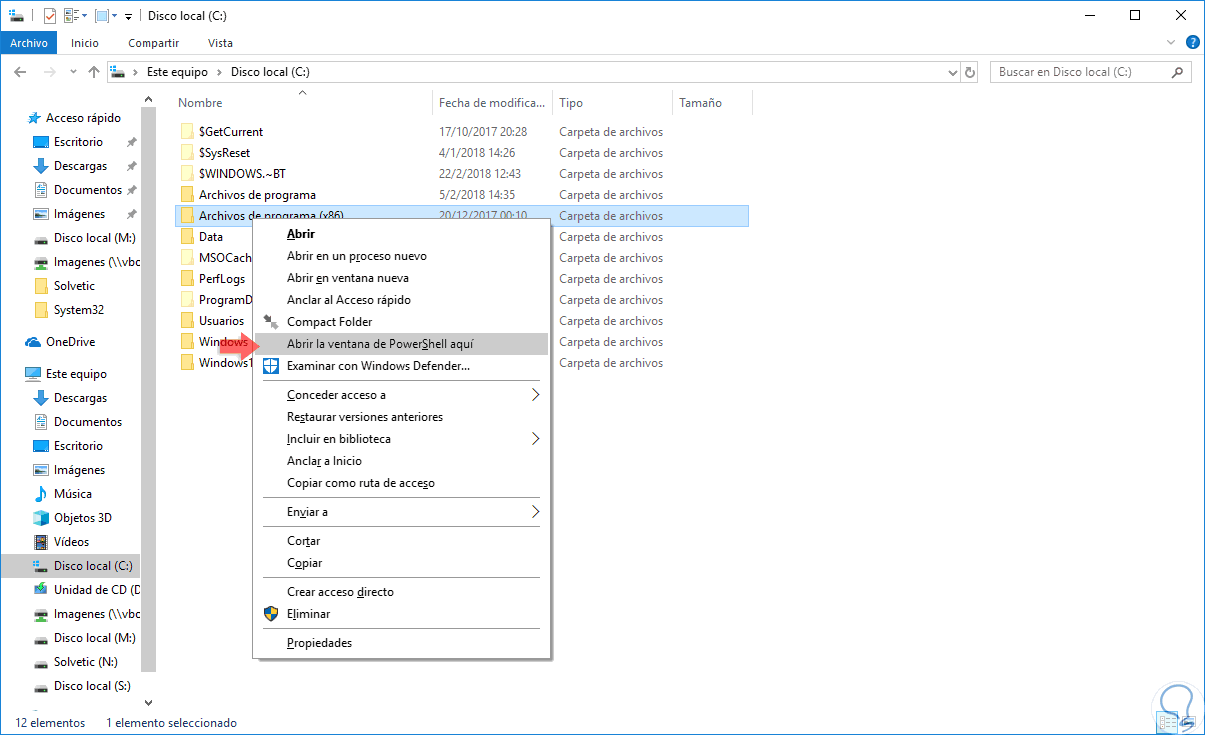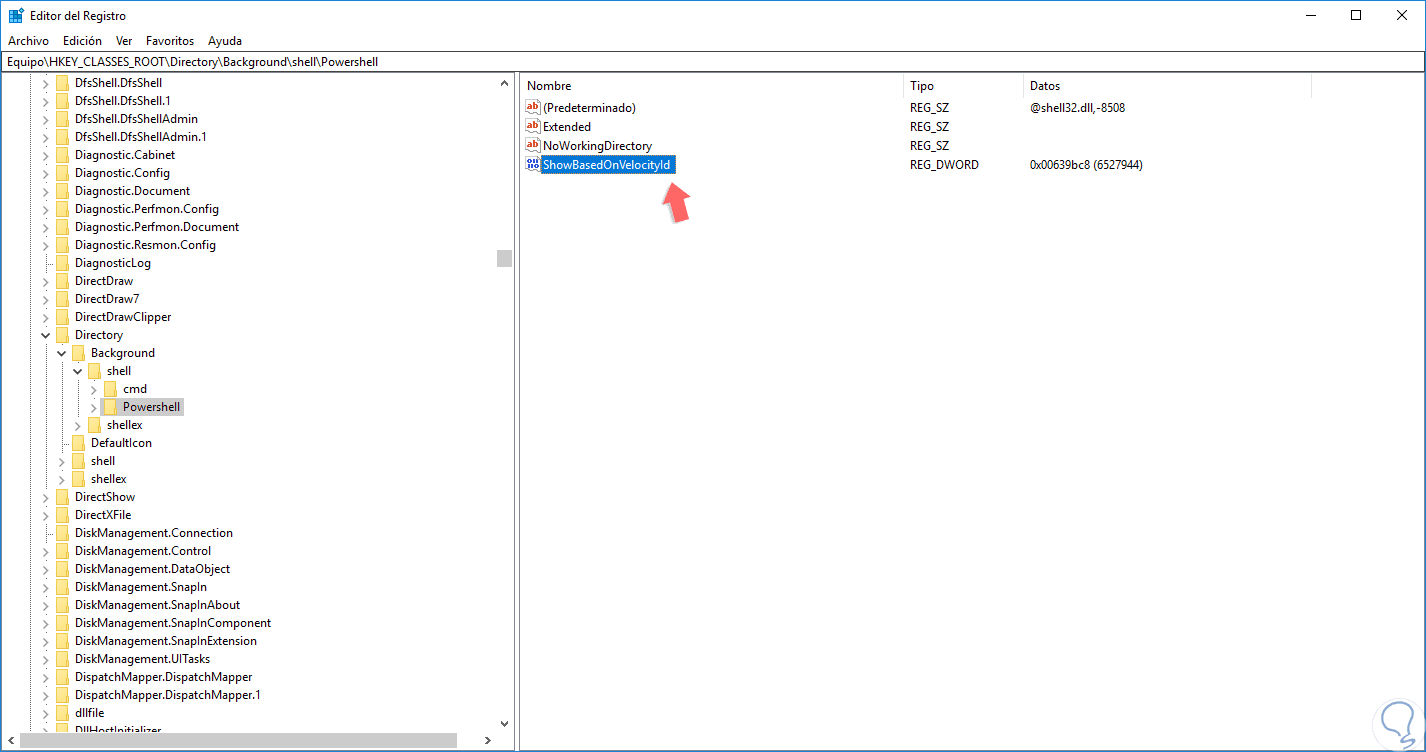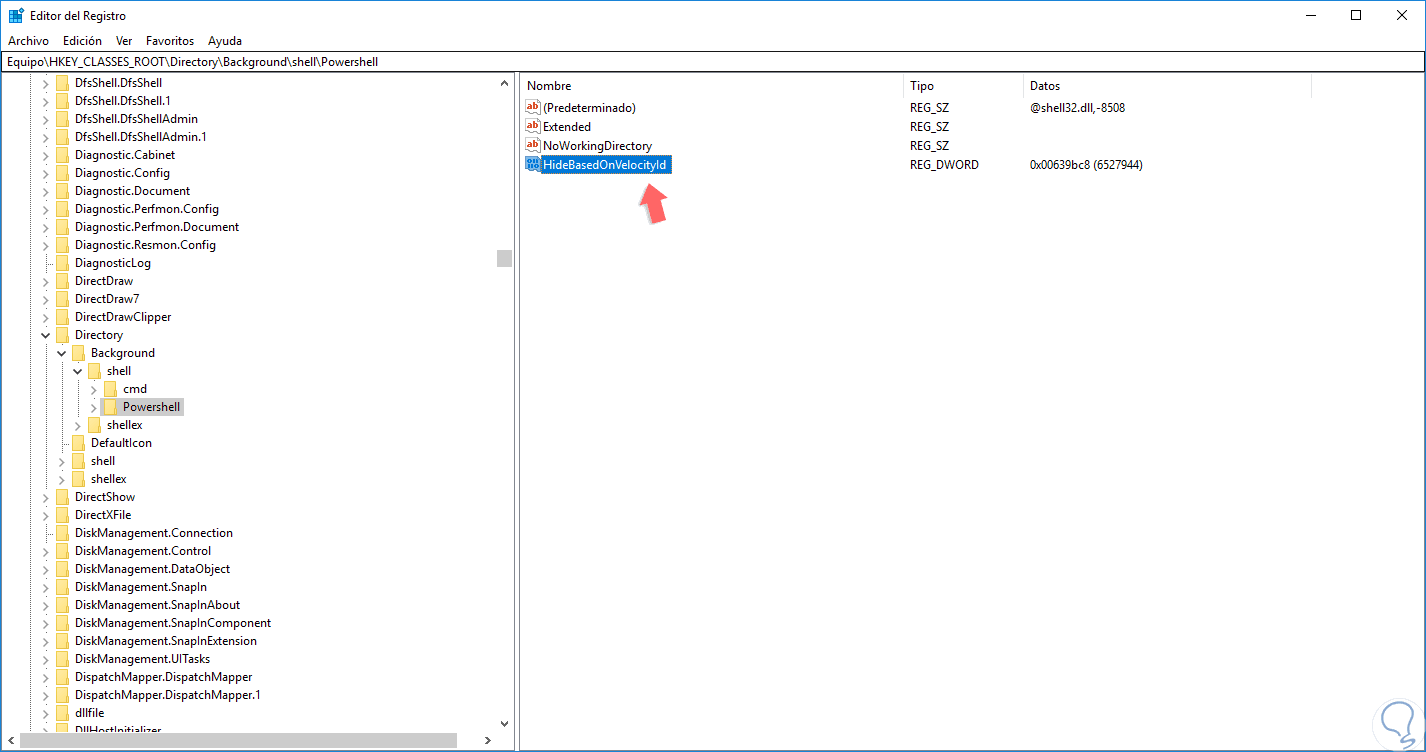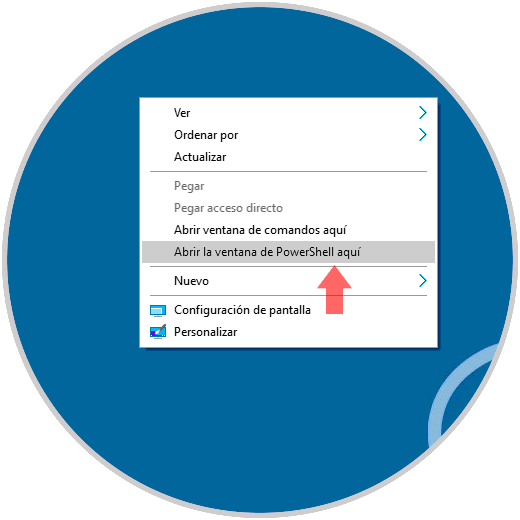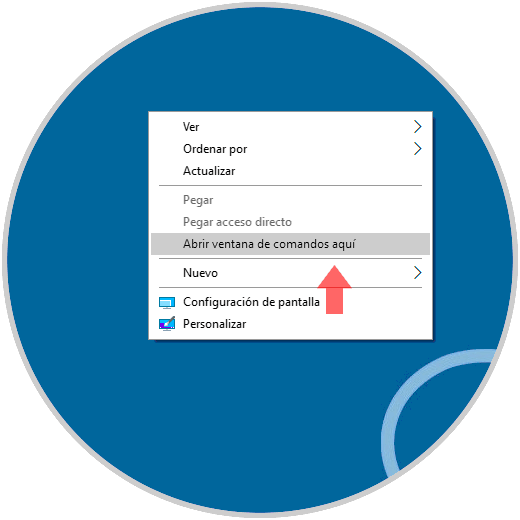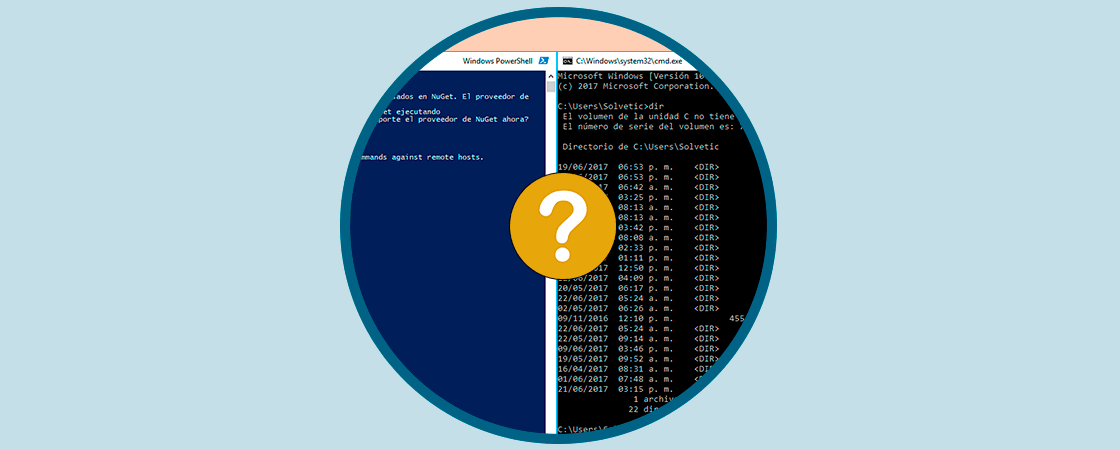A medida que Windows 10 se actualiza, nuevas funcionalidades se establecen como predefinidas dentro de su contexto general y una de las que más impacto tienen es la migración del ya conocido símbolo del sistema hacia Windows PowerShell.
Desde Windows 10 Fall Creators, Microsoft decidió implementar a Windows PowerShell como la consola de comandos por defecto y sabemos que PowerShell tiene un grado de administración muy superior al símbolo del sistema, pero, aun así, son miles los usuarios que prefieren seguir usando el símbolo del sistema como su consola por defecto.
Solvetic explicará en este tutorial cómo cambiar de Windows PowerShell al Símbolo del sistema en pocos pasos.
1Reemplazar Windows PowerShell por CMD desde Editor de Registro Windows 10
Para ello, debemos acceder al editor de registros y es aconsejable que antes de efectuar cualquier cambio hagamos una copia de seguridad de los registros.
Ahora, usaremos la combinación de teclas siguiente y allí ejecutamos el comando regedit y en la ventana desplegada vamos a la siguiente ruta.
+ R
regedit
Computer\HKEY_CLASSES_ROOT\Directory\Background\shell
Allí daremos clic derecho sobre la clave CMD y seleccionamos la opción “Permisos”:
Será desplegada la siguiente ventana:
Allí pulsamos en el botón “Opciones avanzadas” y veremos lo siguiente:
En la parte superior daremos clic sobre la línea “Cambiar” y en la ventana desplegada seleccionaremos un usuario administrador:
Pulsamos en Aceptar y veremos que se ha realizado el cambio de propietario de dicha clave:
Pulsamos en Aplicar y Aceptar para guardar los cambios. Ahora, en la siguiente ventana seleccionamos el usuario “Administradores” y activamos la casilla “Control total”:
Pulsamos de nuevo en Aplicar y Aceptar para guardar los cambios. Ahora iremos de nuevo a la clave CMD y allí debemos borrar el registro llamado “HideBasedOnVelocityId” dando clic derecho sobre él y seleccionando “Eliminar”:
2Reemplazar Windows PowerShell por CMD desde Explorador de archivos Windows 10
Cundo usamos la tecla Shift + clic derecho podemos ver que por defecto se despliega la opción de Windows PowerShell:
Esto podemos reemplazarlo por el símbolo del sistema usando el siguiente método. En primer lugar, debemos ir a la siguiente ruta en el editor de registros:
Computer\HKEY_CLASSES_ROOT\Directory\Background\shell
Allí repetiremos todo el proceso de asignación de permisos como hemos visto pero con la clave “Powershell”.
Después de asignados los permisos, damos clic sobre la clave Powershell y veremos allí el siguiente registro “ShowBasedOnVelocityId”:
Este, lo renombraremos por lo siguiente “HideBasedOnVelocityId”:
Así, hemos configurado el cambio de PowerShell con el símbolo del sistema en Windows 10. Cuando hemos eliminado el registro “HideBasedOnVelocityId” de la clave cmd, al momento de usar la tecla Shift junto al clic derecho veremos las dos opciones, cmd y PowerShell, disponibles:
Ahora, cuando hemos editado el registro de PowerShell veremos solo disponible el símbolo del sistema:
De esta podemos reemplazar ambas terminales alternativamente en Windows 10.