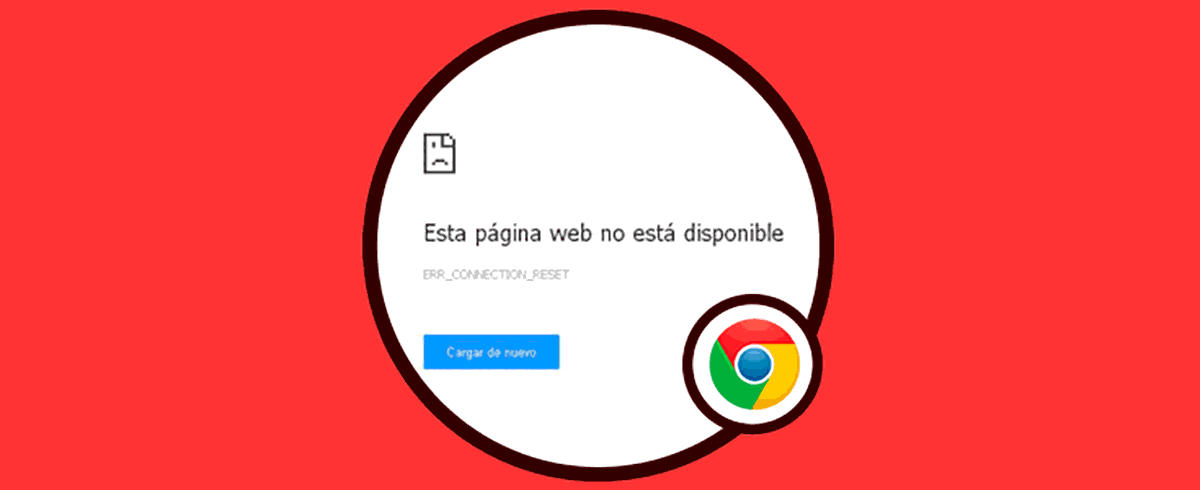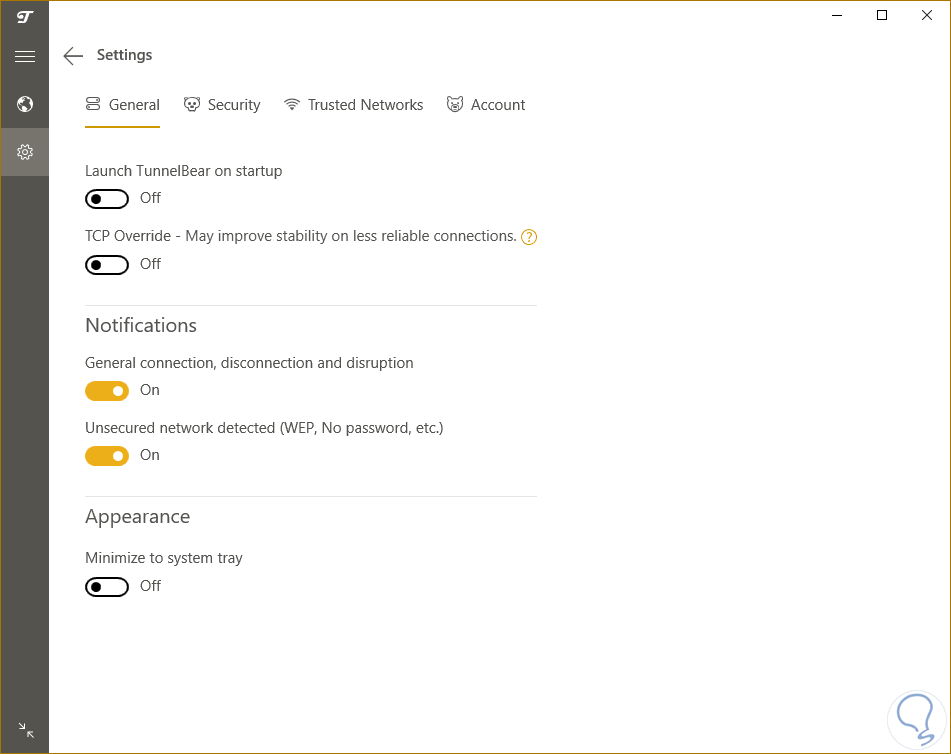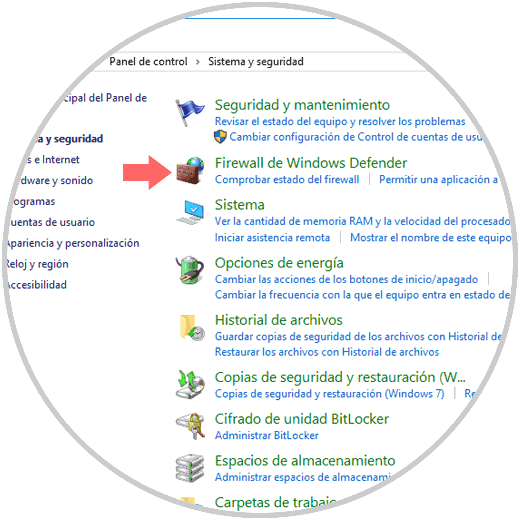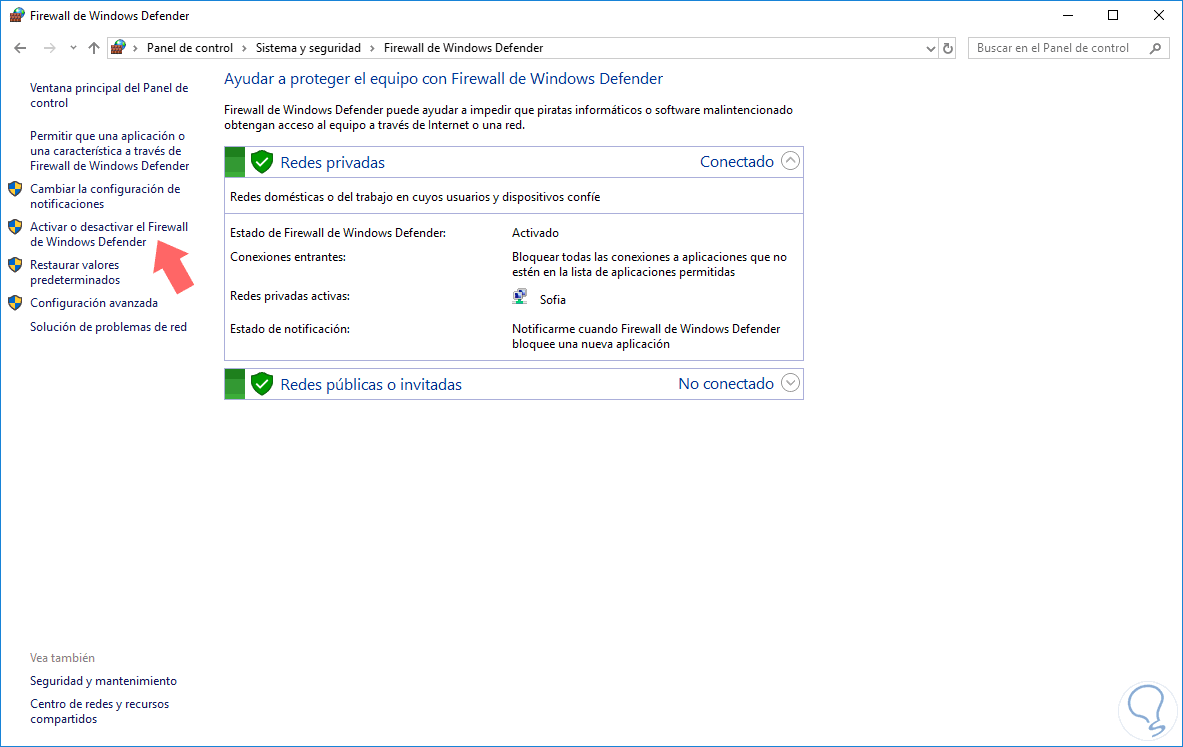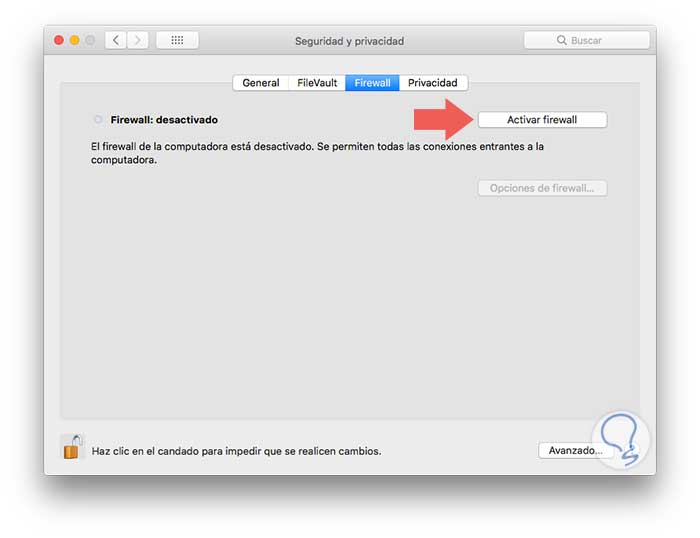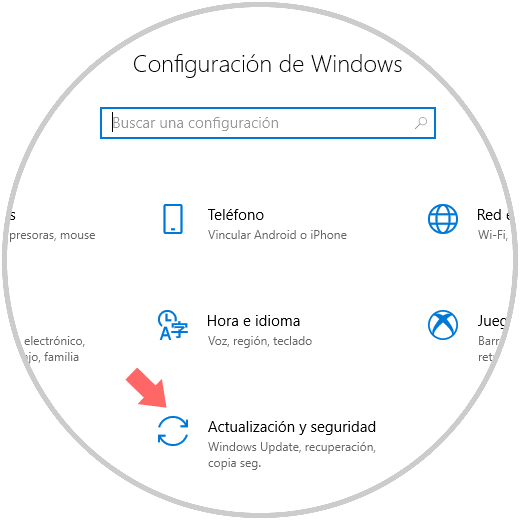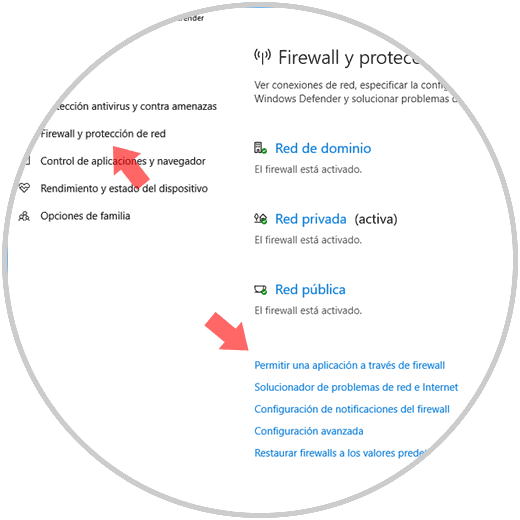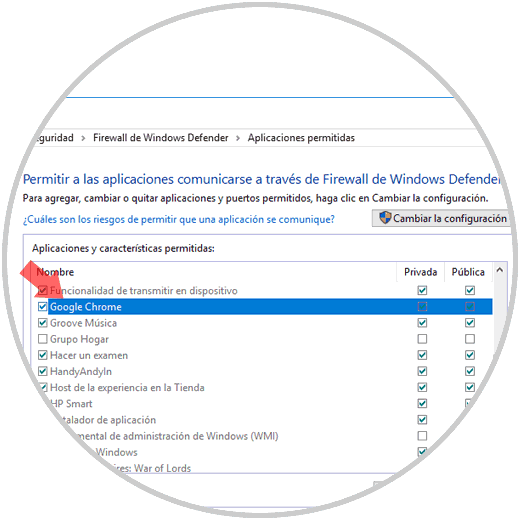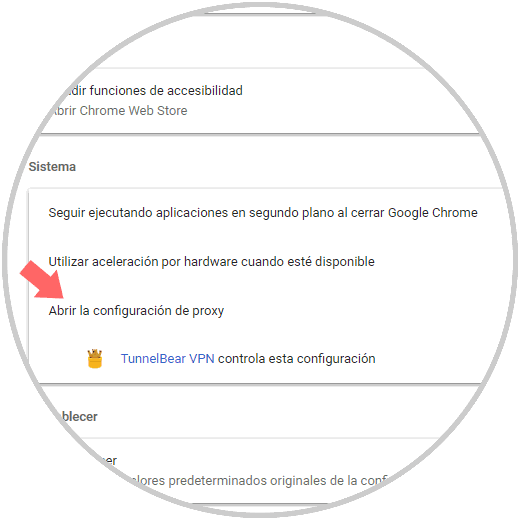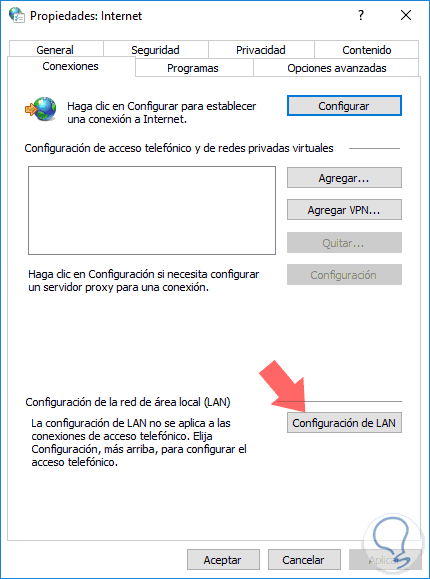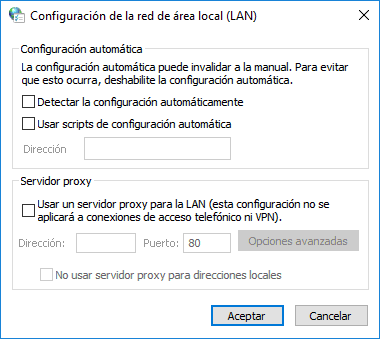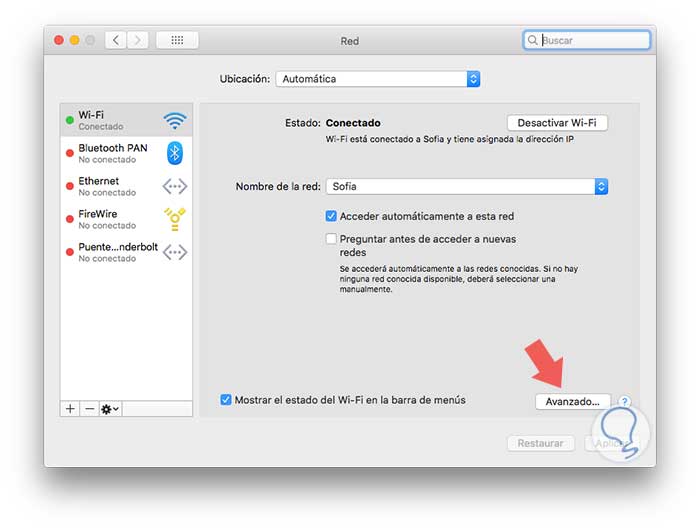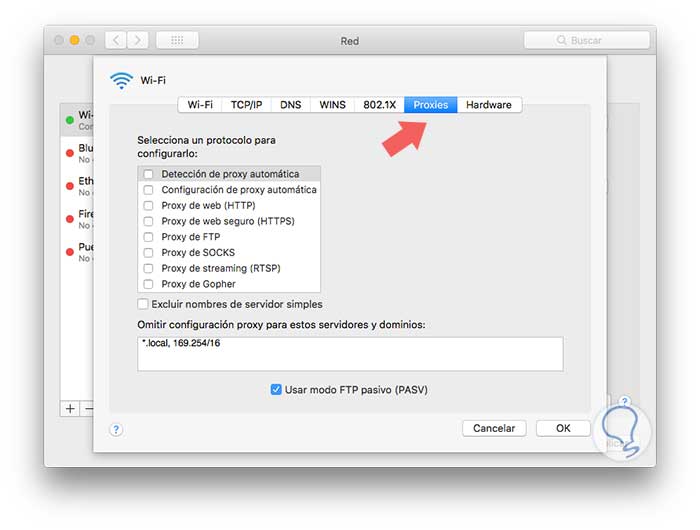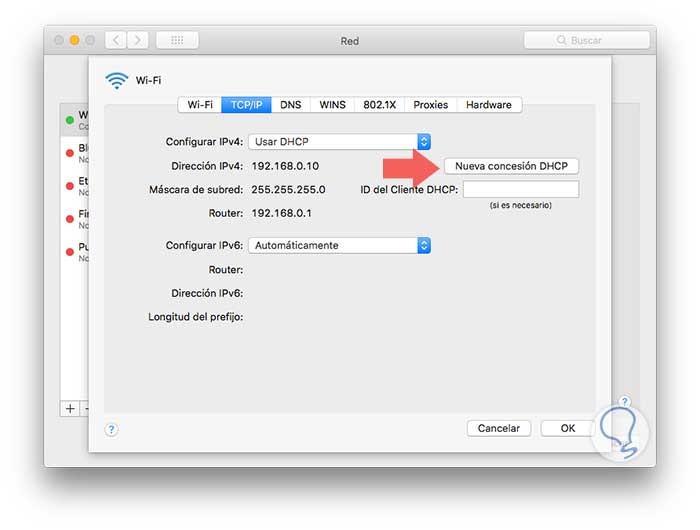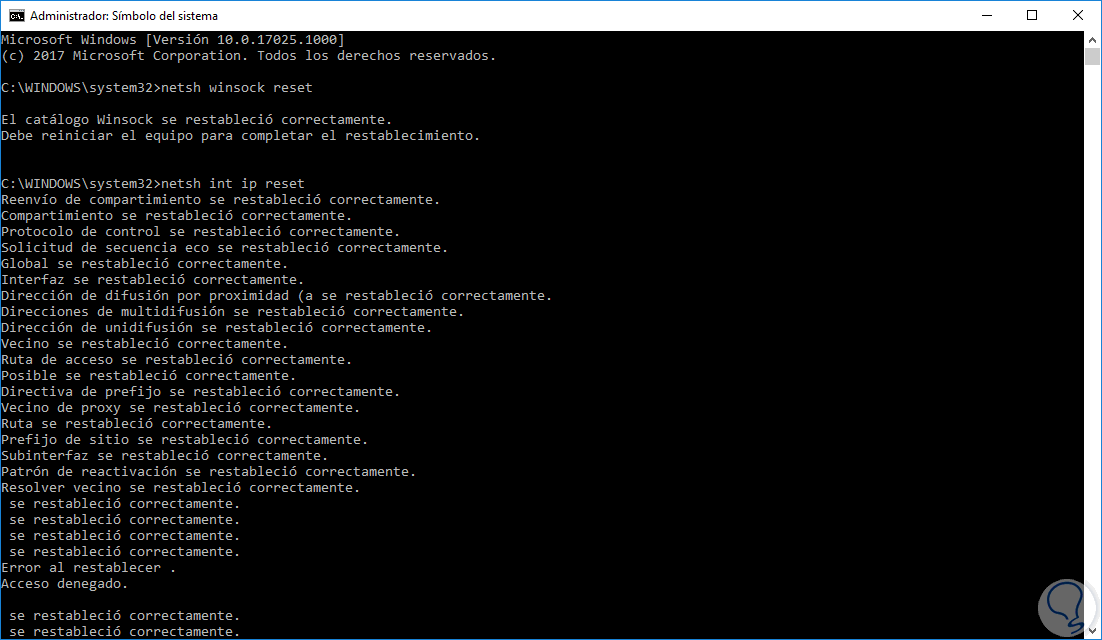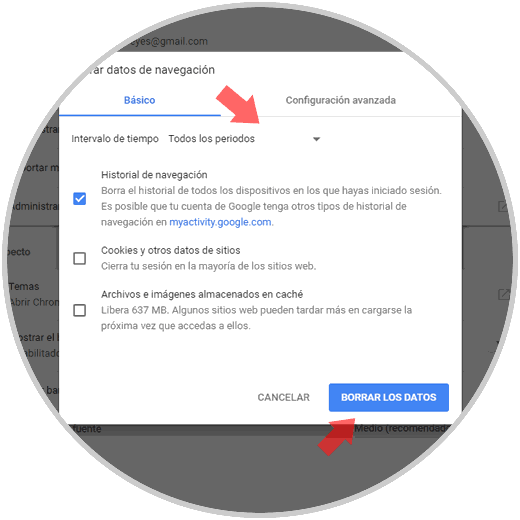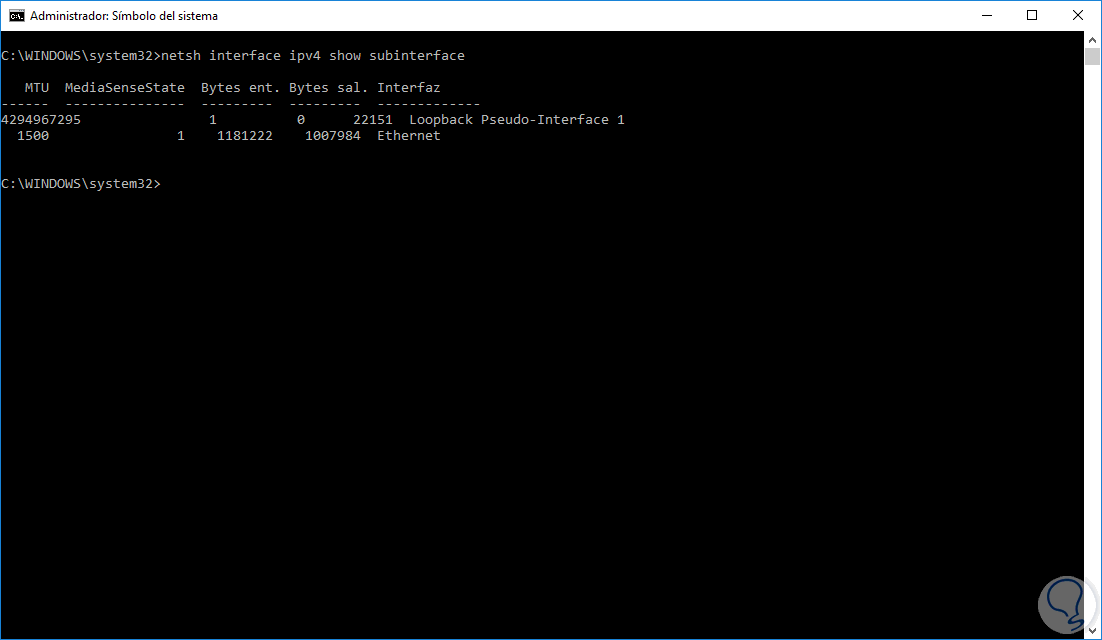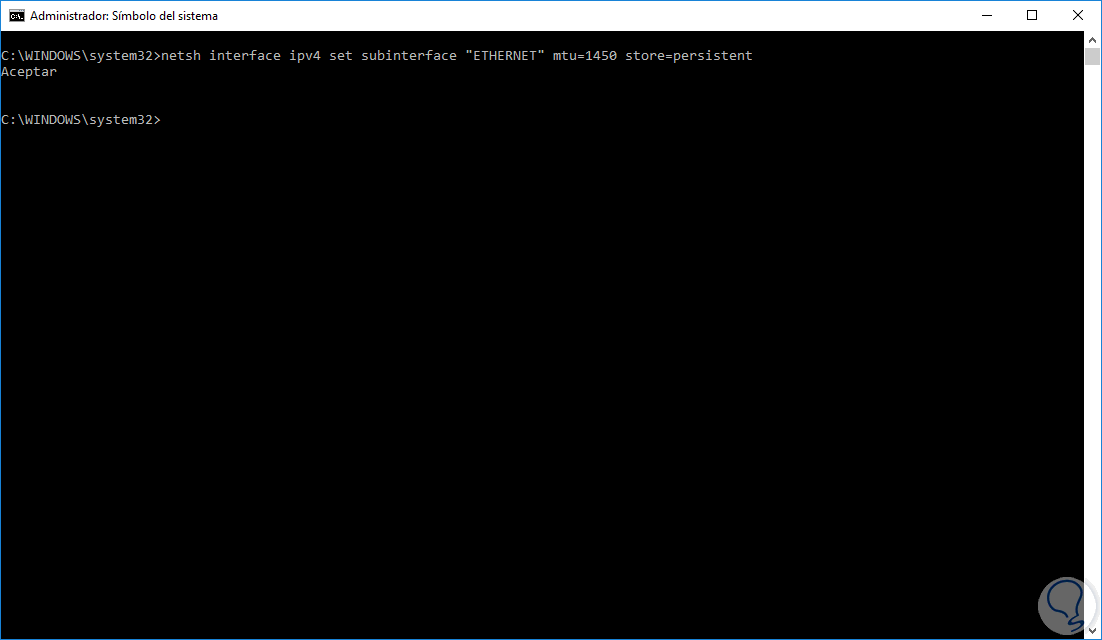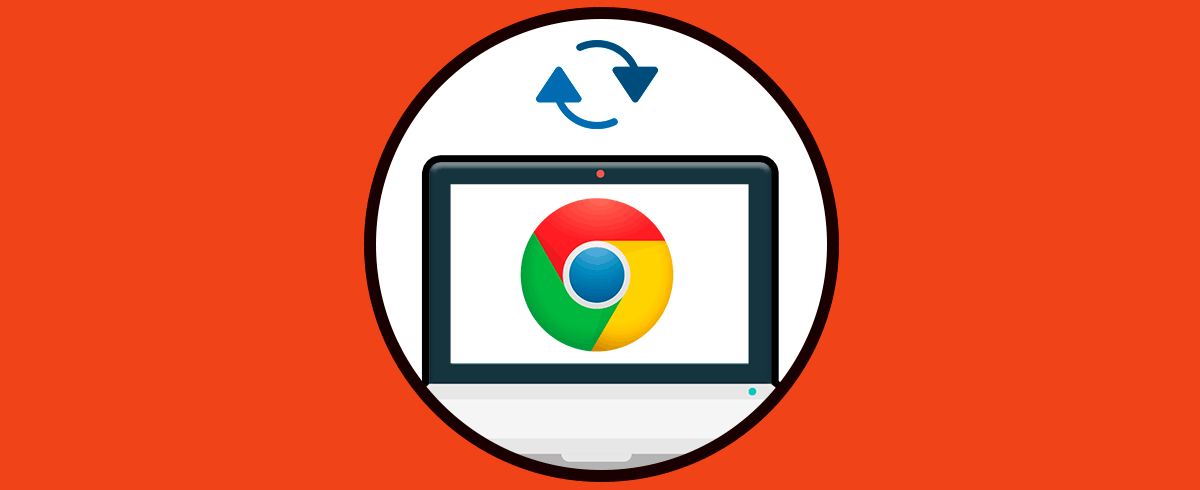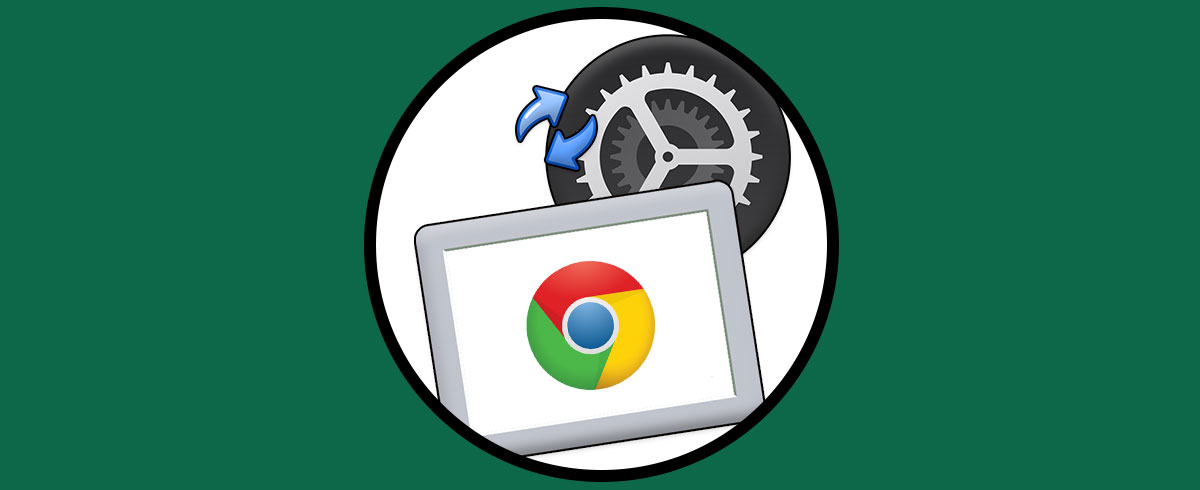Google Chrome es uno de los navegadores mas usados en la actualidad por sus diferentes funcionalidades, atributos y desempeño, pero como cualquier sistema desarrollado por el hombre, no escapa a presentar ciertos errores durante su ejecución. Uno de los errores mas comunes que podemos ver en Google Chrome es ERR_CONNECTION_RESET:
Este mensaje de error es desplegado cuando el instalador de Google Chrome no puede crear un directorio temporal en el equipo durante el proceso de instalación y debemos tener en cuenta que cualquier navegador actual incluyendo Google Chrome tiene la función de servir como un puente entre nuestro equipo y el servidor web para buscar el sitio web que hemos ingresado en el.
Durante este proceso de conexión, puede desplegarse el error ERR_CONNECTION_RESET lo cual nos dice que algo en el proceso se ha interrumpido y por tanto se restablece la conexión al intentar cargar la página web que hemos indicado. Solvetic trae hoy una serie de consejos prácticos sobre como solucionar dicho error de forma íntegra.
1Comprobar conexión Internet
El primer paso a realizar consiste en verificar nuestra conexión a Internet tanto físicamente como a nivel de software. A nivel físico podemos comprobar el cableado que va desde nuestro equipo al modem y comprobar que todo este correctamente conectado y encendido y a nivel de software debemos comprobar que contemos con conexión a otros sitios web y de este modo descartar problemas de conectividad.
Recordemos que si usamos redes Wi-Fi, es posible que diversos elementos, como puertas, muros, radiofrecuencias y más, interfieran con el optimo desempeño de la red.
2Ver conexiones VPN Windows 10
En caso de usar algún cliente VPN (Virtual Private Network), ya que es una razón lógica debido al cambio constante de la conexión puesto que la red VPN se encarga de modificar la configuración de red o IP. Si hacemos uso de algún cliente VPN, debemos estar seguros de que la VPN tenga una conexión estable y no bloquee el acceso a Internet.
3Configurar Firewall Windows 10 y Mac
La función del firewall consiste en permitir o denegar el paso de paquetes de red hacia o desde nuestro equipo incrementando así la seguridad de este, y para esto es ideal que revisemos algunas reglas o configuración de este para así determinar que este no influye con la óptima conexión a Internet.
- Panel de control
- Sistema y seguridad
Allí damos clic sobre la línea Firewall de Windows Defender y veremos lo siguiente:
Pulsamos en la opción Activar o desactivar el Firewall de Windows Defender y será desplegado lo siguiente:
Allí activaremos las casillas Desactivar Firewall de Windows Defender (no recomendado) y pulsamos en Aceptar para guardar los cambios.
4Desactivar antivirus Windows 10
Los antivirus son una de las herramientas mas útiles para prevenir diversos tipos de ataque en nuestro sistema, pero en muchas ocasiones es tanta la seguridad de estas herramientas que pueden llegar a restringir aplicaciones individuales para acceder a la red local.
En caso de no contar con un software antivirus, recordemos que Windows 10 cuenta con uno integrado gracias al centro de administración de Windows Defender. Ya sea en el antivirus o en Windows Defender, debemos validar que la aplicación Google Chrome se haya agregado a la lista de programas permitidos para el acceso a la red.
Para comprobar esto en Windows 10 vamos al menú Inicio / Configuración. Allí pulsamos en la opción Actualización y seguridad y en la ventana abierta vamos a la sección Windows Defender:
Abrimos el centro de seguridad de Windows Defender y vamos a la sección Firewall y protección de red:
Allí podemos pulsar en la línea Permitir una aplicación a través de firewall y en la nueva ventana debemos asegurarnos que Google Chrome este presente:
5Configurar LAN Windows 10
LAN (Local Area Network) es la plataforma de acceso hacia la Internet y si presenta alguna anomalía a nivel de configuración puede repercutir en una mala conectividad del navegador.
chrome://settings/En la parte inferior pulsamos sobre Configuración avanzada y en la parte inferior seleccionamos la opción Abrir configuración de proxy:
Será desplegado lo siguiente:
Allí pulsamos en el botón Configuración de LAN y en la ventana desplegada, debemos asegurarnos de desmarcar las tres opciones para detectar automáticamente la configuración, hacer uso de la secuencia de comandos de configuración automática y el servidor proxy:
Pulsamos en el botón Avanzado y en la nueva ventana vamos a la sección Proxies y debemos desactivar todas las casillas allí presentes. Pulsamos en OK para aplicar los cambios.
6Resetear TCP/IP Windows 10 y Mac
Cuando usamos direcciones IP dinámicas, el cambio de esta dirección IP puede llegar a afectar la conexión a una página web generando el error de Google Chrome err_connection_reset.
Para resetear esta configuración de TCP/IP vamos a realizar lo siguiente:
netsh winsock reset netsh int ip reset ipconfig /release ipconfig /renew ipconfig /flushdns
7Borrar historial Chrome
En ocasiones, debido a la cantidad de sitios que hemos visitado, se pueden presentar algún tipo de anomalías al momento de acceder a un sitio web especifico.
Para borrar este historial, vamos a la barra de dirección de Google Chrome y ejecutamos lo siguiente:
chrome://settings/clearBrowserData
Allí seleccionamos la opción Todos los periodos y pulsamos en el botón Borrar los datos.
8Configurar MTU
La Unidad máxima de transmisión - Maximum Transmission Unit (MTU), es el tamaño máximo asociado a la transmisión de datos permitida en la conexión a Internet. Cuando el tamaño de MTU es poco, se puede interrumpir la conexión y mostrar errores como err_connection_reset.
Si deseamos aumentar este MTU en Windows, vamos a acceder al símbolo del sistema como administradores y allí ejecutaremos lo siguiente:
netsh interface ipv4 show subinterface
Allí veremos el listado de redes disponibles. Ahora, para aumentar el MTU ejecutamos la siguiente sintaxis:
netsh interface ipv4 set subinterface “RED” mtu=1450 store=persistent
Después de esto, vamos a reiniciar el equipo y de esta forma se ha aumentado el MTU.
9Resetear o Reinstalar Chrome Windows 10
Como hemos estado mencionando antes, es posible que el propio Chrome el causante de los problemas que nos encontramos cuando intentamos acceder a una página web. Por eso, podemos optar tanto por resetear las opciones iniciales que trae el navegador cómo hacer una reinstalación completa de la aplicación dejarlo como nuevo. a continuación vamos a ver los pasos necesarios tanto para resetear Chrome como para reinstalar Chrome la sencilla y que nos puede ayudar a solucionar el problema.
Hemos visto soluciones prácticas para corregir este error ERR_CONNECTION_RESET Chrome de forma eficaz con diferentes opciones posibles.