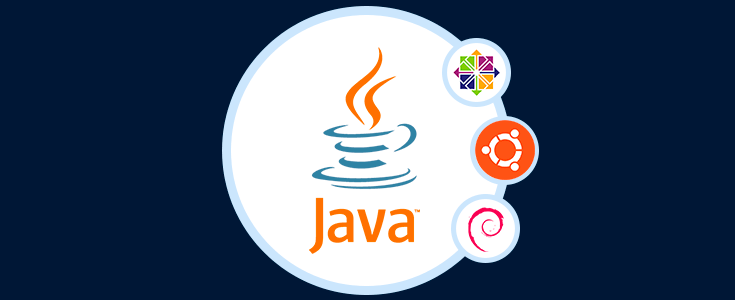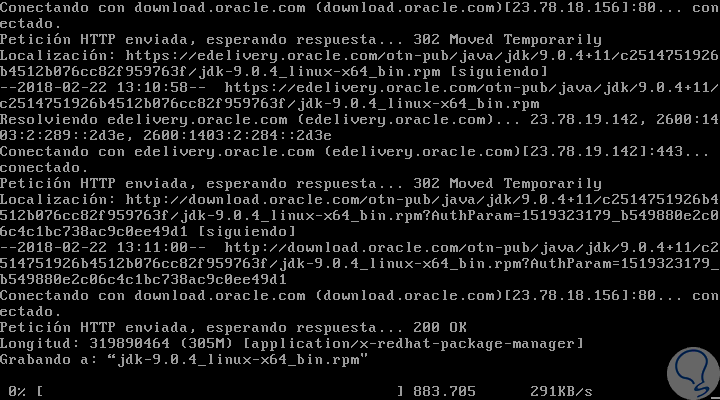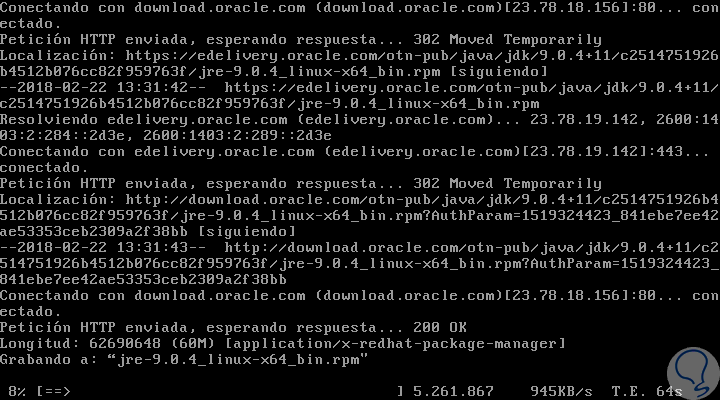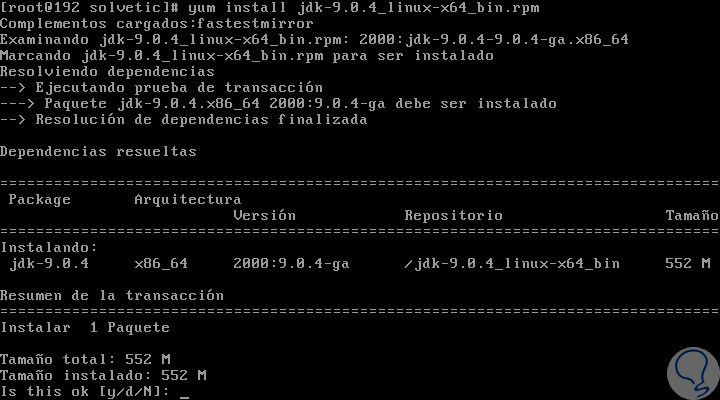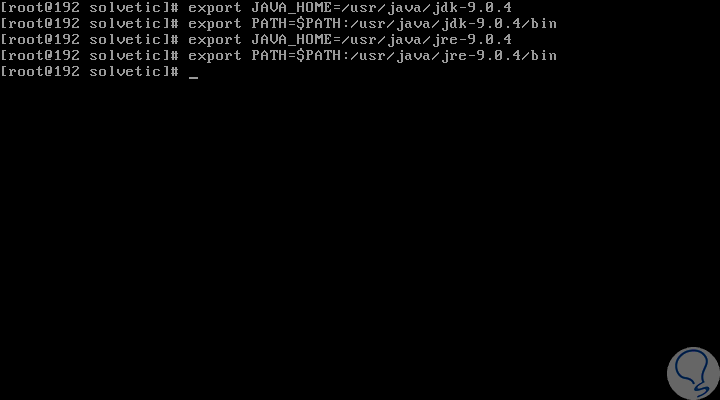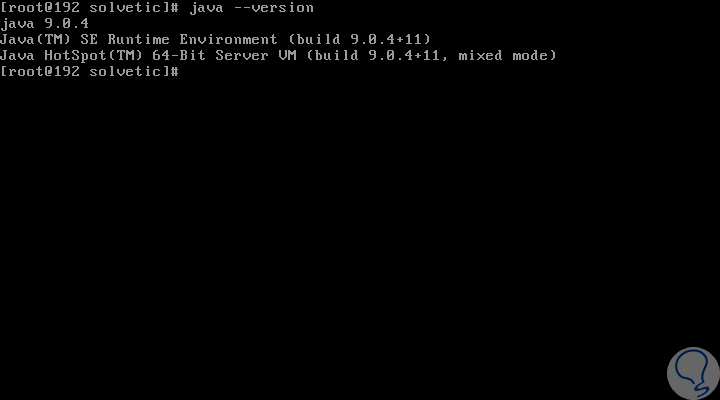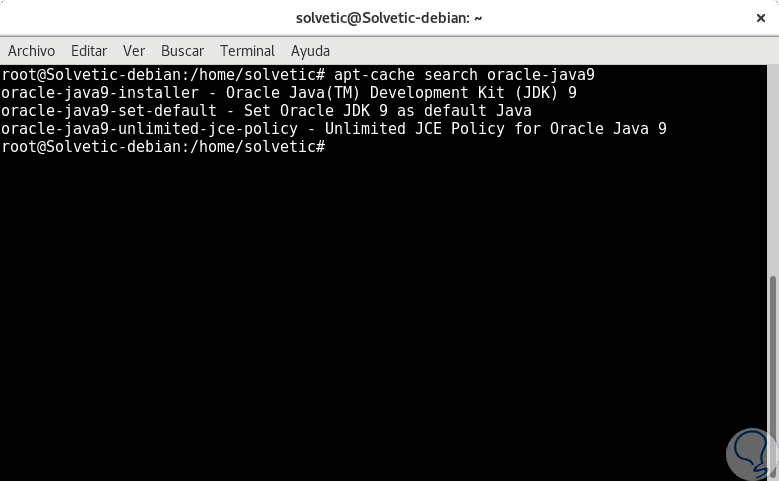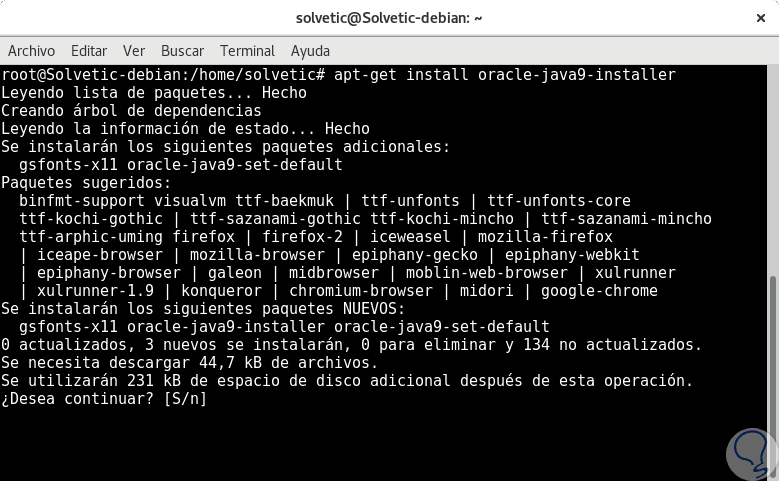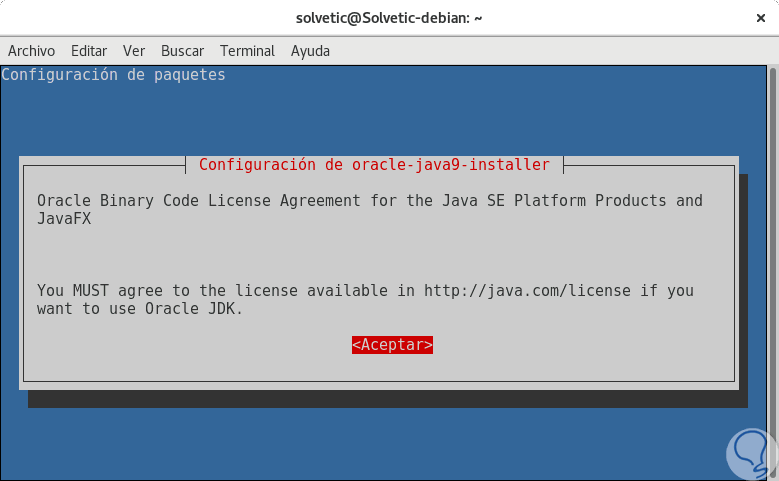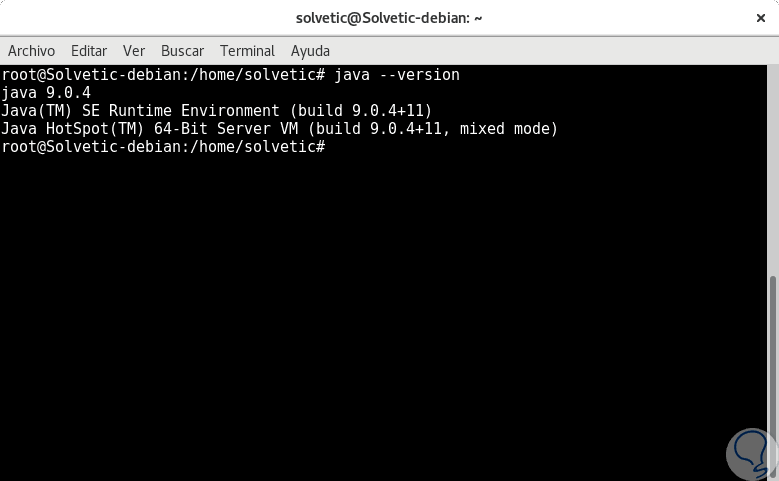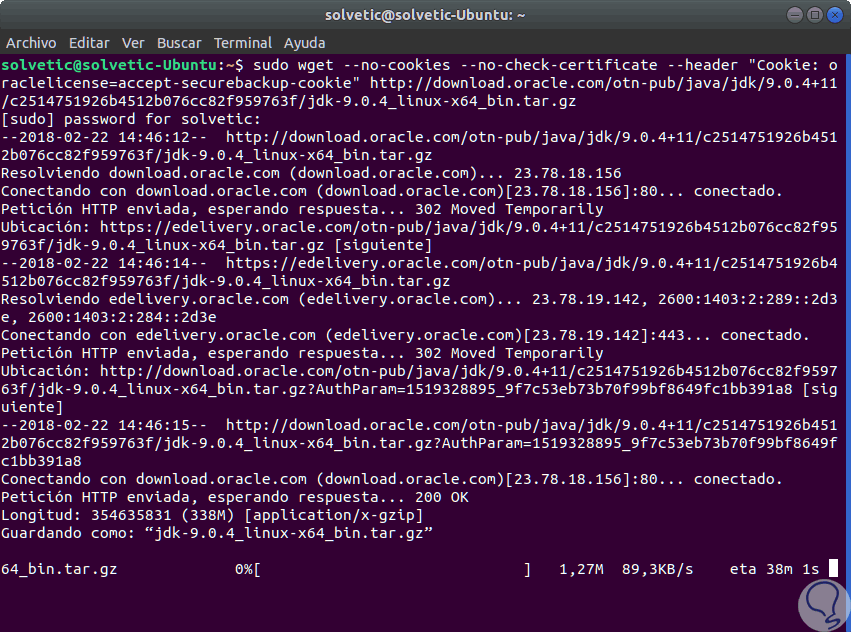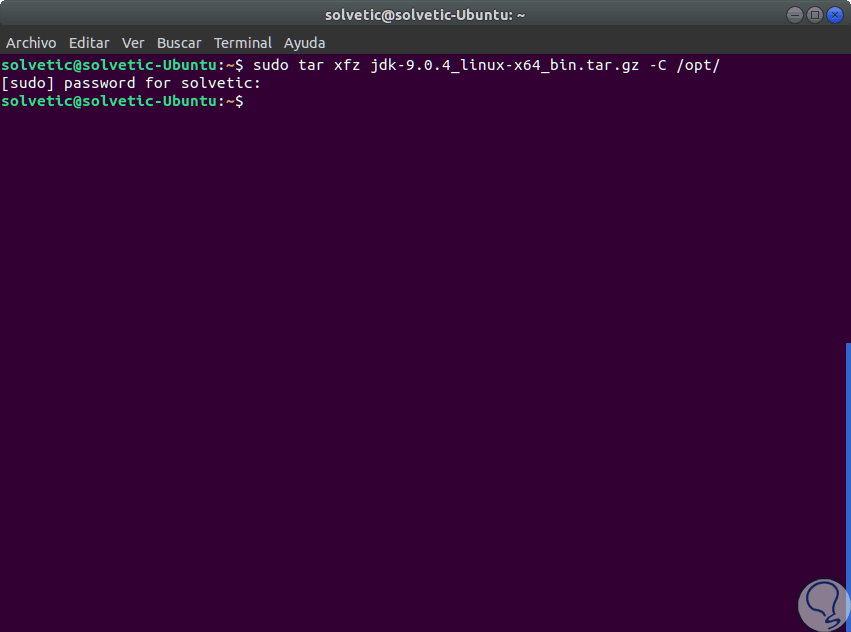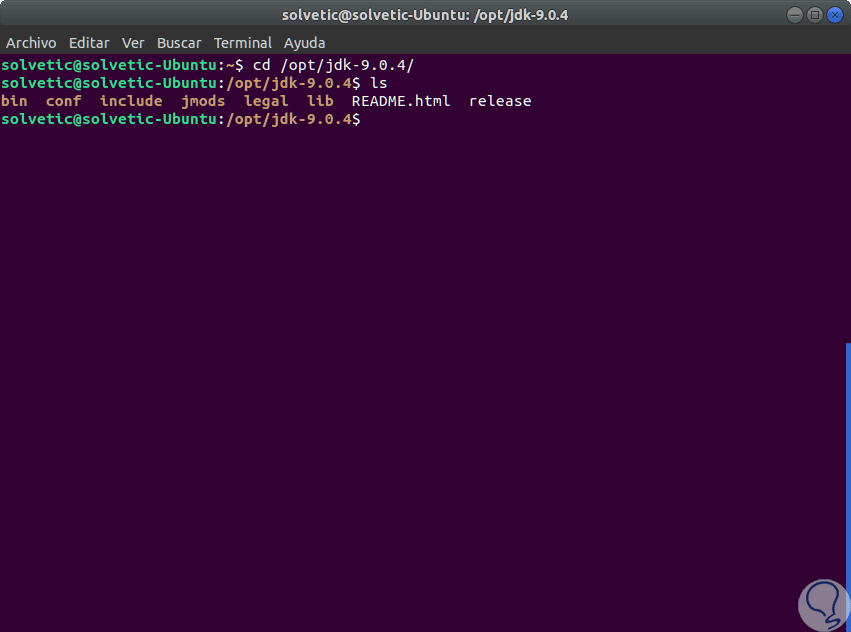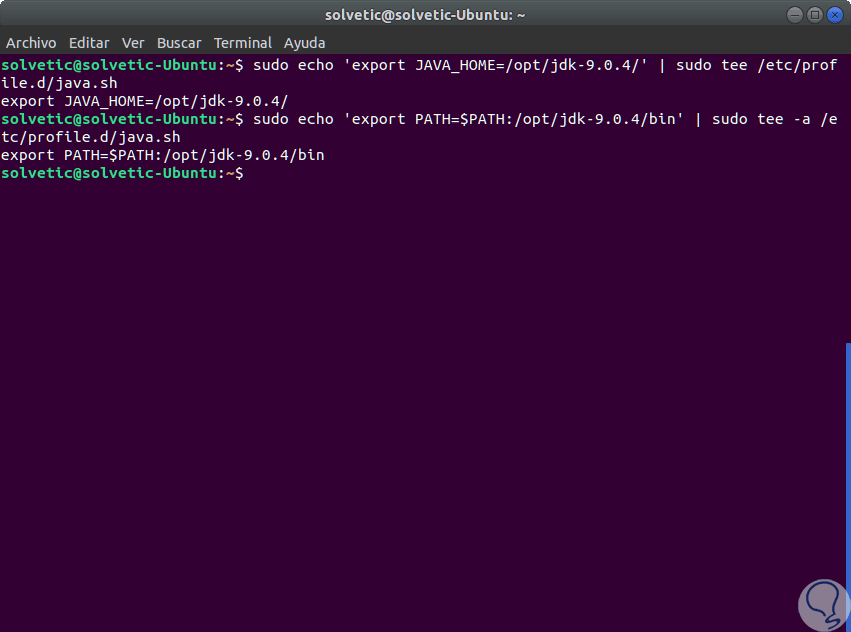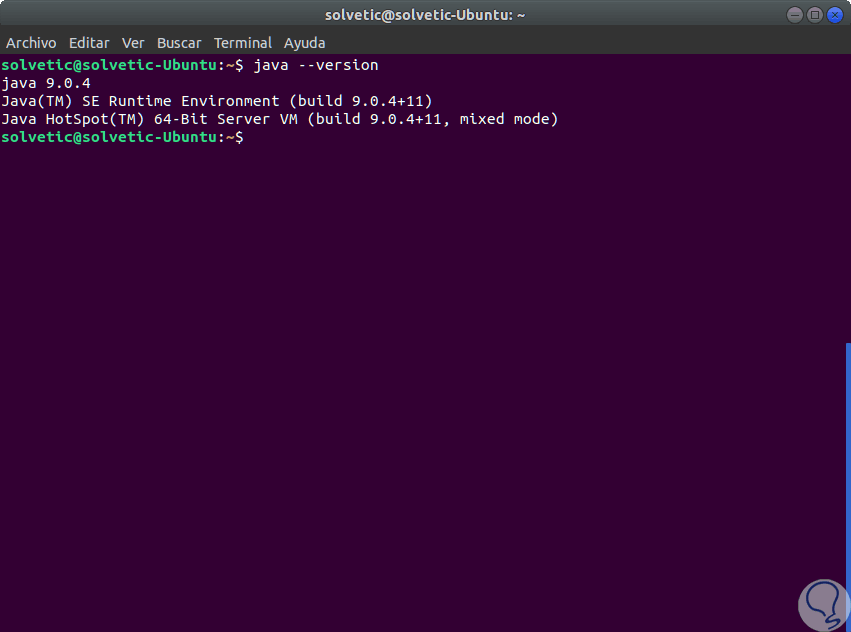Muchos sistemas operativos Linux cuentan con Java por defecto en su sistema y gracias a este es posible compilar y ejecutar aplicaciones de desarrollo de múltiples desarrolladores.
Java, desarrollado por Oracle, es uno de los lenguajes de programación más usados en el mundo por sus diversas funcionalidades y capacidades de desarrollo y compatibilidad.
Java está definido en las siguientes categorías:
- Se ha añadido el hash de la sesión de TLS y soporte extendido de la extensión secreta maestra
- Se agregan comprobaciones adicionales del tipo de código auxiliar IDL al método
org.omg.CORBA.ORBstring_to_object
- Nueva validación publica de claves RSA
- El tamaño predeterminado de la clave del proveedor se actualiza automáticamente
- Se deshabilitan las suites de cifrado exportables
- Los archivos JNLP no se iniciarán desde IE11 en la actualización de creadores de Windows 10 Creators
Ahora, veremos cómo instalar Java 9 en algunas de las principales distribuciones de Linux.
1Instalar Java 9 en CentOS 7
Este mismo proceso aplica para RedHat y Fedora. Para instalar Java 9 en CentOS contamos con dos opciones:
La primera es ir al siguiente enlace y allí descargar el ultimo archivo rpm disponible:
Allí tenemos las siguientes opciones de archivos rpm:
jdk-9.0.4_linux-x64_bin.rpm jre-9.0.4_linux-x64_bin.rpm
En caso de no usar el método de descarga de los archivos rpm, podremos usar el comando wget de la siguiente manera. Para descargar Java SE JDK:
wget --no-cookies --no-check-certificate --header "Cookie: oraclelicense=accept-securebackup-cookie" http://download.oracle.com/otn-pub/java/jdk/9.0.4+11/c2514751926b4512b076cc82f959763f/jdk-9.0.4_linux-x64_bin.rpm
Para descargar Java SE JRE:
wget –no-cookies –no-check-certificate –header “Cookie: oraclelicense=accept-securebackup-cookie” http://download.oracle.com/otn-pub/java/jdk/9.0.4+11/c2514751926b4512b076cc82f959763f/jre-9.0.4_linux-x64_bin.rpm
Allí descargamos el tipo de Java que consideremos necesario usar. Una vez se haya descargado el paquete RPM, debemos ir a la ruta donde este fue descargado y allí ejecutar la siguiente línea:
yum install jdk-9.0.4_linux-x64_bin.rpm yum install jre-9.0.4_linux-x64_bin.rpm
sudo dnf install jdk-9.0.4_linux-x64_bin.rpm sudo dnf install jre-9.0.4_linux-x64_bin.rpm
En este ejemplo estamos usando CentOS 7 por lo cual ejecutamos los primeros comandos:
Para instalar Java JDK:
yum install jdk-9.0.4_linux-x64_bin.rpm
Ingresamos la letra y para confirmar la descarga e instalación de Java 9 JDK. Para instalar Java JRE pondremos lo siguiente. Del mismo modo, ingresamos la letra y para confirmar la descarga e instalación.
yum install jre-9.0.4_linux-x64_bin.rpm
2Establecer las variables de entorno de Java en CentOS 7
A continuación, vamos a insertar las variables de entorno Java y la ruta de los archivos ejecutables en la variable $PATH de CentOS 7, esto es necesario para asegurarnos que las variables de entorno de Java y los ejecutables serán accesibles en todo el sistema, para ello vamos a ejecutar los siguientes comandos:
Establecer JAVA_HOME y Path Variable de JDK
export JAVA_HOME=/usr/java/jdk-9.0.4 export PATH=$PATH:/usr/java/jdk-9.0.4/bin
Establecer JAVA_HOME y Path Variable de JRE
export JAVA_HOME=/usr/java/jre-9.0.4 export PATH=$PATH:/usr/java/jre-9.0.4/bin
3Verificar versión de Java en CentOS 7
Finalmente, vamos a comprobar que contemos con Java 9 en CentOS, para ello ejecutamos lo siguiente:
java –version
Si deseamos habilitar el soporte de JDK/JRE en Firefox, será necesario ejecutar los siguientes comandos para su habilitación:
alternatives --install /usr/lib/mozilla/plugins/libjavaplugin.so libjavaplugin.so /usr/java/jdk-9.0.4/lib/libnpjp2.so 20000
4Instalar Java 9 usando repositorios PPA en Debian
Otra de las distribuciones conocidas y más usadas de Linux a nivel corporativo, vamos a ver como instalar Java 9 allí.
Para esta tarea contamos con dos opciones y la primera es usando repositorios.
Para agregar este repositorio no oficial en Debian 9 vamos a ejecutar la siguiente línea:
sudo add-apt-repository ppa:webupd8team/java
Ingresamos la letra Enter para aceptar la instalación de dicho repositorio. Una vez hayamos realizado esto, procedemos a actualizar el repositorio ejecutando lo siguiente:
sudo apt-get update
Tan pronto el PPA haya sido agregado y actualizado, debemos buscar los paquetes con el nombre oracle-java9 de la siguiente forma:
apt-cache search oracle-java9
Este resultado confirma que Java 9 está disponible para instalar a través del siguiente comando:
apt-get install oracle-java9-installer
Pulsamos la tecla Enter para confirmar la descarga y durante el proceso de instalación veremos lo siguiente. Allí debemos aceptar los términos de la licencia de Oracle.
En caso de contar con más de un Java instalado en Debian, podemos instalar el paquete oracle-java9-set-default para establecer Java 9 por defecto:
sudo apt-get install oracle-java9-set-default
5Instalar Java 9 usando la fuente en Debian
Otra alternativa para instalar Java 9 es descargar desde el siguiente enlace el archivo respectivo de Java 9 SE SDK:
Allí debemos aceptar el contrato de licencia para iniciar el proceso de descarga de la última versión del paquete tarball.
Java no ofrece paquetes precompilados en forma de paquetes .deb para distribuciones Linux basadas en Debian, por lo cual debemos usar el archivo comprimido gzip para realizar esta instalación.
Ahora, como alternativa, podemos descargar este archivo usando el comando wget de la siguiente forma:
wget --no-cookies --no-check-certificate --header "Cookie: oraclelicense=accept-securebackup-cookie" http://download.oracle.com/otn-pub/java/jdk/9.0.4+11/c2514751926b4512b076cc82f959763f/jdk-9.0.4_linux-x64_bin.tar.gz
Vamos a la ruta donde se instaló Java y vamos a ejecutar los siguientes comandos los cuales descomprimirán el archivo tarball de Java directamente en el directorio /opt, luego ingresaremos a la ruta extraída de java desde el directorio /opt y ejecutamos el comando ls para mostrar el contenido del directorio. Los archivos ejecutables de Java se encuentran en el directorio bin:
sudo tar xfz jdk-9.0.4_linux-x64_bin.tar.gz -C /opt/ cd /opt/jdk-9.0.4/ ls
Finalmente exportaremos las variables de Java ejecutando:
sudo echo 'export JAVA_HOME=/opt/jdk-9.0.4/' | sudo tee /etc/profile.d/java.sh sudo echo 'export PATH=$PATH:/opt/jdk-9.0.4/bin' | sudo tee -a /etc/profile.d/java.sh
En ambos casos, para conocer la versión de Java ejecutaremos el siguiente comando:
java –versión
6Instalar Java 9 en Ubuntu 17
Los mismos comandos que hemos usado en Debian 9 son útiles para la instalación de Java 9 en Ubuntu 17.
En este caso la primera opción es usar un repositorio PPA usando los siguientes comandos:
sudo add-apt-repository ppa:webupd8team/java (Instala el repositorio) sudo apt-get update (Actualiza los paquetes del repositorio) sudo apt-get install oracle-java9-installer (Busca los paquetes disponibles a instalar) sudo apt-get install oracle-java9-set-default (Instala Java 9)
Pero en este caso, vamos a usar el segundo método que es descargar el archivo directamente desde el sitio oficial en el siguiente enlace:
O podemos usar el comando wget así:
wget --no-cookies --no-check-certificate --header "Cookie: oraclelicense=accept-securebackup-cookie" http://download.oracle.com/otn-pub/java/jdk/9.0.4+11/c2514751926b4512b076cc82f959763f/jdk-9.0.4_linux-x64_bin.tar.gz
Después de que se descargue Java 9, vamos a ir a el directorio donde se descargó y allí ejecutaremos los siguientes comandos para instalar Java:
sudo tar xfz jdk-9.0.4_linux-x64_bin.tar.gz -C /opt/ cd /opt/jdk-9.0.4/ ls
Estos comandos descomprimirán el archivo tarball de Java directamente en el directorio /opt, vamos a ingresar a la ruta donde se extrajo el contenido de Java desde el directorio /opt y ejecutaremos el comando ls para mostrar el contenido del directorio.
Los ejecutables de Java se encuentran en el directorio bin.
El siguiente paso que dar consiste en insertar las variables de entorno Java y la ruta de los archivos ejecutables en la variable $PATH del sistema, para ello usaremos los siguientes comandos:
sudo echo 'export JAVA_HOME=/opt/jdk-9.0.4/' | sudo tee /etc/profile.d/java.sh sudo echo 'export PATH=$PATH:/opt/jdk-9.0.4/bin' | sudo tee -a /etc/profile.d/java.sh
Finalmente, podremos validar la versión de Java 9 usando el siguiente comando:
java –versión
De este modo hemos aprendido a instalar Java 9 en algunas de las distribuciones más usadas de Linux.