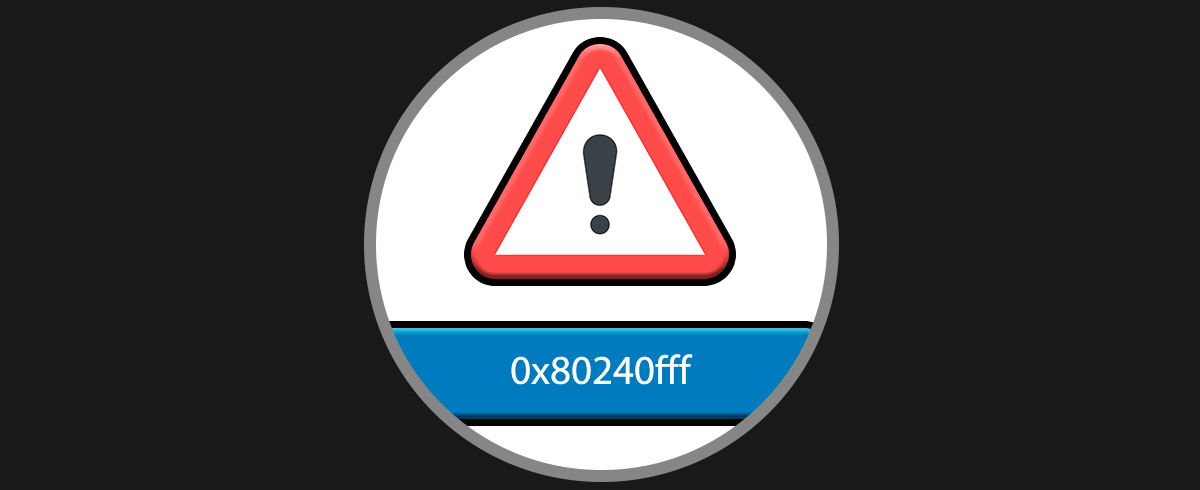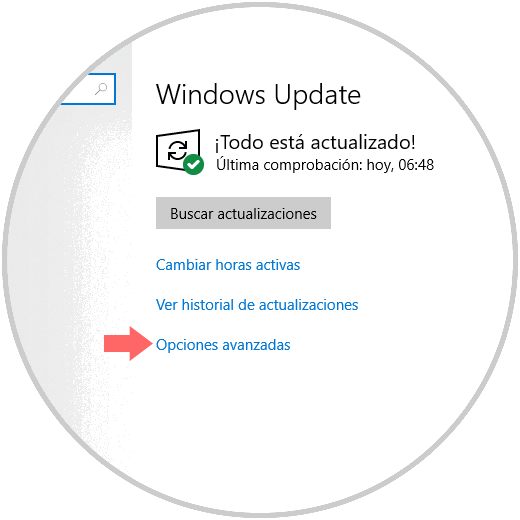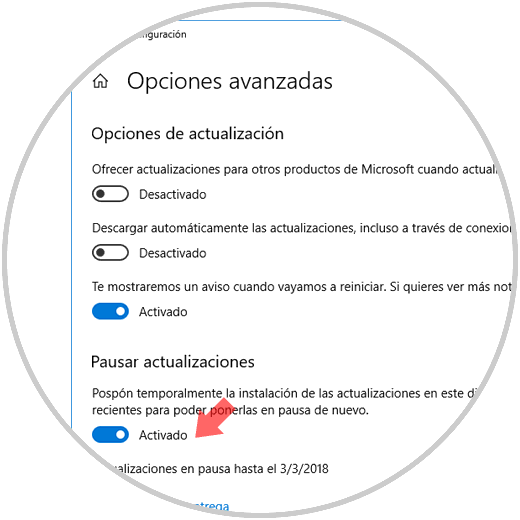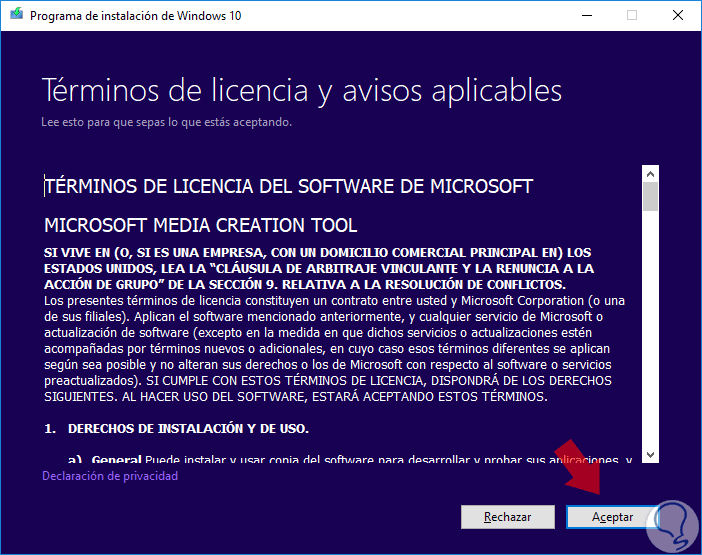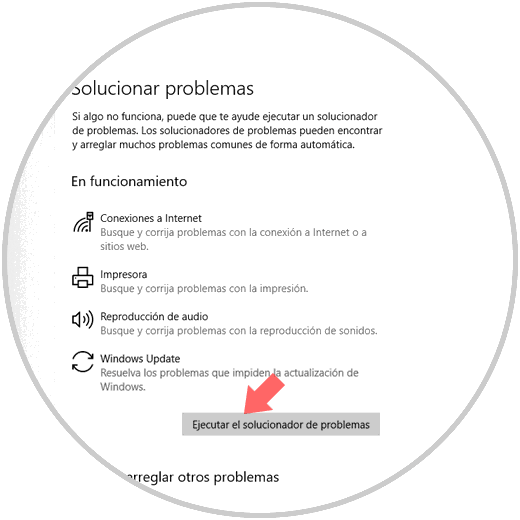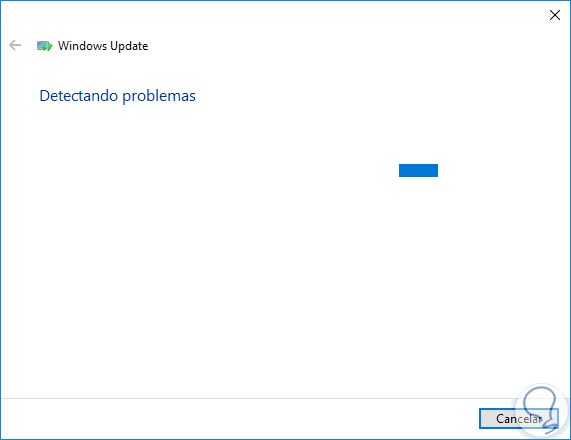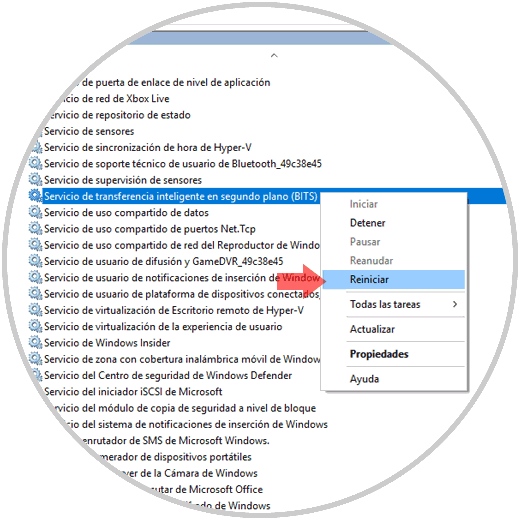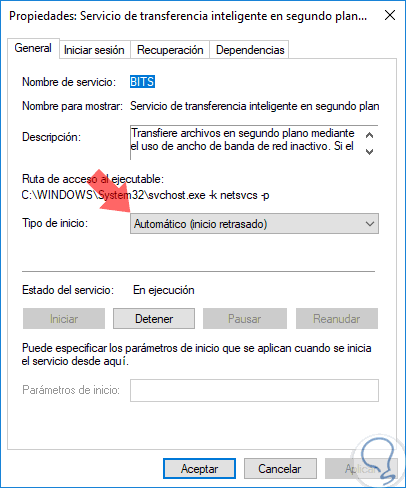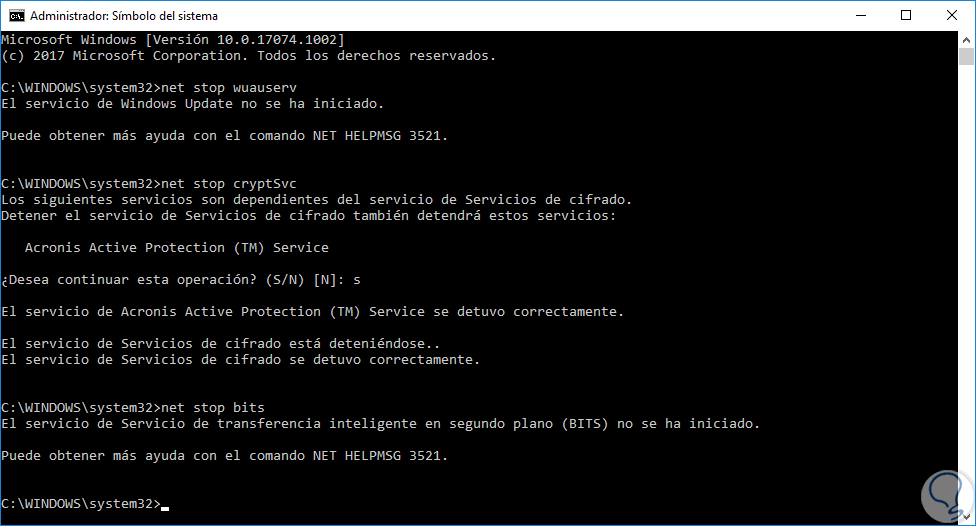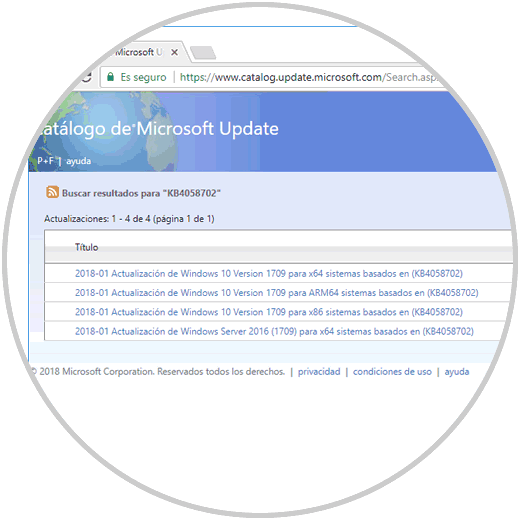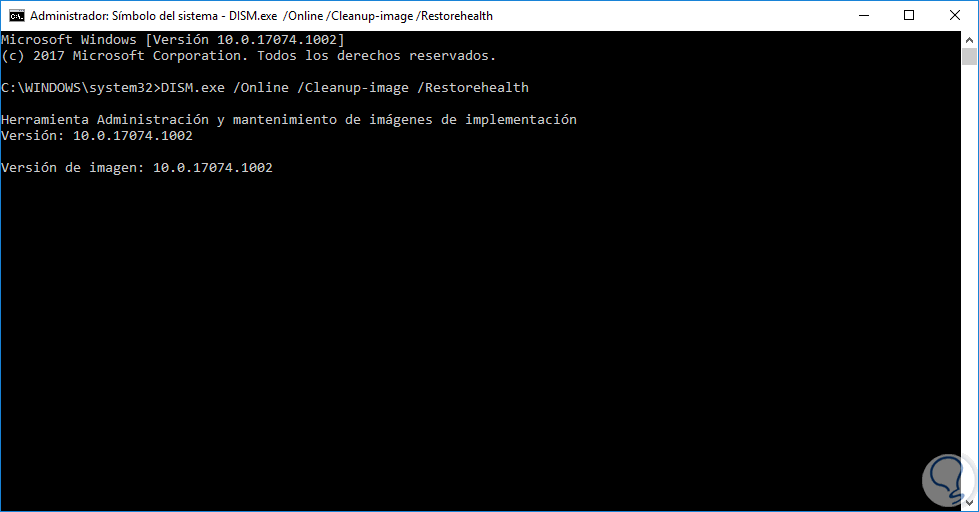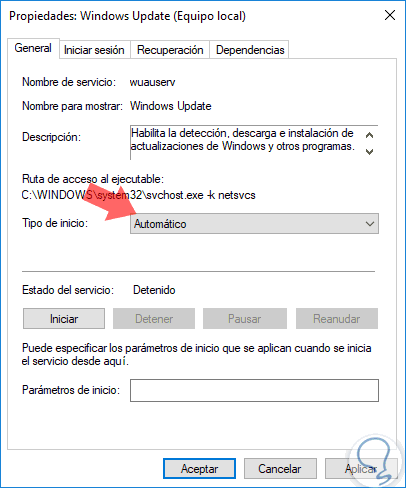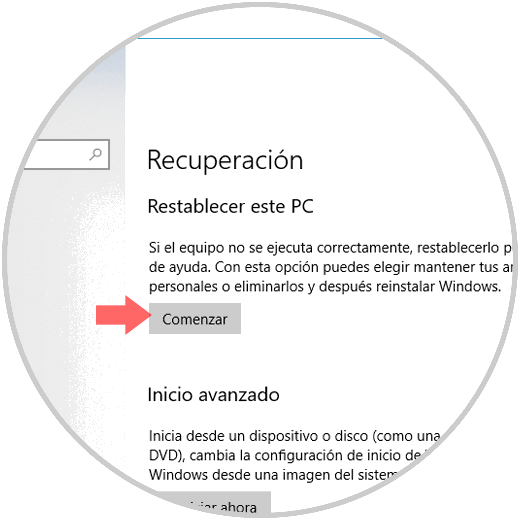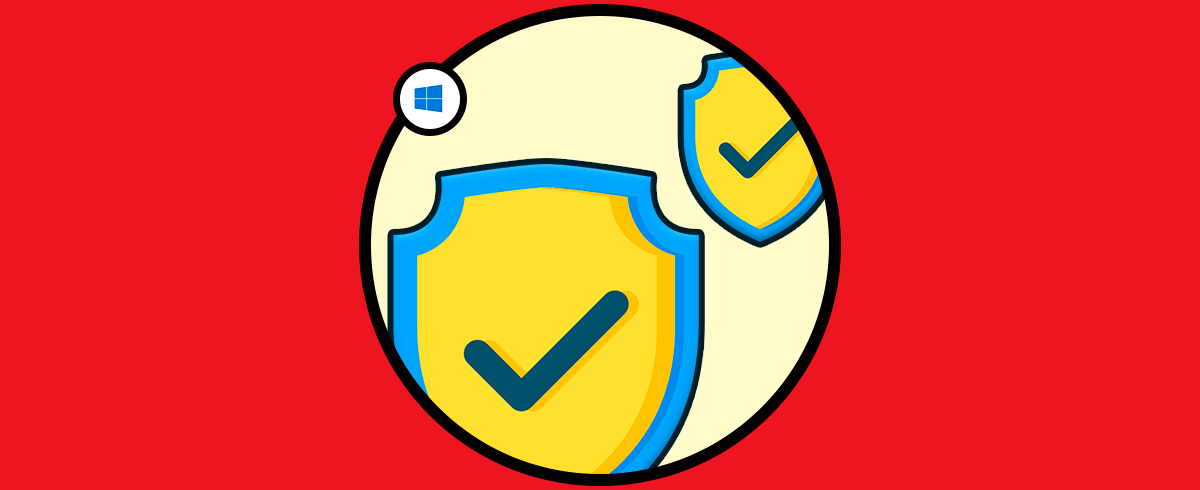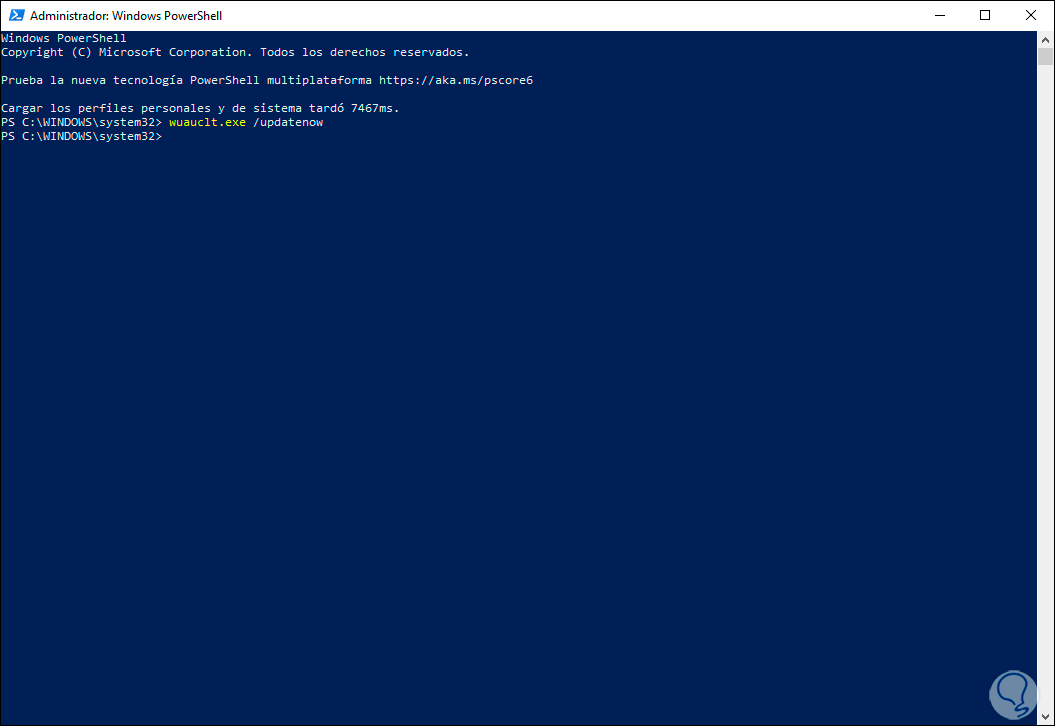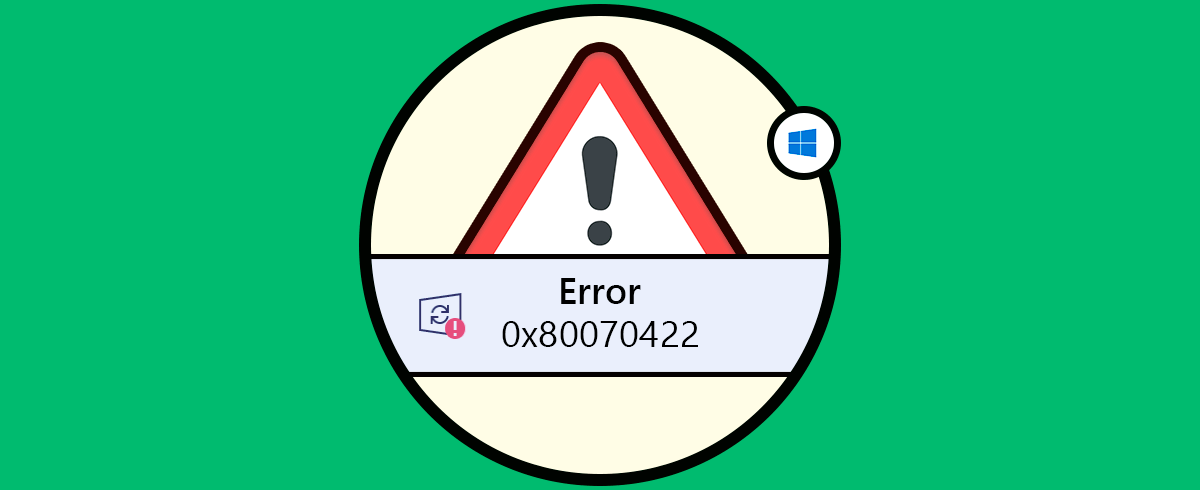Una de las tareas más necesarios e importantes en Windows 10 es la actualización del sistema operativo, ya que allí tenemos diversas correcciones de errores, parches de seguridad y mejora del rendimiento general del sistema operativo. Las actualizaciones son importantes para mantener al equipo al día en cuanto a novedades y parches de seguridad, por ello, cuando el error 0x80240fff aparece debemos detectar que algo pasa con Windows Update.
Como suele suceder en algunas ocasiones, se generan ciertos errores que no sabemos su causa y uno de ellos es el código de error 0x80240fff, el cual afecta tanto a los Insiders como los que no son Insiders. Este error impide que el sistema encuentre las actualizaciones disponibles y esto es algo delicado por las razones mencionadas. Por eso cuando vemos error 0x80240fff Windows 10 podemos asustarnos sin saber qué está pasando.
Ahora, Según el propio Microsoft, este error Windows update error 0x80240fff ocurre si el contenido personalizado usa un nombre de Producto que coincida con el nombre de Categoría existente, es decir, crea un producto dentro de SCUP llamado "Herramientas". Esto confunde el sistema al evaluar las categorías ya que existen allí, ya que está disponible un producto llamado "Herramientas" y una clasificación de actualización llamada "Herramientas", u otro ejemplo, es si el nombre de producto fuera panel de control cuando sabemos muy bien que este ya existe en Windows 10.
Hoy en Solvetic veremos algunas soluciones prácticas para corregir dicho el error 0x80240fff.
1Error 0X80240FFF: Pausar actualizaciones Windows 10
Esta opción permite que por un rango de tiempo pausemos todo el proceso de actualizaciones mientras a nivel interno se corrige este error, pero esta alternativa solo está disponible para las ediciones Pro de Windows 10.
Para realizar esto, vamos al menú "Inicio" y allí seleccionamos "Configuración". Allí damos clic en la opción "Actualización y seguridad"
Veremos lo siguiente. Pulsamos sobre la línea "Opciones avanzadas"
En la nueva ventana desplegada activamos el interruptor de la sección "Pausar actualizaciones":
2Error 0X80240FFF: Usar Windows Media Creation
Esta opción aplica a todas las ediciones de Windows 10 y nos permite actualizar el sistema operativo descargando las últimas actualizaciones disponibles.
Esta herramienta la encontramos disponible en el siguiente enlace:
Una vez la descarguemos, procedemos a su ejecución y será necesario aceptar los términos de la licencia:
Posteriormente seleccionamos la opción "Actualizar este equipo" y seguimos los pasos del asistente:
3Error 0X80240FFF: Solucionador de problemas Windows 10
Windows 10 incluye una herramienta practica que nos da la posibilidad de solucionar diversos problemas en múltiples elementos del sistema de forma automática o brindando las posibles soluciones.
Para acceder a esta utilidad, vamos al menú:
- Inicio
- Configuración
- Actualización y seguridad
- Solucionar problemas.
Allí daremos clic sobre la opción "Windows Update" y pulsamos sobre el botón "Ejecutar el solucionador de problemas":
Automáticamente iniciara el proceso de análisis en búsqueda de errores con su respectiva solución:
4Error 0X80240FFF: Reiniciar servicio de Transferencia inteligente en segundo plano
El Servicio de transferencia inteligente en segundo plano (BITS) transfiere archivos (descargas o cargas) entre un cliente y servidor y ofrece información de progreso relacionada con las transferencias. En algunos casos este puede ser el causante de los errores de descarga en Windows 10 y para ello debemos reiniciarlo.
Para lograr esto, usaremos la combinación de teclas siguientes:
+ R
Ahora ejecutamos el comando. Pulsamos "Enter" o "Aceptar".
services.msc
En la ventana desplegada ubicamos el servicio llamado "Servicio de transferencia inteligente" en segundo plano (BITS), daremos clic derecho sobre el y seleccionamos la opción "Reiniciar":
5Error 0X80240FFF: Reiniciar Windows Update
Esta opción nos da la posibilidad de restablecer los componentes por defecto de Windows Update y así validar que las actualizaciones pueden ser recibidas sin problema. Por ello vamos a Reiniciar Windows Update Windows 10.
Para ello, debemos acceder al símbolo del sistema como administradores y allí ejecutar los siguientes comandos:
net stop wuauserv net stop cryptSvc net stop bits net stop msiserver
Luego, cambiaremos el nombre de la carpeta "SoftwareDistribution" y "Catroot2" ejecutando los siguientes comandos:
Ren C:\Windows\softwareDistribution SoftwareDistribution.old Ren C:\Windows\System32\catroot2 Catroot2.oldFinalmente, reiniciaremos todos los servicios ejecutando:
net start wuauserv net start cryptSvc net start bits net start msiserver
6Error 0X80240FFF: Descargar actualizaciones manualmente Windows 10
Microsoft nos ofrece la utilidad catalogo global donde podremos descargar de forma manual las actualizaciones disponibles para el sistema, para ello podemos ir al siguiente enlace. Allí descargaremos las actualizaciones que consideremos necesarios.
7Error 0X80240FFF: Usar DISM Windows 10
DISM es una utilidad integrada en Windows 10 mediante la cual se pueden corregir numerosos problemas asociados a la imagen del sistema.
Para ejecutarla, accederemos al símbolo del sistema como administradores y allí ejecutamos lo siguiente:
DISM.exe /Online /Cleanup-image /Restorehealth
8Error 0X80240FFF: Configurar Windows Update
Para acceder a este servicio, usaremos las teclas siguientes:
+ R
Ejecutamos el comando:
services.msc
Allí ubicamos el servicio llamado Windows Update, damos clic derecho sobre él y seleccionamos "Propiedades":
En la ventana desplegada configuraremos lo siguiente: En la pestaña "General", definimos el valor "Automático" en el campo "Tipo de inicio":
En la pestaña "Iniciar sesión" validamos que este activa la casilla "Cuenta del sistema local":
9Error 0X80240FFF: Restaurar Windows 10 para corregir error 0X80240FFF
Si ninguno de los pasos anteriores nos da una solución integral a este problema, en ultima instancia podemos recurrir a reinstalar el sistema operativo y Windows 10 nos permite realizarlo de forma sencilla.
Para ello vamos al menú:
- Inicio
- Configuración
- Actualización y seguridad
- Recuperación
Pulsamos en el botón "Comenzar" ubicado en el campo "Restablecer este PC" y seguimos los pasos del asistente.
Así, tendremos opciones variadas para solucionar este problema de las actualizaciones en Windows 10.
10Error 0X80240FFF: Desactivar antivirus y VPN Windows 10
Tanto el antivirus como el software VPN pueden llegar a influenciar en el comportamiento de la descarga de las actualizaciones restringiendo su descarga del sitio oficial.
En este caso debemos acceder a la configuración de estos y a partir de allí validar que esto no interfiera con Windows Update.
11Error 0X80240FFF: Forzar actualización Windows 10
Wuau es un archivo ejecutable que gestiona la tarea de actualizaciones de Windows 10 y que normalmente se ejecuta en segundo plano, aunque de vez en cuando comprueba si hay actualizaciones disponibles. En ocasiones puede llegar a dar problemas y lo que haremos será forzar este servicio.
Lo primero que haremos será abrir PowerShell como administradores para tener todos los permisos necesarios.
wuauclt.exe /updatenow
A continuación, ejecutaremos el siguiente comando.
De esta forma podremos solucionar que tenemos el error 0x80240fff porque nos fallan las actualizaciones debido a que es Windows update error 0x80240fff quien tiene el fallo.