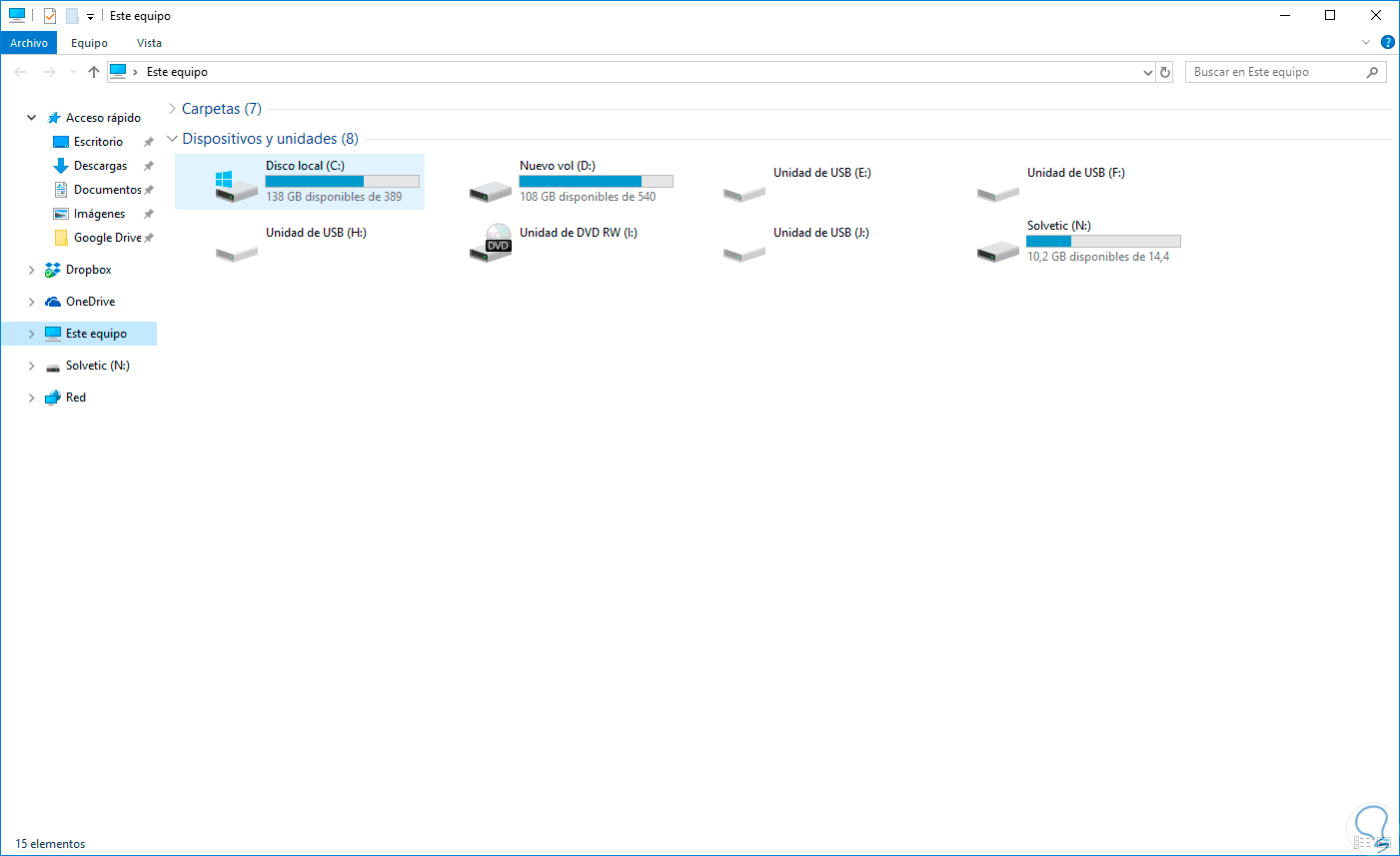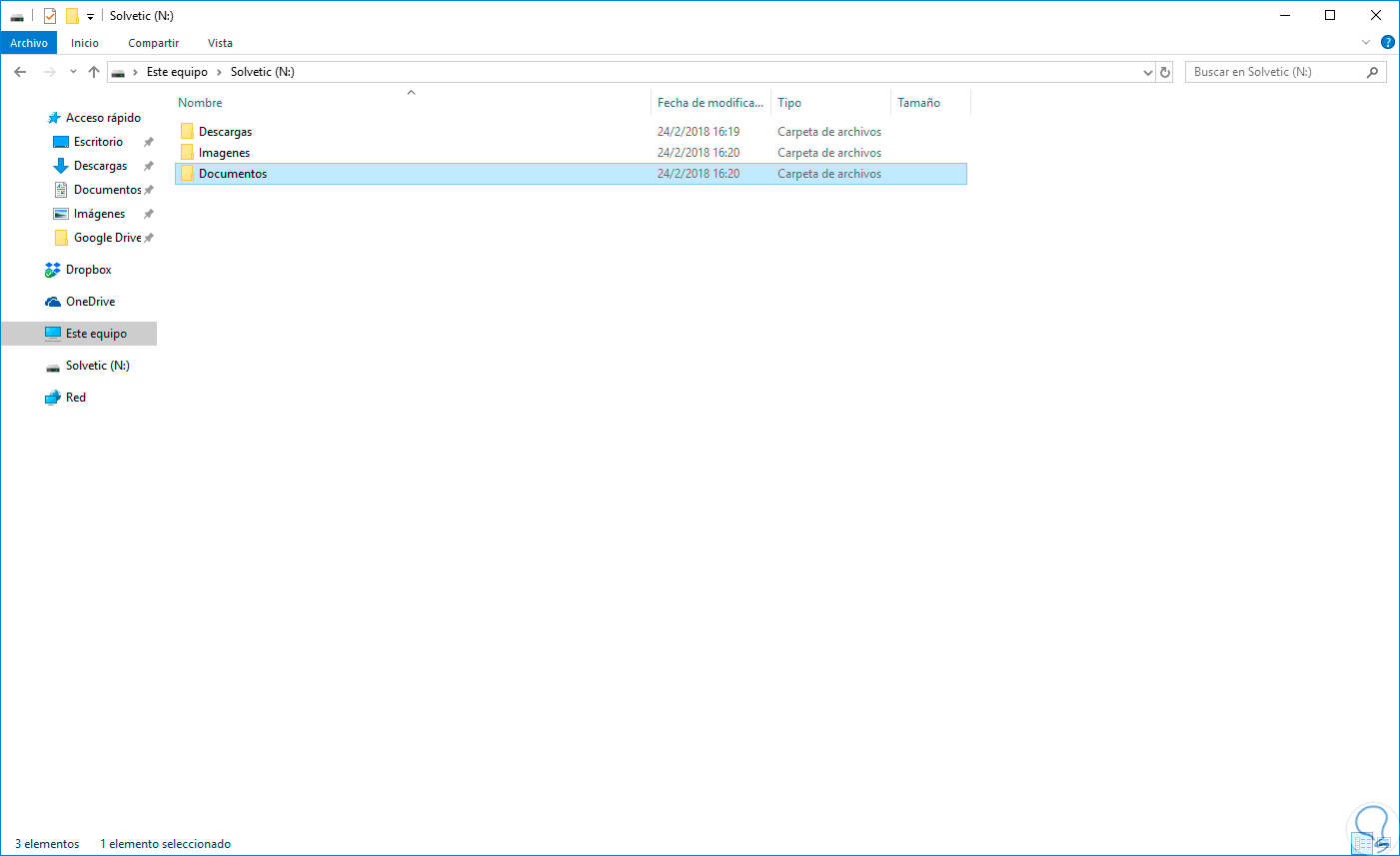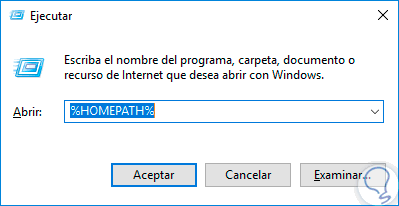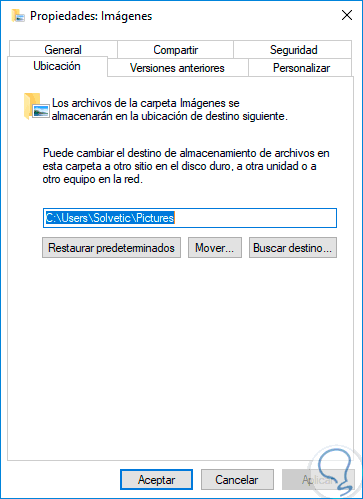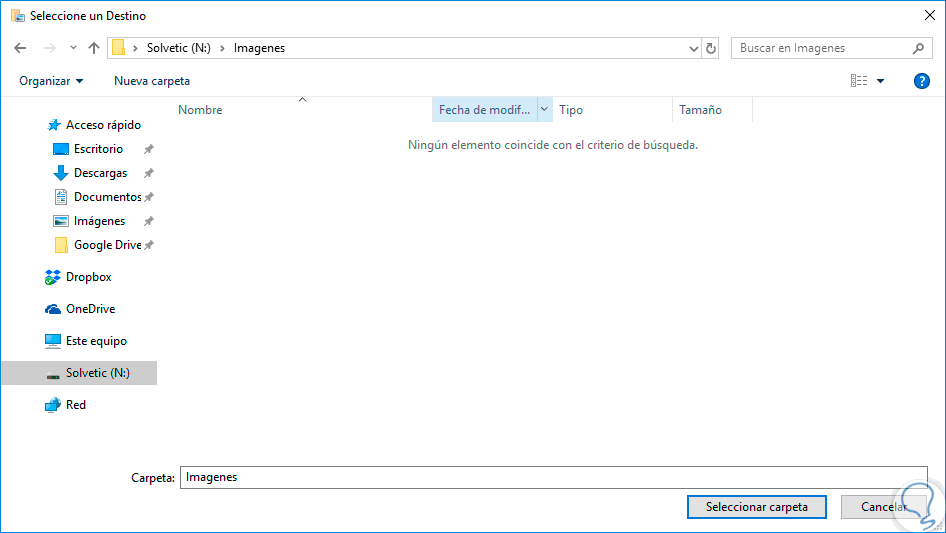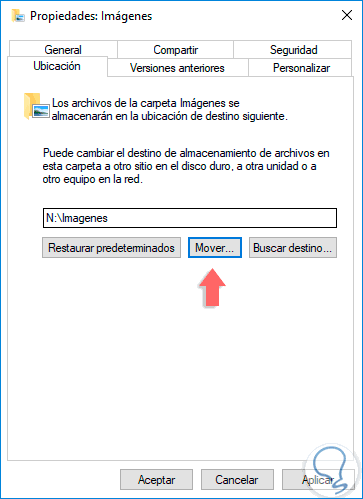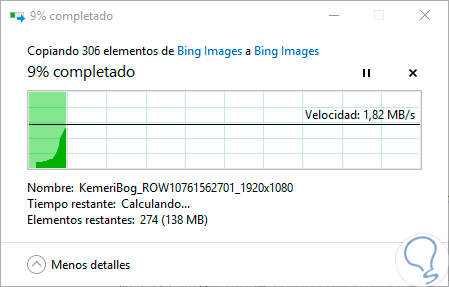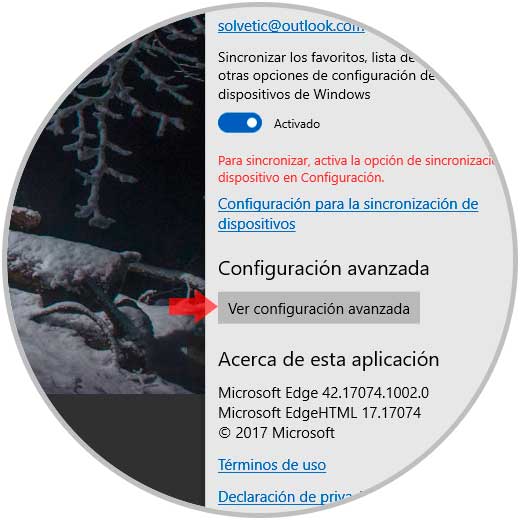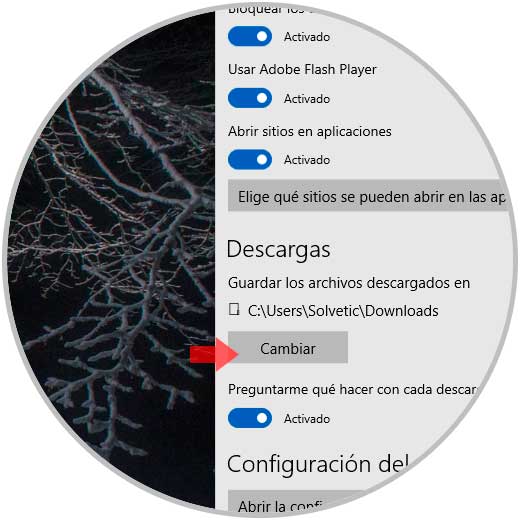En los sistemas operativos Windows 10, cada cuenta de usuario cuenta con un conjunto de carpetas predeterminadas que les permite guardar y organizar los documentos personales, imágenes, descargas y otros archivos por separado de otras cuentas y así mantener un orden especial.
Estas carpetas poco a poco crecen debido a la amplia información que alojamos allí y es por ello por lo que en Solvetic aprenderemos a mover estas carpetas a otra ubicación de forma segura para liberar espacio.
1Mover las carpetas de usuario predeterminadas a una nueva ubicación en Windows 10
Para esto, abrimos el explorador de archivos de Windows 10 y allí daremos clic sobre la opción “Este equipo”:
Allí, en la sección “Dispositivos y unidades” vamos a la nueva ubicación donde moveremos estas carpetas y crearemos allí las respectivas carpetas:
Ahora, usaremos la combinación de teclas que mostramos y ejecutamos lo siguiente:
%HOMEPATH%
+ R
Pulsamos en Aceptar y veremos lo siguiente:
Allí debemos dar clic derecho sobre cada una de las carpetas que deseamos mover y seleccionar la opción “Propiedades”:
En la ventana desplegada vamos a la pestaña “Ubicación”:
Pulsamos en el botón “Mover” y vamos a la nueva ruta donde se han de mover los elementos:
Pulsamos en la opción “Seleccionar carpeta” y veremos la nueva ubicación allí:
Pulsamos en “Aplicar” y veremos lo siguiente:
Allí pulsamos en Si para confirmar la acción.
Este proceso lo llevaremos a cabo con cada una de las carpetas a mover. En el momento en que deseemos que todo este a sus valores por defecto, vamos de nuevo a Propiedades / Ubicación y pulsamos en el botón “Restaurar predeterminados”:
2Cambiar la ubicación de la carpeta por defecto en Edge y Chrome de Windows 10
Cuando movemos una carpeta de ubicación, no cambiará la ubicación de almacenamiento predeterminada para ciertas aplicaciones como Edge, por ejemplo.
En el caso de Edge, abrimos el navegador, pulsamos en el icono de menú y seleccionamos “Configuración”:
Allí veremos lo siguiente:
Pulsamos en “Ver configuración avanzada” y en las nuevas opciones ubicamos la sección “Descargas” y pulsamos en el botón “Cambiar” para definir la nueva ruta.
En el caso de Google Chrome podemos ir a la siguiente ruta y modificar la nueva ubicación:
chrome://settings/downloads
Si usamos Firefox esta será la ruta:
about:preferences#generalDe este modo, podremos mover nuestras carpetas en Windows 10 de forma sencilla.