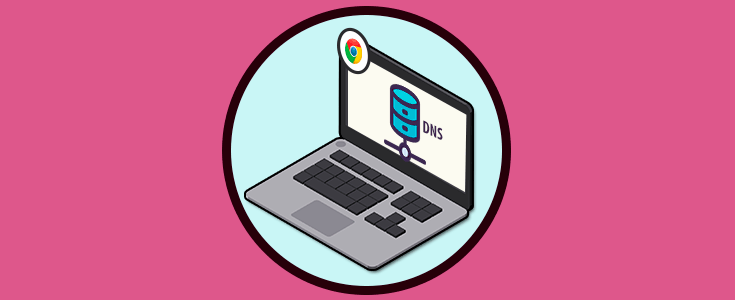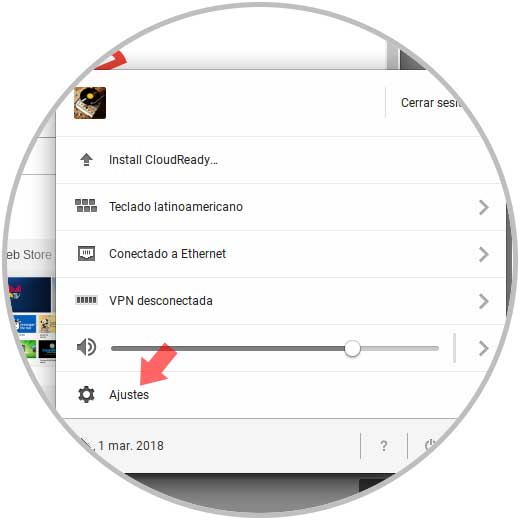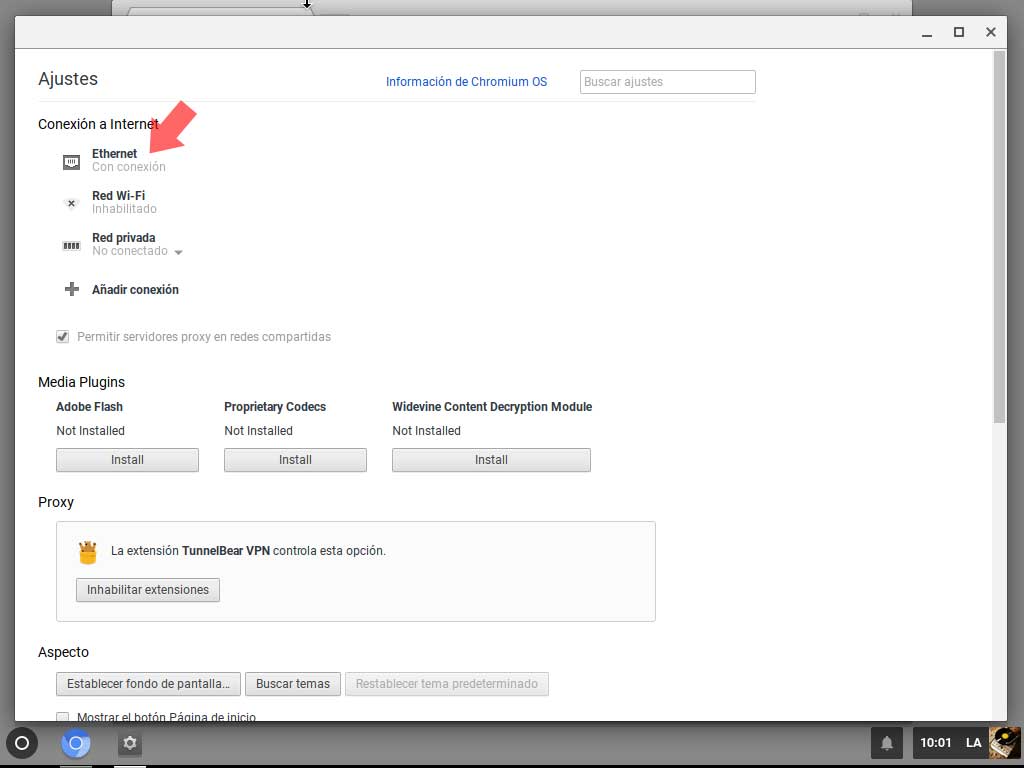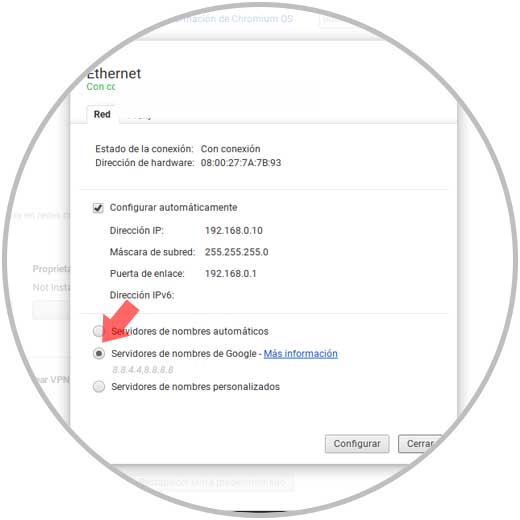Uno de los componentes de red mas usados y necesarios en cualquier tipo de organización e infraestructura de red es sin lugar a dudas el servidor DNS, para entra un poco en contexto, recordemos que el servidor DNS (Domain Name System – Sistema de Nombre de Dominio) es el que permite que se encarga de traducir los nombres de dominio a direcciones IP y viceversa para de este modo facilitar la comunicación entre todos los dispositivos de red.
Por defecto, nuestro ISP, o proveedor de Internet, nos ofrece un servidor DNS automático, pero en ocasiones puntuales podemos estar ante fallos de DNS tales como errores de conexión, no apertura de páginas y más.
La solución en este caso es modificar el servidor DNS predeterminado y por ello hoy veremos como lograr esto en Chromebook de forma útil.
Para esto, acedemos a Chromebook, pulsamos en el icono de acceso ubicado en la parte inferior derecha y allí daremos clic sobre la opción Ajustes:
Al seleccionar esta opción veremos lo siguiente:
Allí podemos seleccionar el tipo de red que estamos usando actualmente, en este caso Ethernet, y será desplegada la siguiente ventana:
Allí encontramos todos los parámetros de la red a usar y nos fijamos en la parte inferior donde se encuentran los valores del DNS, allí basta con activar la casilla en la opción deseada así:
Pulsamos en Cerrar para aplicar los cambios y de esta simple forma hemos editado el DNS en Chromebook.