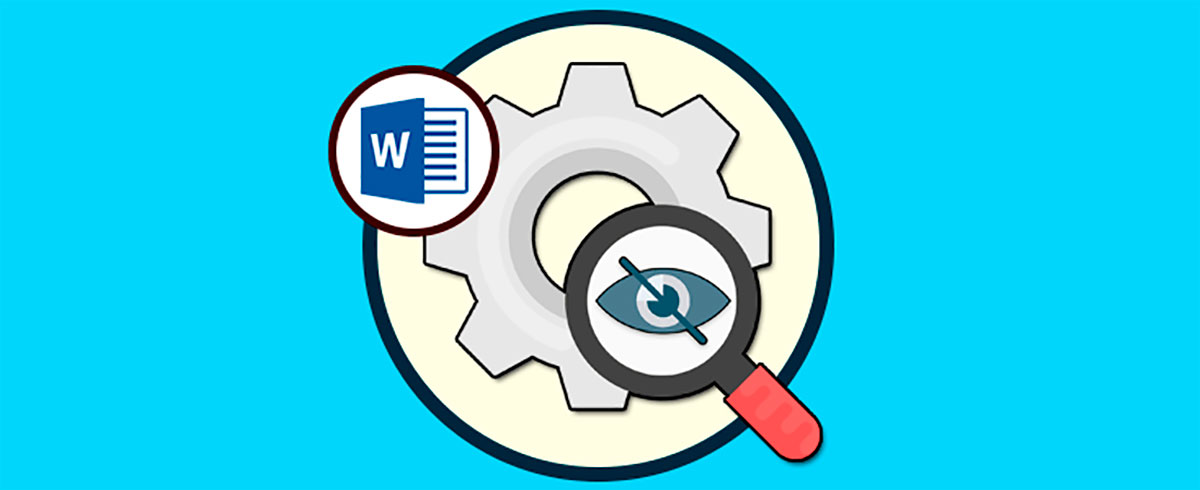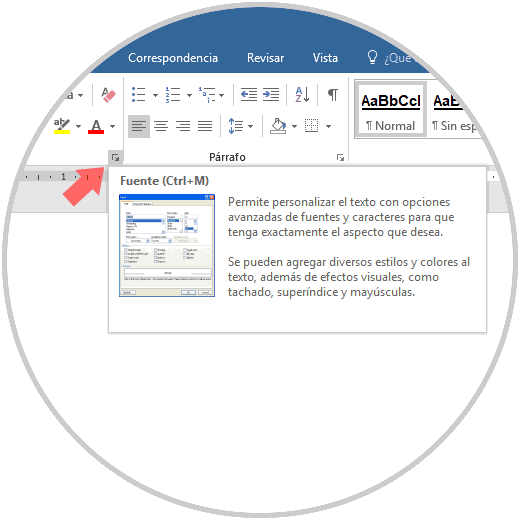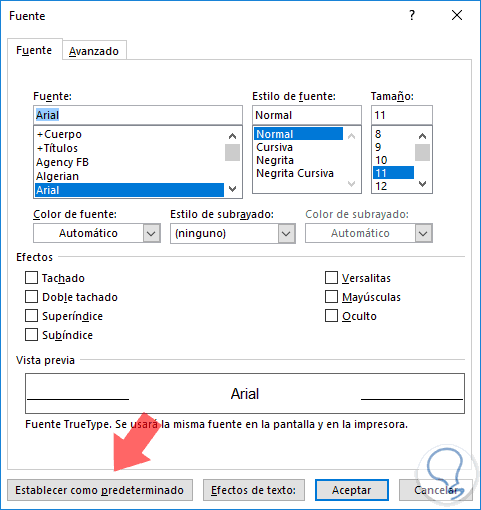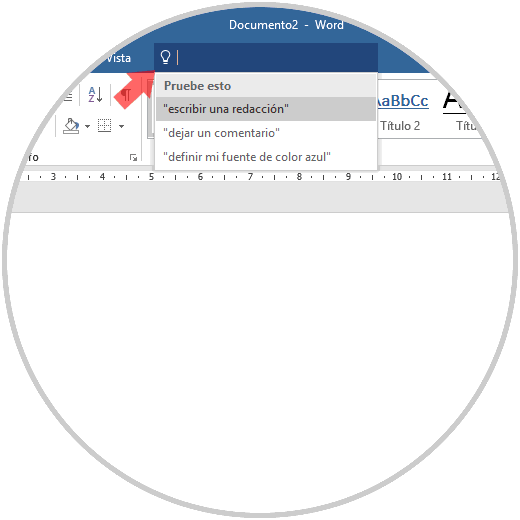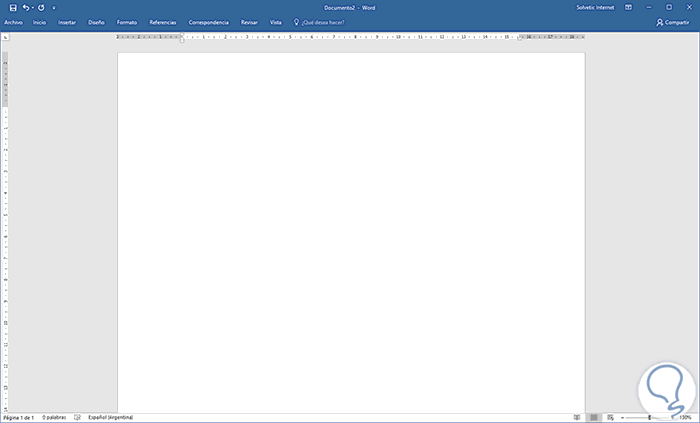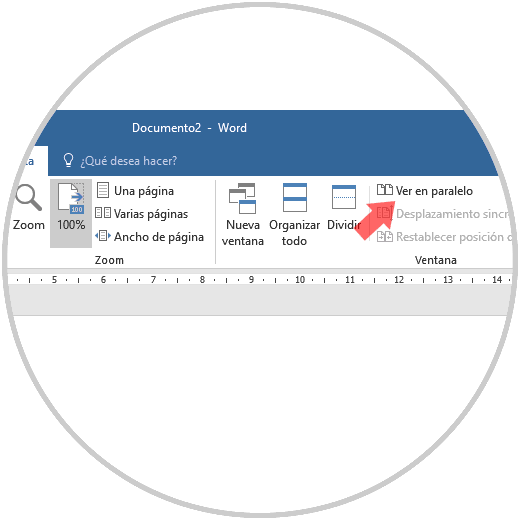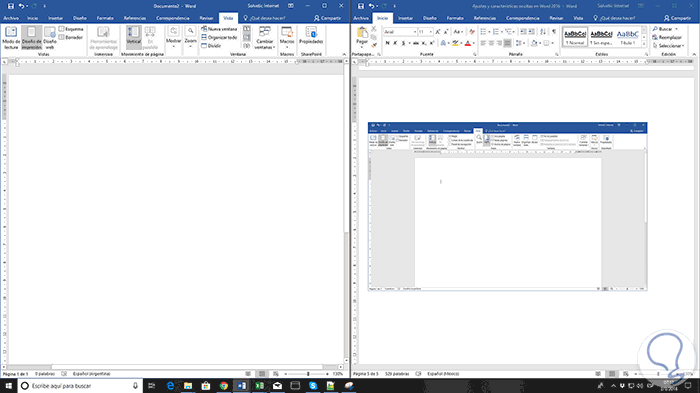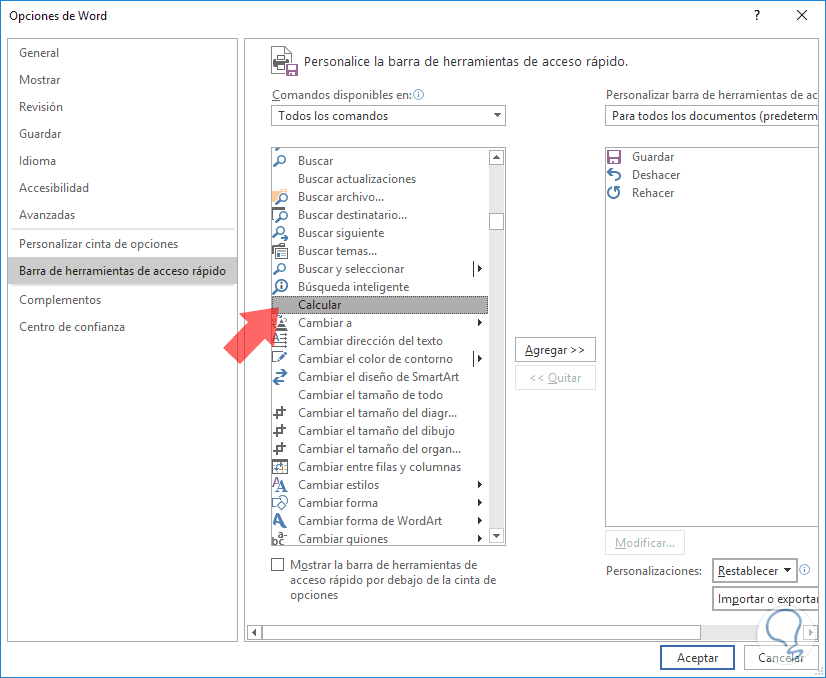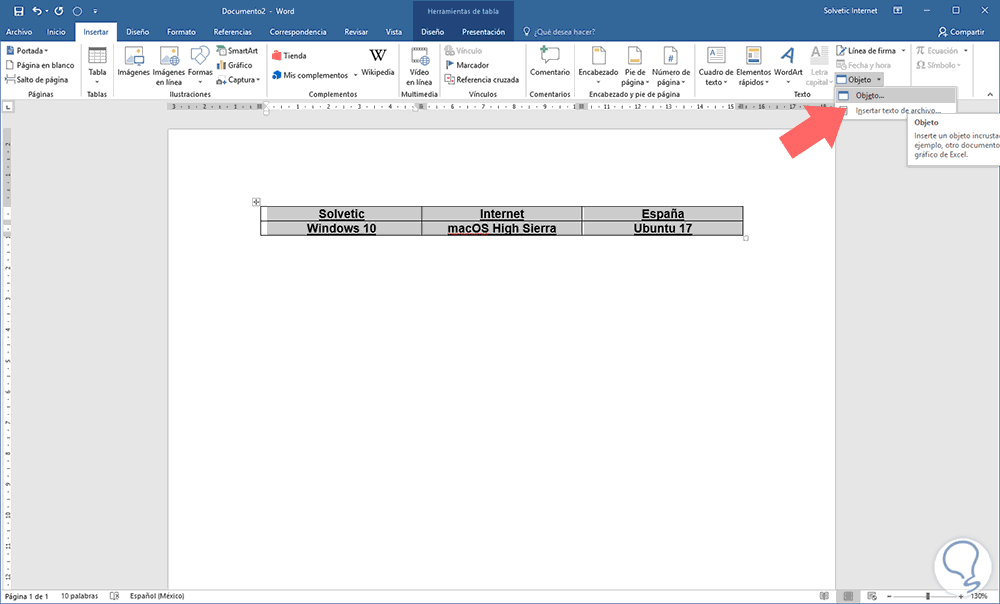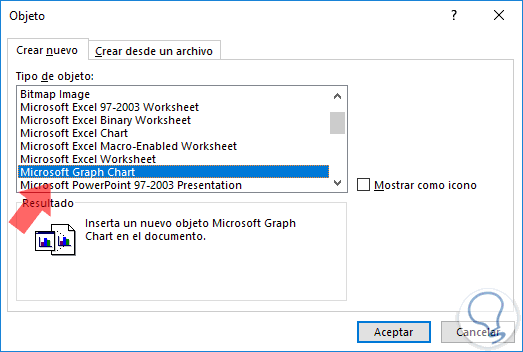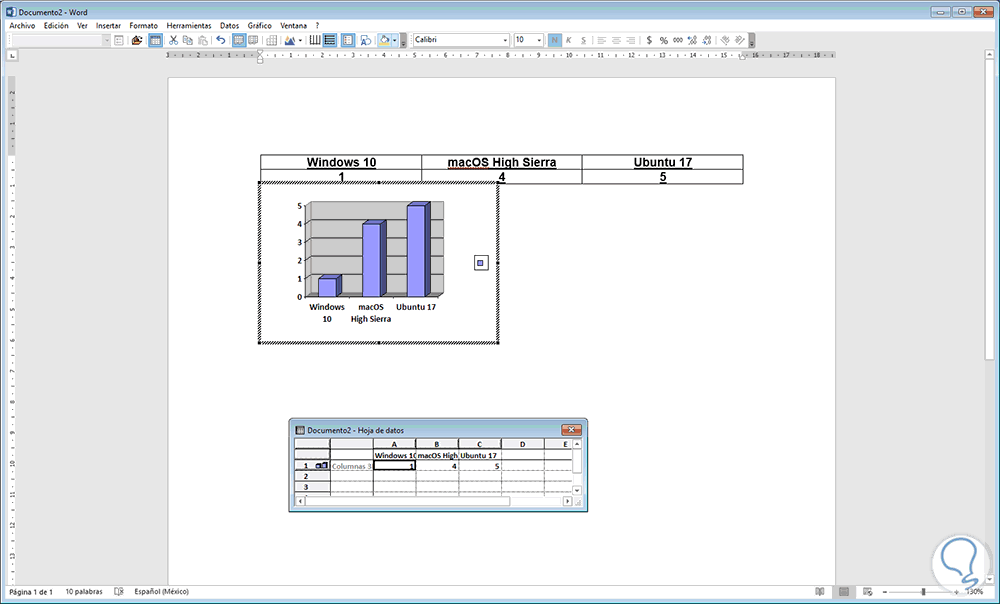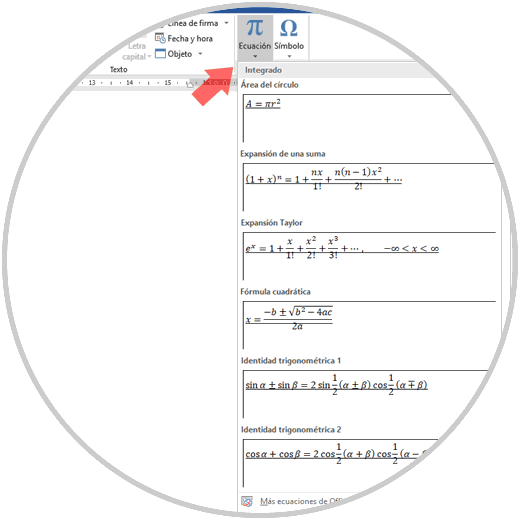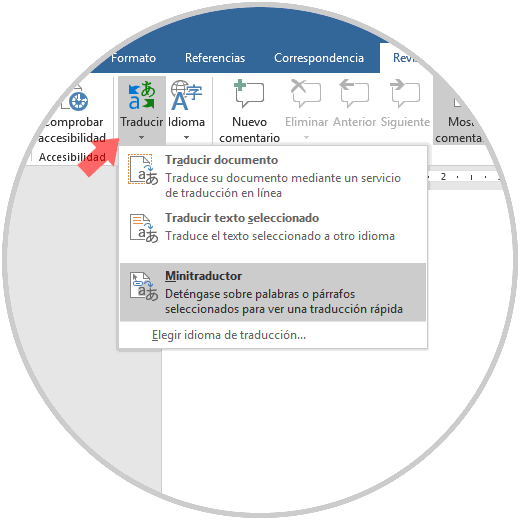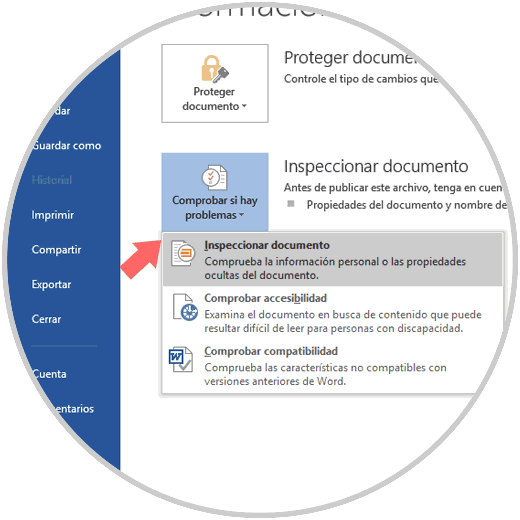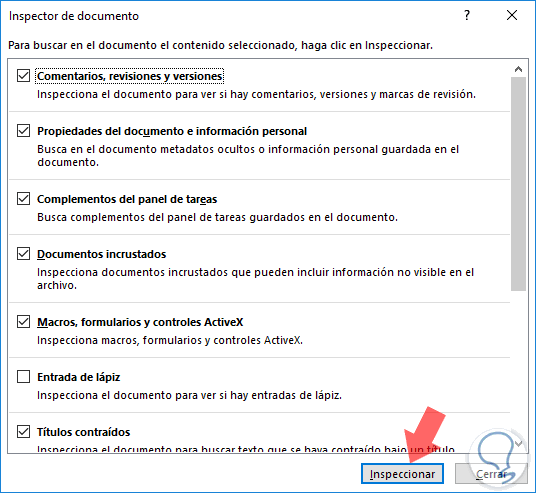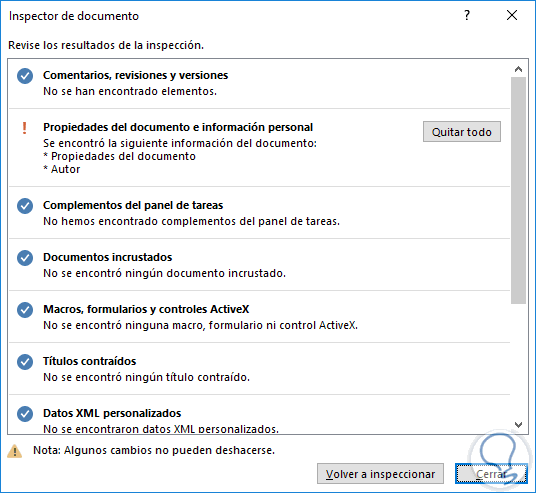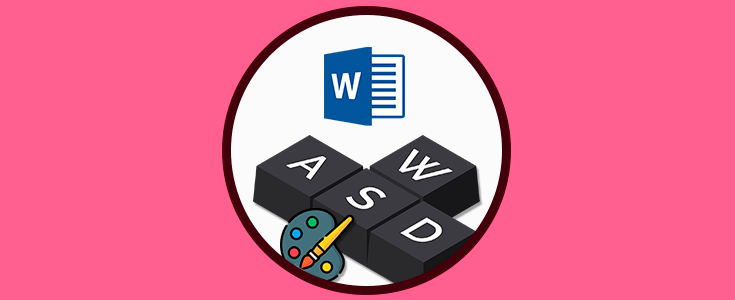Microsoft Word es una de las aplicaciones de ofimática mas usadas por su versatilidad, opciones de configuración y, en general, por su entorno de trabajo.
Microsoft Word 2016 viene con una serie de funciones y utilidades prácticas para la correcta gestión de los datos que debemos gestionar día a día dentro de nuestras labores cotidianas. Pero mas allá de copiar, pegar y aplicar formatos a nuestros textos, Word 2016 nos ofrece una serie de opciones ocultas que pueden llegar a ser muy útiles a la hora de trabajar con diversos tipos de texto y por ello Solvetic desea analizar algunas de estas funciones ocultas a través de este tutorial.
1Cómo modificar la fuente por defecto Word 2016
Esta opción es útil cuando deseamos ingresar el texto con nuestra fuente deseada y no con la predeterminada de Word 2016 la cual es Calibri y así ofrecer un texto con opciones mucho más modernas.
Para lograr editar la fuente por defecto en Word 2016, pulsamos sobre el icono ubicado en la esquina inferior de Fuente en el menú Inicio:
Allí será desplegada la siguiente ventana.
- Tipo de fuente
- Estilo de la fuente seleccionada
- Tamaño de esta fuente
- Efecto a aplicar a la fuente y más.
En el cuadro central podremos ver la forma como se vera la fuente en el momento de su escritura y para establecer esta fuente como predeterminada pulsamos en el botón Establecer como predeterminado y veremos el siguiente mensaje:
Allí podemos definir si esta selección afectará sólo el documento actual o a todos los documentos que sean creados en la plantilla Normal de Word 2016. Una vez seleccionada la opción deseada, pulsamos en Aceptar para confirmar los cambios.
2Cómo indicar a Word 2016 lo que deseamos hacer
Esta opción incluida en Word 2016 nos permite acceder a información útil sobre como llevar a cabo alguna acción dentro de Word, esta función nos permite buscar rápidamente una acción o comando sin buscarlo en los menús ahorrando así tiempo.
Para ello, pulsamos sobre el icono de bombillo ubicado en la parte superior derecha y en el recuadro ingresaremos el tipo de acción a ejecutar:
3Cómo ocultar la cinta de acciones Word 2016
Sabemos que Word 2016 nos da la opción de acceder a una amplia gama de funcionalidades desde su cinta de opciones donde en cada menú tenemos múltiples alternativas a usar para la gestión ideal de los datos.
Pero con ciertos documentos puede ser necesario que tengamos una vista mucho mas amplia para una mejor optimización de la lectura y en este caso basta con usar la combinación de teclas Ctrl + F1 y podremos ver que la cinta de acciones se oculta automáticamente mejorando el espacio de lectura en Word 2016:
Ctrl + F1
Si deseamos retornar de nuevo la cinta de acciones basta con usar de nuevo las teclas Ctrl + F1.
4Cómo ver documentos en paralelo Word 2016
Esta opción es practica cuando deseamos trabajar con dos documentos de forma simultánea en Word 2016 y así podremos anclar cada uno de ellos a un costado diferente.
Para lograr esto, vamos al menú Vista y en el grupo Ventana pulsamos sobre la opción Ver en paralelo:
Como resultado veremos ambos documentos en cada costado del sistema:
5Cómo añadir la opción Calcular en Microsoft Word 2016
Microsoft Word 2016 cuenta con un comando Calcular incorporado pero que por defecto está oculto y con el cual será practico llevar a cabo tareas de calculo cuando los datos así lo requieren.
Para habilitarlo, vamos al menú Archivo / Opciones. En la ventana desplegada vamos a la sección Barra de herramientas de acceso rápido, seleccionamos la opción Todos los comandos en el campo Comandos disponibles en y allí seleccionamos Calcular:
Pulsamos en el botón Agregar y luego en Aceptar y de este modo añadiremos esta función a la barra de acceso rápido de Word 2016.
6Cómo convertir tablas a gráficos Word 2016
Word 2016 nos da la oportunidad de crear un grafico a partir de una tabla sin necesidad de recurrir a Excel para esta acción.
Para crear un grafico de forma simple, seleccionamos la tabla y vamos al menú Insertar y allí, en el grupo Texto pulsamos sobre Objeto y de nuevo pulsamos en Objeto:
En la ventana desplegada seleccionamos la línea Microsoft Graph Chart:
Pulsamos en Aceptar y en base a los datos obtenidos será creado el grafico:
7Cómo escribir ecuaciones en Word 2016
Cuando de matemáticas se trata, las ecuaciones ocupan un lugar muy importante y más cuando debemos realizar documentos donde sea necesario ingresar alguna ecuación lo cual anteriormente era realmente un problema de ingresar estas fórmulas en un documento de texto, pero en Word 2016 esto es ahora muy sencillo.
Para agregar una ecuación en Word 2016 iremos al menú Insertar y en el grupo Símbolos pulsamos sobre Ecuación y allí seleccionaremos la deseada:
Al añadir una ecuación en Word 2016 podremos ver que se despliega un menú exclusivo donde podremos editar nuestra ecuación según sea necesario:
8Cómo usar el traductor Word 2016
Cuando debemos editar grandes cantidades de texto donde se involucra otro idioma el traductor incluido de Word 2016 se convierte en la solución ideal para ayudarnos a efectuar esta tarea con total integridad.
Para esto, vamos al menú Revisar y en el grupo Idioma pulsamos sobre Traductor. Allí podremos seleccionar la opción Minitraductor para contar con el en el documento activo.
9Cómo revisar el documento actual Word 2016
El Inspector de documentos es la consola central de Microsoft Word 2016 diseñada para verificar los documentos en busca de cualquier información que sea necesario mantener en privado.
Cuando se crea o edita un documento en Word, parte de la información del usuario se agrega al archivo automáticamente como fecha, nombre, etc. El Inspector de documentos nos ayuda a borrar este tipo de información antes de compartir un documento aumentado así la seguridad y privacidad de este.
Para esto, vamos al menú Archivo y en la sección Información pulsamos sobre la opción Inspeccionar documento y allí seleccionamos la opción Inspeccionar documento:
Al pulsar allí veremos lo siguiente:
Pulsamos en el botón Inspeccionar y este será el resultado obtenido:
Allí podremos tomar las acciones recomendadas por el inspector.
De esta forma hemos visto algunas funciones ocultas pero muy útiles que nos ofrece Microsoft Word 2016 y así tener la posibilidad de ser mas productivos con nuestra gestión de datos independiente de la cantidad de estos.