De forma frecuente estamos agregando más y más información a nuestro disco duro y esto implica que su capacidad de almacenamiento se va limitando de forma constante. Y aunque esto es algo natural, muchas veces podemos contar con numerosos elementos que son de gran tamaño y ocupan un espacio innecesario en el disco duro afectando así su capacidad.
Y aunque tengamos discos de 2TB esto no es garantía de que el espacio en algún momento se verá limitado. Aunque podemos usar diversos métodos para liberar espacio en el disco duro, Windows 10 incluye una función llamada Sensor de almacenamiento gracias a la cual será posible analizar de forma detallada que aplicaciones o archivos ocupan espacio en el disco y proceder a efectuar tareas de limpieza o mantenimiento.
El sensor de almacenamiento en Windows 10 nos brinda dos alternativas para recuperar espacio en el disco duro y estas son:
- Es posible seleccionar y eliminar los archivos ubicados en el Liberador de espacio en disco de forma manual
- Contamos con la posibilidad de configurar la función para liberar espacio automáticamente cuando se está quedando sin espacio en el disco duro.
1. Cómo ver que espacio ocupan ciertas aplicaciones en el disco duro Windows 10
El primer punto a revisar es conocer en detalle la forma como los archivos y aplicaciones usan el espacio de nuestro disco duro para así determinar el impacto que estas tienen en el sistema y de esta manera tomar las medidas administrativas que sean requeridas.
Para ello, vamos al menú Inicio y allí pulsamos sobre la utilidad Configuración, veremos lo siguiente:
Allí seleccionamos la opción Sistema y en la ventana desplegada vamos a la sección Almacenamiento y veremos lo siguiente:
Como vemos, esta opción está estructurada según los discos duros que tengamos activos en el equipo donde podemos ver su capacidad total de almacenamiento, así como el espacio libre de estos. En la parte inferior tenemos algunas opciones de configuración del sensor de almacenamiento las cuales veremos más adelante.
Para ver en detalle la forma como las aplicaciones o archivos que están ocupando espacio en la unidad seleccionada basta con dar clic sobre ella y será desplegado lo siguiente:
Como podemos ver, allí se explica de forma detallada cada sección del disco duro con su respectivo espacio así:
Para ver información mas detallada de cada uno de estos elementos, basta con dar clic sobre ella y este será el resultado:
Sistema y reservado:
Aplicaciones y juegos:
Archivos temporales:
Y así con cada una de las opciones disponibles.
2. Cómo usar el sensor de almacenamiento en Windows 10
Hemos visto la forma como el sensor de almacenamiento nos permite obtener información detallada de cada aspecto del sistema, pero ahora veremos las opciones que este nos ofrece para la correcta gestión del espacio.
En primer lugar, para habilitar el sensor de almacenamiento de Windows 10 vamos a pulsar sobre el interruptor ubicado en la sección Sensor de almacenamiento para que su estado pase a ser Activado:
Así, ya ha sido habilitado el sensor de almacenamiento el cual, de forma automática, eliminara cada cierto tiempo los archivos temporales y los elementos de la carpeta Descargas optimizando así el espacio en el disco duro.
3. Cómo liberar espacio en cualquier momento Windows 10
Si el objetivo es liberar espacio antes que la utilidad lo haga de forma automática, podemos pulsar sobre la línea Liberar espacio ahora y veremos lo siguiente:
- Archivos del antivirus Windows Defender
- Historial de archivos
- Miniaturas
- Papelera de reciclaje
- Archivos temporales
- Instalaciones anteriores de Windows
- Archivos de optimización de entrega y más.
En la parte superior veremos el espacio que ha de ser liberado y para ejecutar la tarea pulsamos en el botón Quitar archivos.
4. Cómo liberar espacio de forma automática con el sensor de almacenamiento Windows 10
El sensor de almacenamiento en Windows 10 nos permite automatizar esta tarea y para configurar esto debemos dar clic en la línea Cambiar el modo de liberar espacio automáticamente y allí será desplegado lo siguiente:
En primer lugar, debemos validar que el sensor se encuentre activo y tenemos disponibles las siguientes opciones:
Así, el sensor de almacenamiento de Windows es la solución ideal para todo el tema de administración del espacio en Windows 10 de forma simple, útil y totalmente dinámica para cualquier usuario.



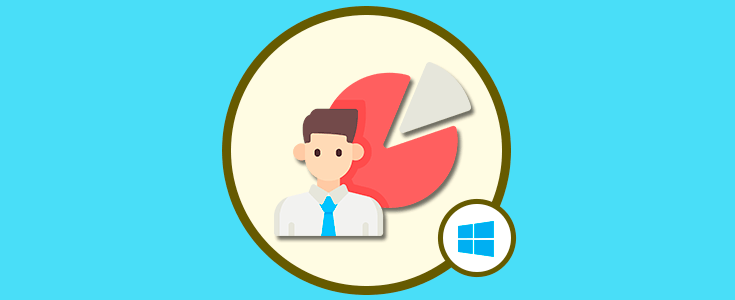

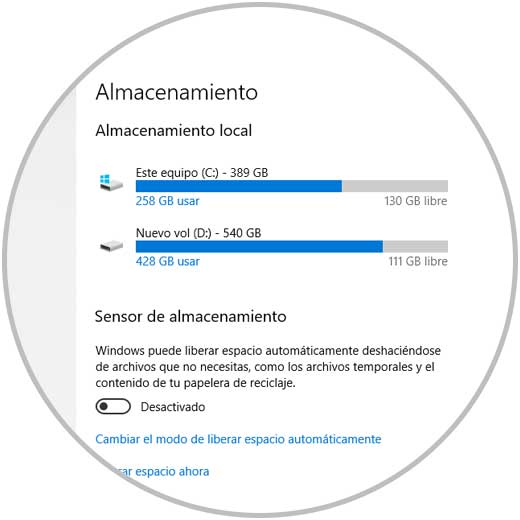
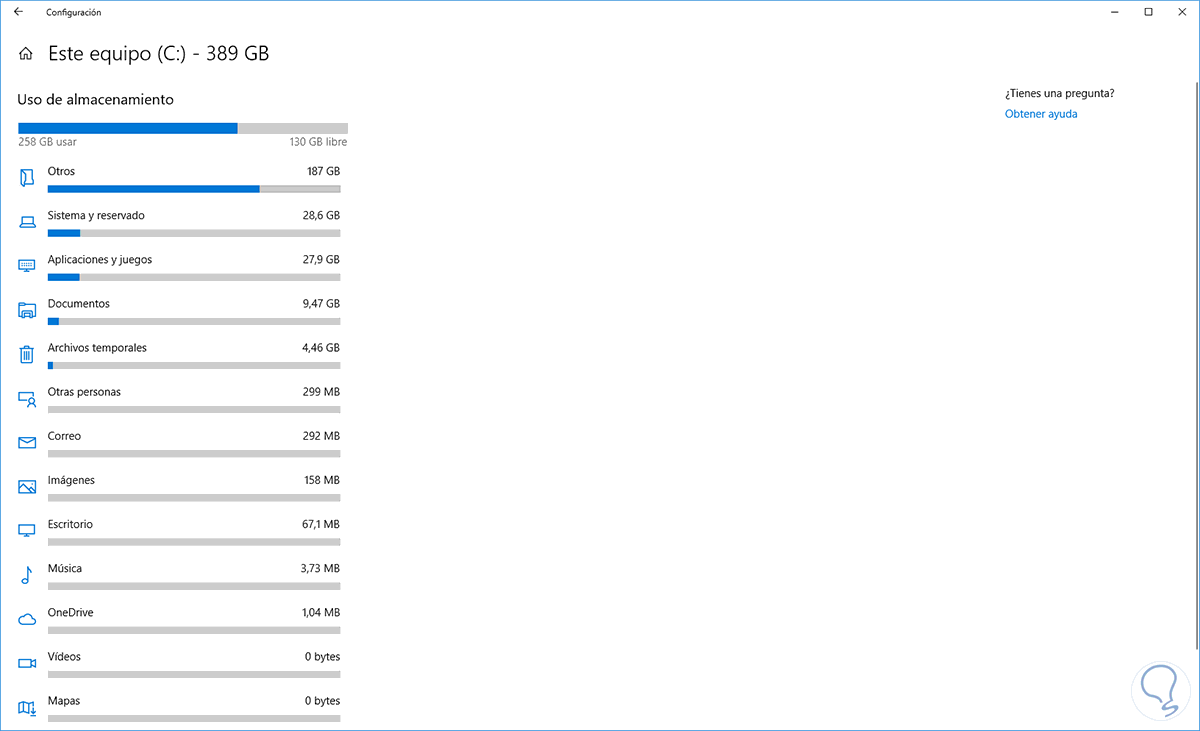
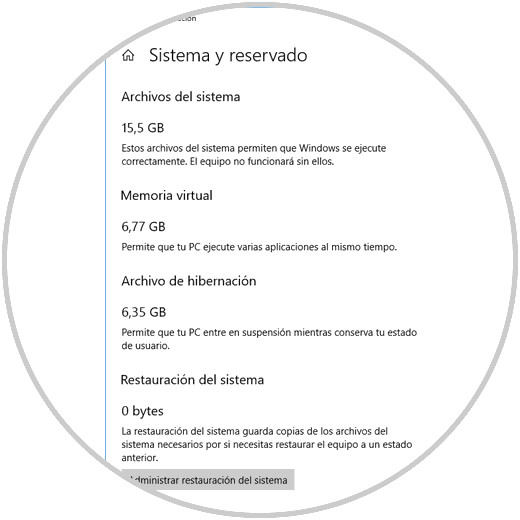
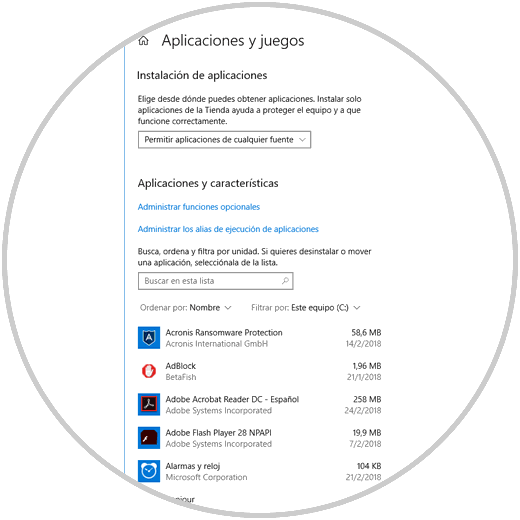
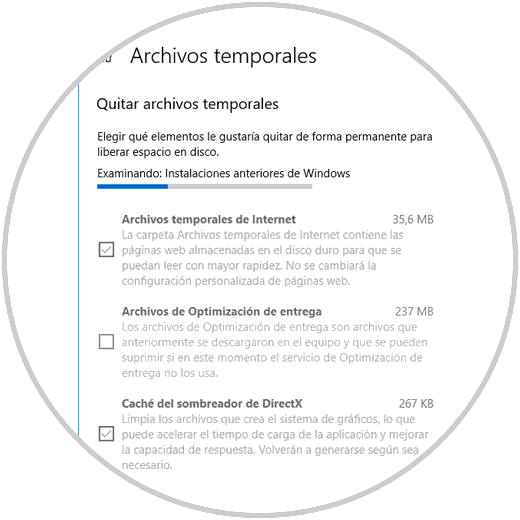
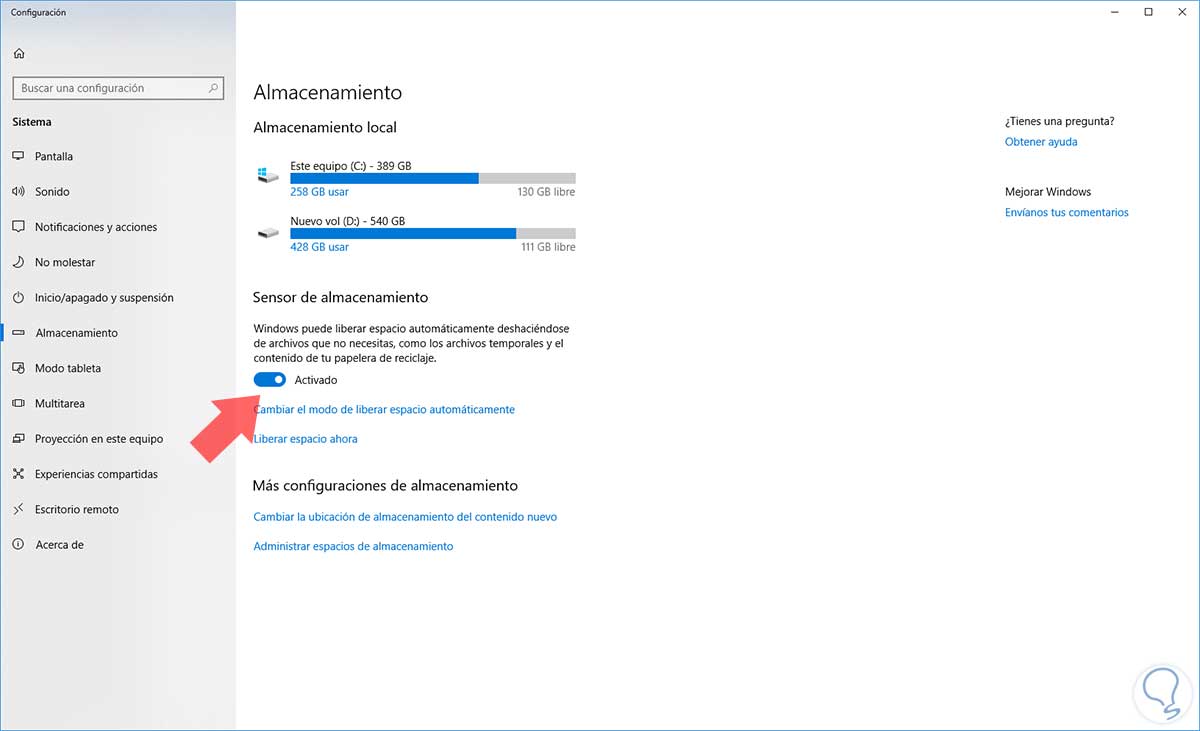
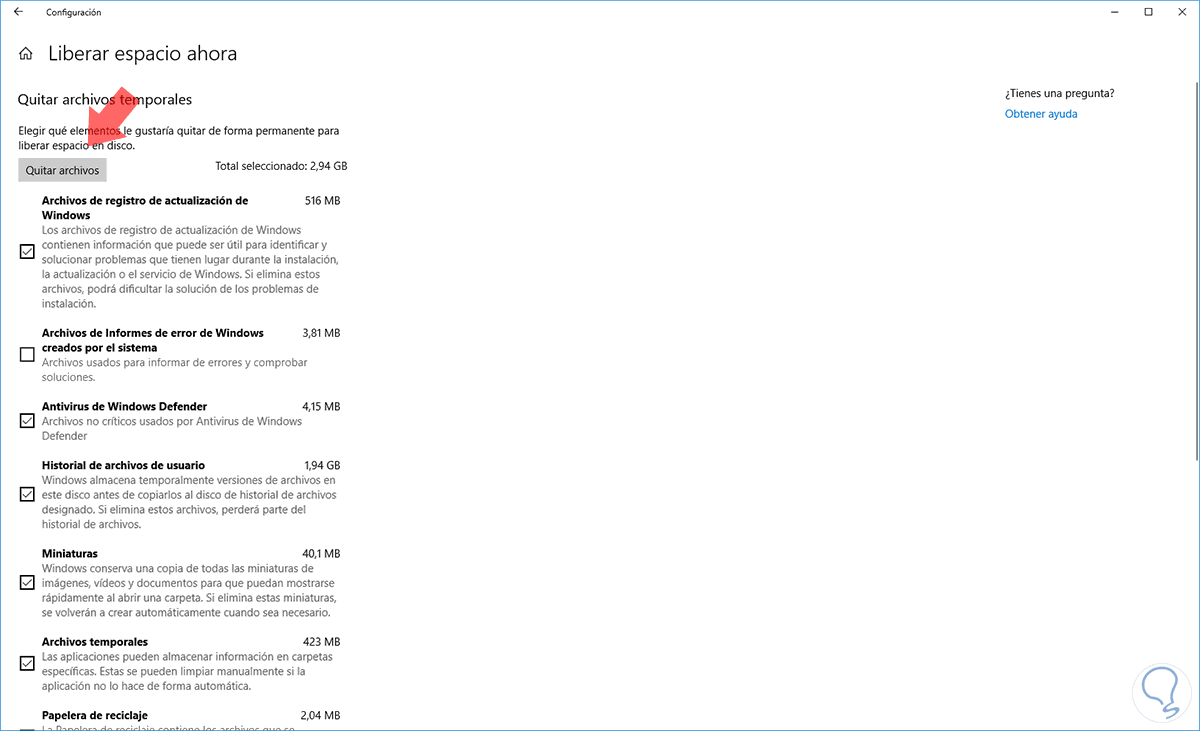
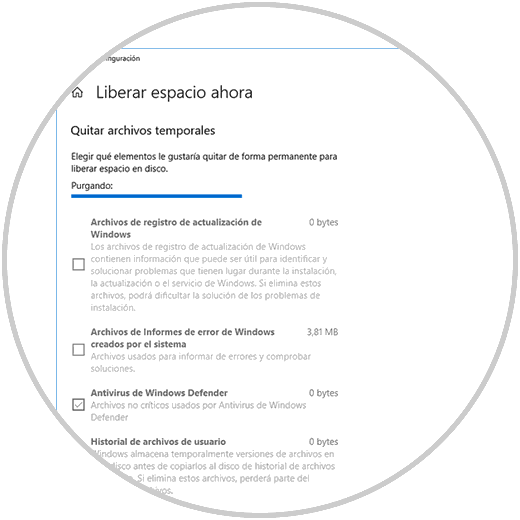
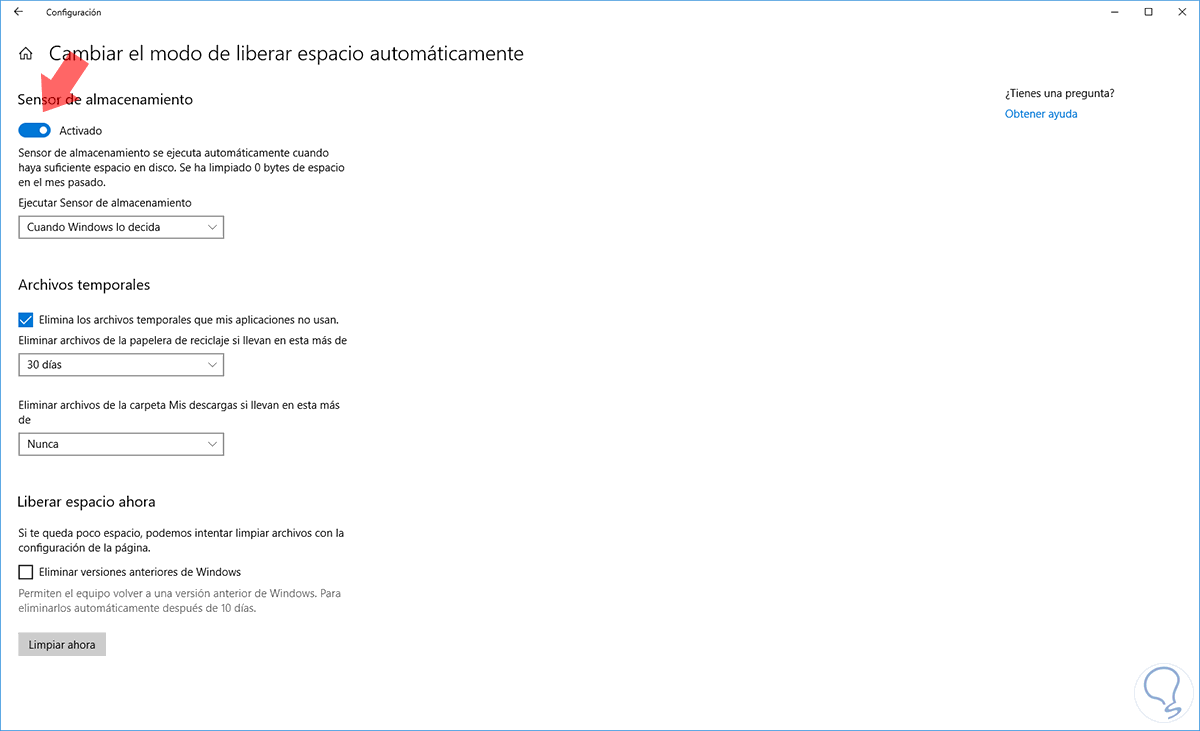
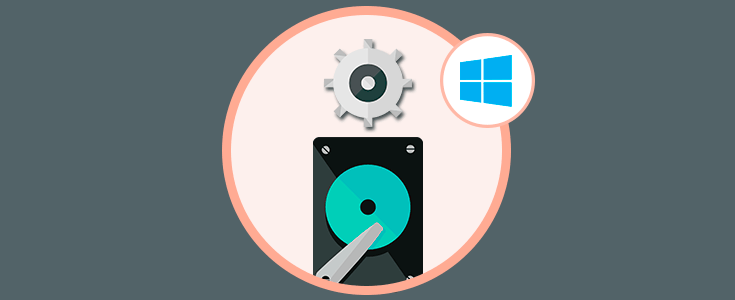



Cuando entro a Almacenamiento a través de Sistema (Sistema--->Almacenamiento) me dice que en el Escritorio hay 6,15GB. En cambio si miro a través de la carpeta, botón derecho del mouse, y abro propiedades, pone que hay 583MB.
¿Alguien sabe explicarme por qué esta disparidad y amplia diferencia? Mirando veo que lo correcto es el dato que me da a través de Carpeta--->Propiedades.