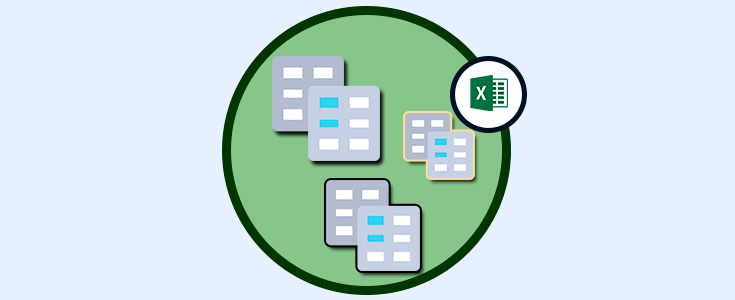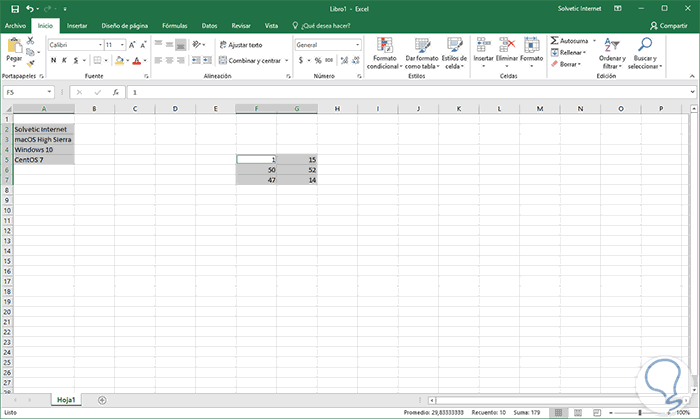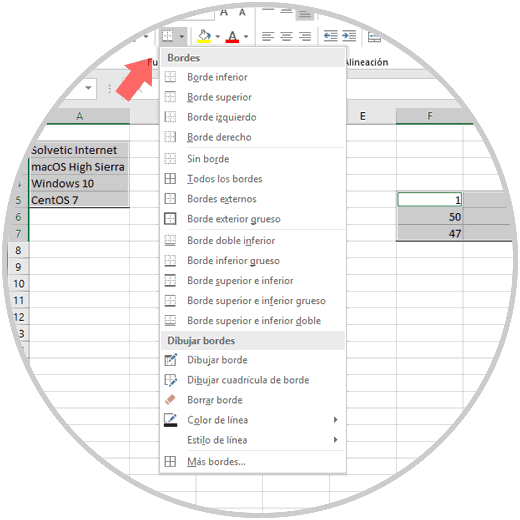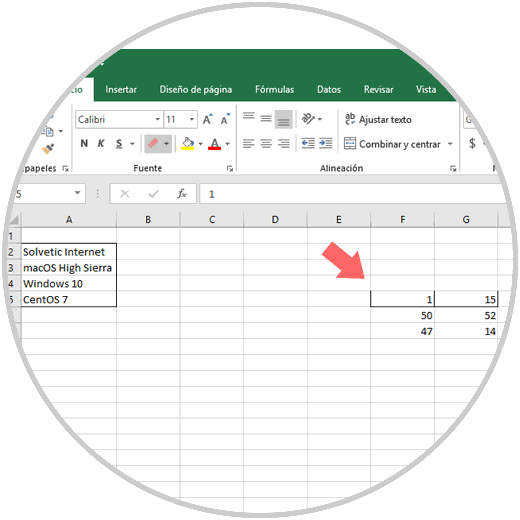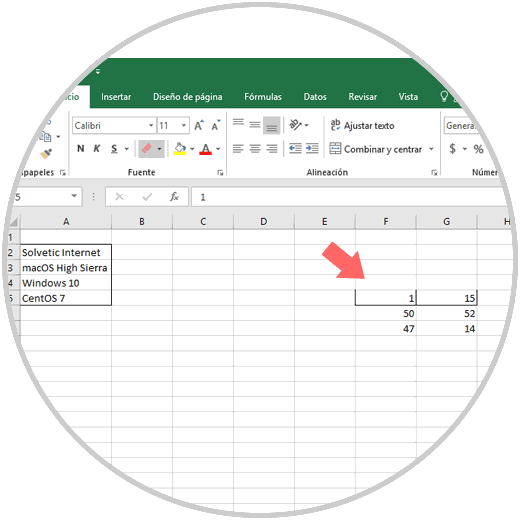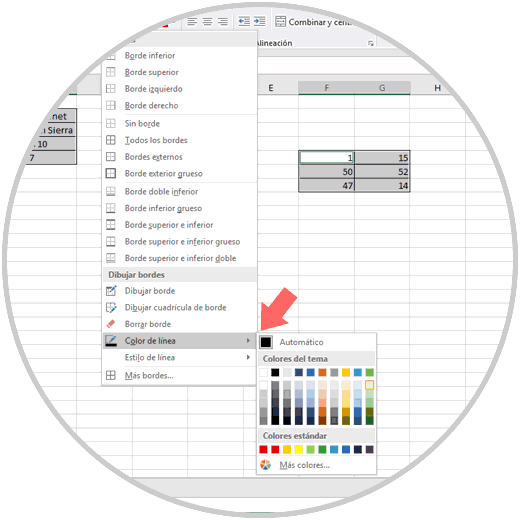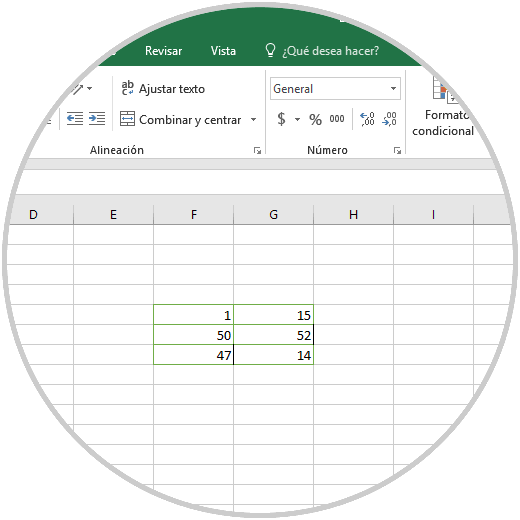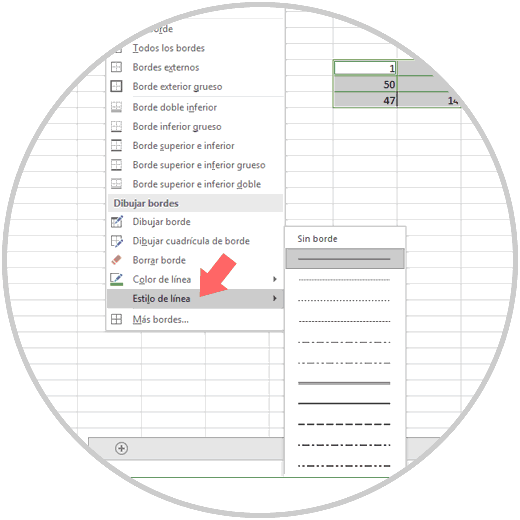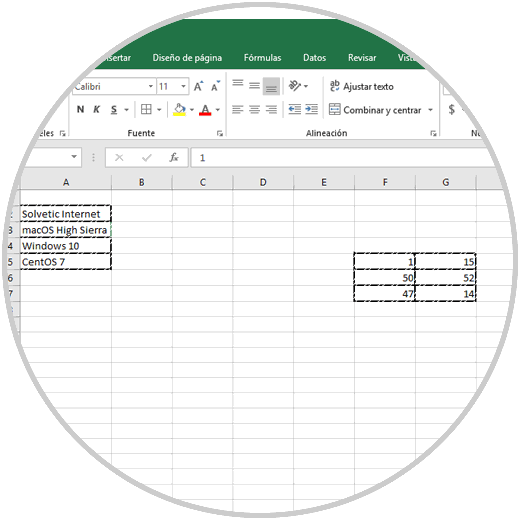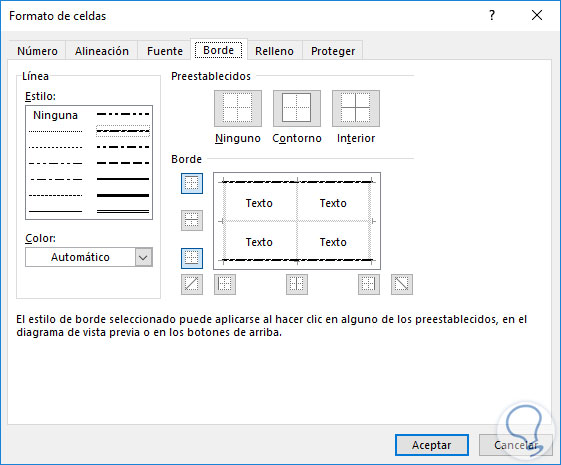Excel 2016 es una de la mejores y más usadas a nivel de gestión de datos sin importar su tamaño gracias a sus diferentes funciones, formulas y demás características.
Cuando trabajamos con grandes cantidades de datos, puede llegar a ser confuso el detectar ciertos elementos, especialmente si trabajamos con datos numéricos, y esto finalmente puede incurrir en mala administración de los mismos.
Una alternativa útil es, la cual analizaremos en detalle, ajustar el borde alrededor de las celdas individuales y alrededor de varias celdas a la vez para resaltar así el contenido de estas y gráficamente hacer mucho mejor la visión de la hoja y sus datos.
Para seleccionar una sola celda en Excel 2016, basta con hacer clic en ella y si deseamos seleccionar varias celdas de forma simultánea, debemos dar clic en la primera y arrastre el cursor hacia la izquierda o hacia la derecha según sea necesario. Alternativamente, podremos dar clic en la celda superior izquierda que deseamos seleccionar, y luego presionar la tecla Mayús y hacer clic en la celda inferior derecha para seleccionar un bloque completo en la hoja de cálculo.
Ahora, vamos al menú Inicio, grupo Fuente y allí damos clic sobre el icono de bordes donde serán desplegadas las siguientes opciones:
Como vemos, son diversas las opciones a usar para la administración de los bordes en Excel 2016. En la parte inferior de este menú, podremos ver la sección Dibujar borde, con esta opción, será posible hacer clic y arrastrar para aplicar el estilo de borde seleccionado de forma manual:
Con la opción Borrar borde, será posible eliminar por completo todos los bordes según seleccionemos cada uno de ellos:
Con la opción Color de línea, no podremos cambiar la posición o el grosor de los bordes seleccionados, pero cambia el color aplicado a ellos, primero seleccionaremos el color deseado:
Luego, el resultado será el siguiente cuando demos clic sobre cada uno de los bordes que deseamos aplicar el color:
Al hacer uso de la opción Estilo de línea, será posible aplicar líneas más avanzadas y modernas a las celdas, como puntos, guiones y líneas dobles según sea nuestro gusto. Para ello pulsamos sobre la sección Estilo de línea y serán desplegadas múltiples opciones a usar:
Una vez seleccionada, daremos clic sobre cada borde donde deseamos que se aplique dicho estilo:
En la parte inferior del menú, podremos dar clic en la opción Más bordes y se abrirá la ventana Formato de celdas y allí nos dirigimos a la pestaña Borde donde veremos lo siguiente:
Desde este punto será posible gestionar todas las configuraciones que deseemos a nivel de bordes para las celdas seleccionadas con el fin de crear un mejor impacto de ellas.