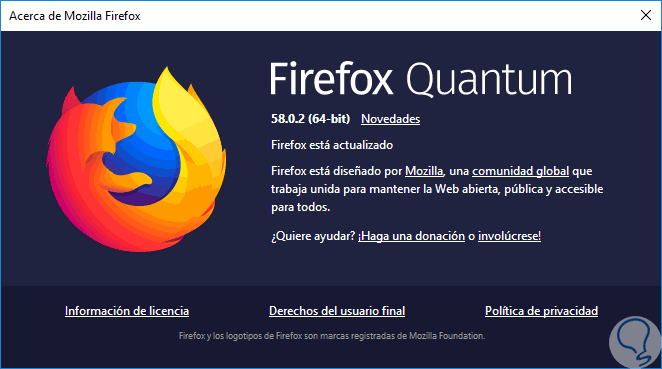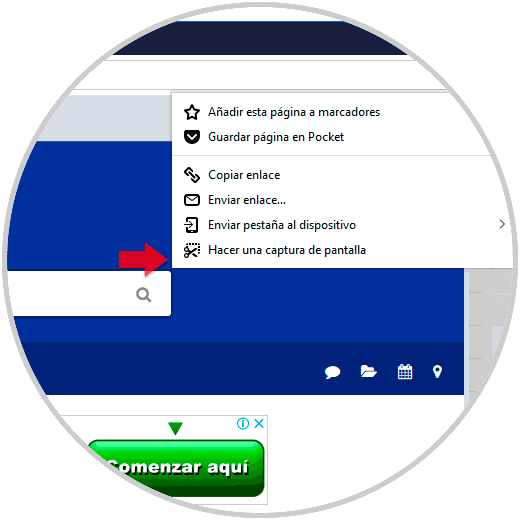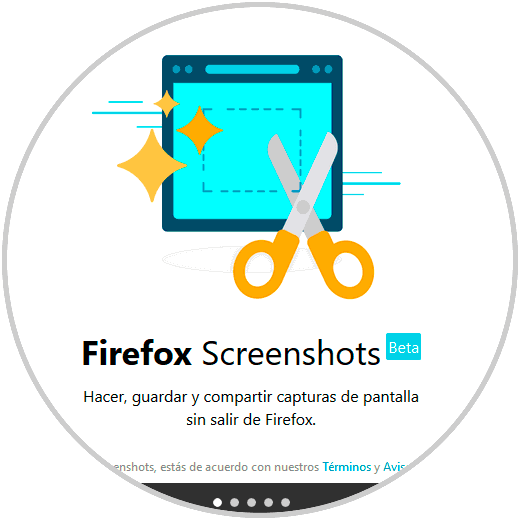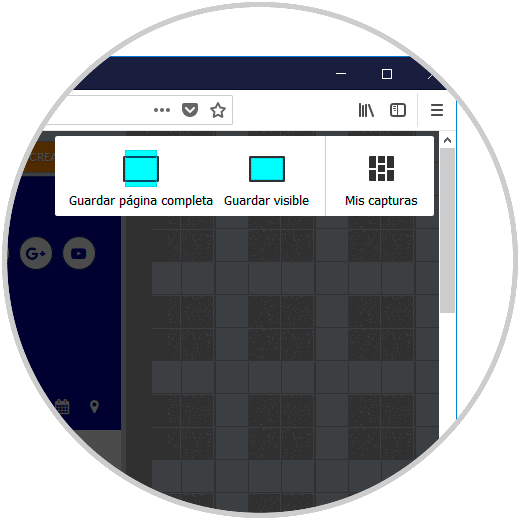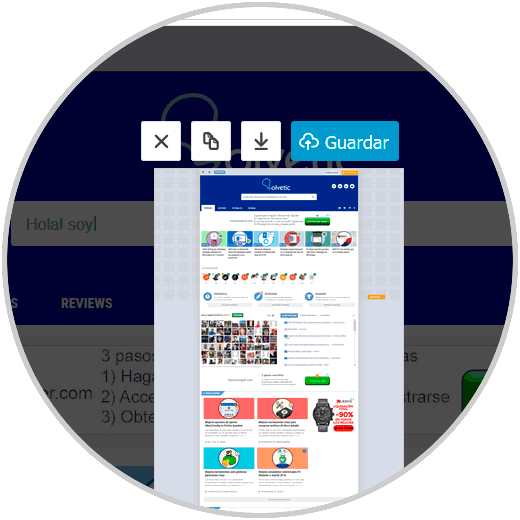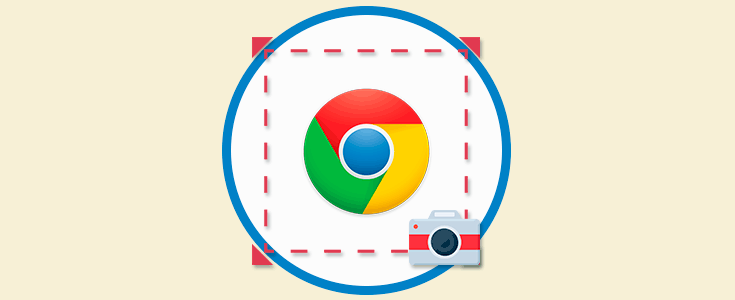Con la introducción hace algunos meses de Firefox Quantum, tenemos a disposición nuestra diversas funcionalidades y características que convertirán a Quantum en uno de los navegadores preferidos por miles de usuarios.
En caso de con contar con Firefox Quantum, podremos descargarlo e instalarlo a través del siguiente enlace:
En concreto realizar pantallazos en navegadores, es algo muy común y demandado entre muchos de nosotros, pero si es verdad que muchos necesitamos la opción de poder realizar pantallazos de web que estamos viendo pero la queremos al completo (scroll down) pero un simple marcado del botón "Impr Pant" no nos sirve, porque la queremos al completo.
¿Tenemos solución? Sí, aquí la tenemos y es en este caso gracias a Firefox Quantum ya que nos incorpora sin tener que instalarle nada una nueva función, útil e interesante para poder realizar capturas de pantalla normales, recortadas y ojo que también tiene posibilidad de realizarla al completo de la web que estamos viendo en ese momento.
Vayamos a lo importante, los pasos son sencillos pero es bueno verlos en movimiento. Por eso os dejamos un vídeo rápido oficial de Firefox mostrando su sencillo y simple uso.
Aunque el diseño y la velocidad son los pilares de Firefox Quantum, hoy en Solvetic analizaremos una funcionalidad especial la cual nos permite capturar la pantalla de forma completa de un sitio web con mucha facilidad y usando la opción de grabar todo el sitio web, con el contenido a través del desplazamiento, y así sacar el máximo provecho de esta funcionalidad.
Cómo hacer captura de pantalla en Firefox Quantum sin extensiones
Esta funcionalidad aplica para Firefox Quantum que se ejecuta en sistemas operativos como Windows, macOS y Linux y solo en la versión web de Firefox Quantum mas no en las versiones móviles para Android y iOS.
Para tomar esta captura de pantalla en Firefox Quantum, vamos al sitio web deseado, damos clic sobre el botón “Acciones con la página” (icono de tres puntos horizontales en la barra de dirección) y en las opciones desplegadas seleccionamos “Hacer una captura de pantalla”:
Al seleccionar esta opción, si es la primera vez que la usamos, veremos lo siguiente:
Allí pulsamos en la flecha lateral para avanzar y finalmente veremos las siguientes opciones:
Si deseamos hacer la captura del sitio web completo seleccionaremos la opción “Guardar página completa” y si seleccionamos la opción “Guardar visible” solo será posible capturar el contenido que logramos ver en el sitio web.
Cuando pulsemos en la opción “Guardar página completa” veremos que se despliega la imagen con el contenido total del sitio web seleccionado:
Allí podremos realizar lo siguiente:
- Cancelar la selección actual
- Copiarla al portapapeles
- Descargarla al disco duro
- Almacenarla en la nube
Como vemos, esta funcionalidad en Firefox Quantum nos facilita la captura de pantalla en los sitios web que visitemos de una forma totalmente sencilla.
No olvidemos que acelerar Firefox Quantum es algo también muy importante, por ello nos gusta recordaros que si queréis tener vuestro navegador Firefox Full Equipe en rendimiento, este tutorial es de obligada visita.