Al administrar y usar sistemas operativos Windows, en este cao, Windows 10, es común que estemos ante ciertos errores del sistema y uno de ellos es la pantalla azul asociada al error NTFS_FILE_SYSTEM.
Es importante aclarar que este tipo de errores asociados a pantallazos azules, conocidos como pantallazos de la muerte (BSOD), es básicamente una pantalla de error que se despliega cuando el sistema operativo Windows posee un problema importante, esta pantalla detiene nuestro equipo y despliega una información con números y códigos para su análisis.
Este error analizado, el NTFS_FILE_SYSTEM, hace referencia a que nuestro disco duro está dañado, pero hoy en Solvetic analizaremos algunas soluciones prácticas.
1. Analizar el disco duro en búsqueda de errores Windows 10
El primer método que revisar consiste en analizar el disco duro con las herramientas integradas de Windows, en este caso el comando chkdsk el cual analiza el disco duro de forma minuciosa para hallar anomalías.
Para esto, accederemos como administradores al símbolo del sistema y ejecutamos la siguiente sintaxis:
chkdsk C: /f
Al ejecutar este comando veremos el siguiente resultado:
En caso de necesitar corregir errores físicos en el disco, vamos a ejecutar lo siguiente:
chkdsk C: /r
2. Analizar y depurar el arranque del sistema operativo Windows 10
Algunos problemas a nivel de compatibilidad de software son, en algunos casos, el factor que el error NTFS_File_System sea generado, para evitar esto, es ideal que Windows 10 sea ejecutado usando el mínimo de controladores posibles y así descartar que esta sea el fallo.
Para lograr esto, usaremos la combinación de teclas siguiente y ejecutaremos el comando “msconfig”:
+ R
Pulsamos Enter o Aceptar y en la ventana desplegada iremos a la pestaña “General” y desactivaremos la casilla “Cargar elementos de inicio” ubicada en la sección “Inicio selectivo”:
Ahora, iremos a la pestaña “Servicios” y allí activaremos la casilla “Ocultar todos los servicios de Microsoft” y luego pulsamos en el botón “Deshabilitar todos”. Finalmente pulsamos en Aplicar y Aceptar para guardar los cambios.
3. Ejecutar el comando SFC en Windows 10
SFC (System File Checker) es una utilidad de Windows 10 mediante la cual será posible analizar de forma detallada el sistema de archivos de Windows 10.
Para correr esta utilidad, accederemos al símbolo del sistema como administradores y ejecutamos lo siguiente:
sfc /scannow
Esta se encargará de analizar por completo el sistema de archivos y corregir los posibles fallos que haya en el las cuales pueden generar el error indicado:
4. Usar la herramienta Media Creation Tool en Windows 10
Esta herramienta ha sido desarrollada por Microsoft para actualizar o crear un medio de instalación de Windows 10 desde cero, su descarga esta disponible en el siguiente enlace:
Una vez ejecutemos esta herramienta, aceptamos los términos de la licencia y será desplegada la siguiente ventana donde seleccionaremos la casilla “Crear medios de instalación para otro PC”:
Al pulsar en Siguiente podremos definir el idioma y arquitectura a usar:
En la siguiente ventana definimos la forma como se ha de grabar el medio:
A continuación, debemos esperar a que finalice el proceso de descarga según la selección que hayamos realizado.
Luego, vamos a reiniciar el equipo donde se genera el error ingresando el CD, DVD o USB con la imagen ISO que hemos descargado, recordemos configurar el orden de arranque en el BIOS.
Una vez se inicie el proceso de arranque, seleccionamos la opción “Reparar sistema” y veremos lo siguiente:
Allí pulsamos en “Opciones avanzadas” y tendremos las siguientes alternativas. Seleccionaremos la opción “Reparación de inicio” y seguimos el proceso allí desplegado.
5. Formatear el disco duro y reinstalar Windows 10
Si ninguna de las soluciones antes ofrecidas permite solucionar el problema de la pantalla azul, podemos recurrir a almacenar la información más vital del disco duro y proceder con su formato, en el siguiente enlace veremos algunas formas simples de ejecutar esta tarea:
Después de realizar el formato del disco completo, podemos reinstalar Windows 10 desde cero y así sacar el máximo beneficio a este sistema.
Con alguna de estas opciones, será posible corregir este tipo de errores asociados al error NTFS_FILE_SYSTEM.

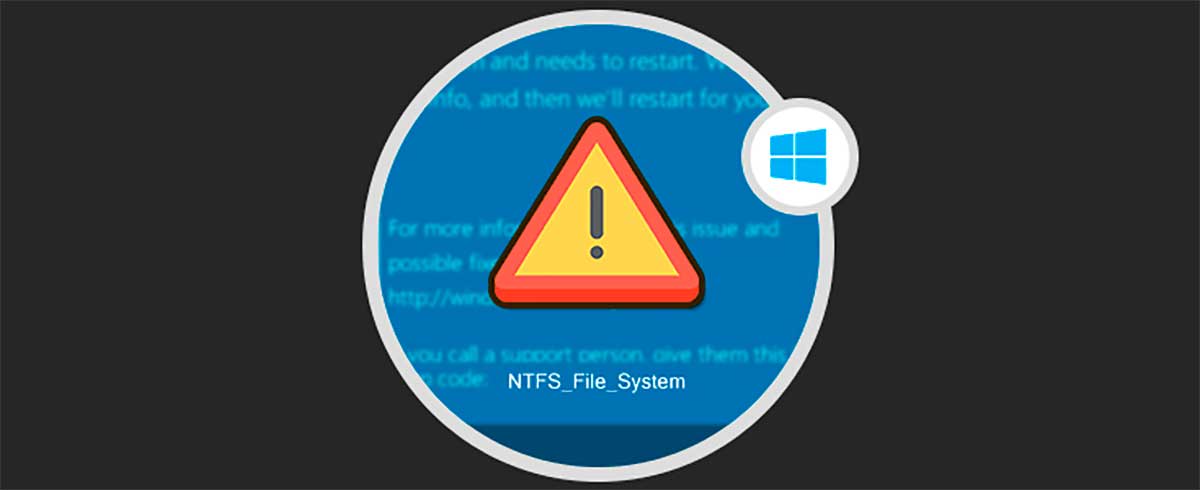

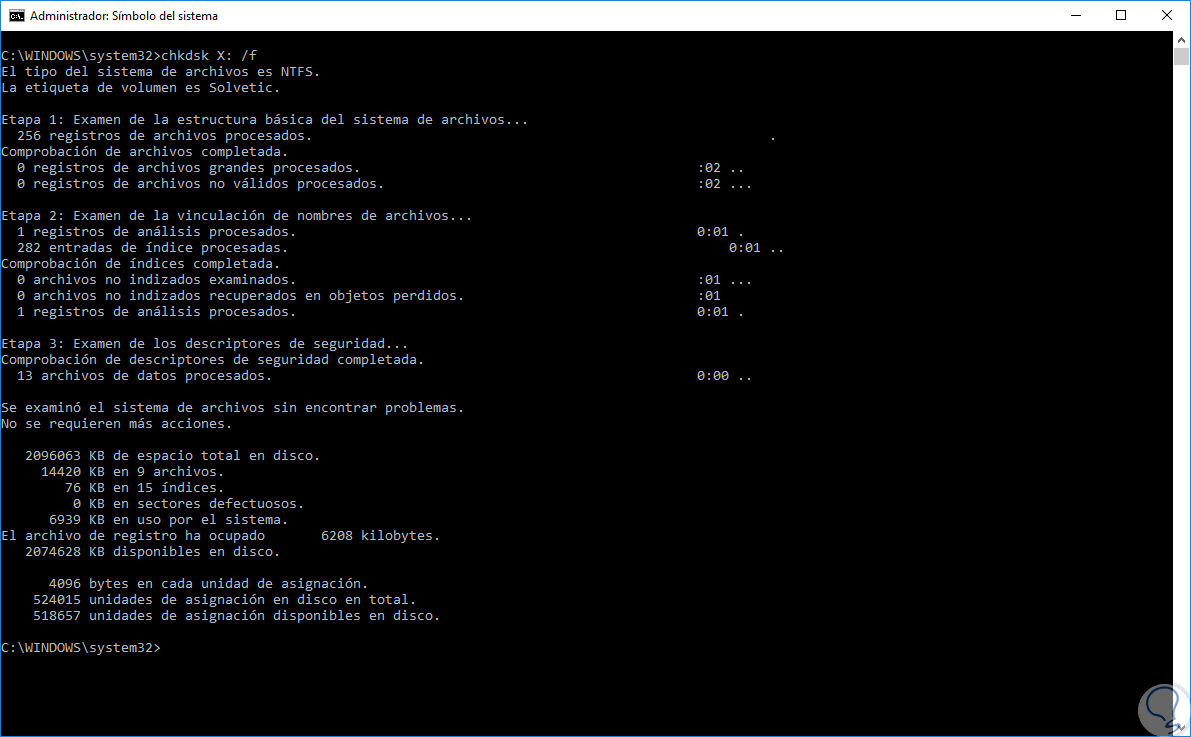
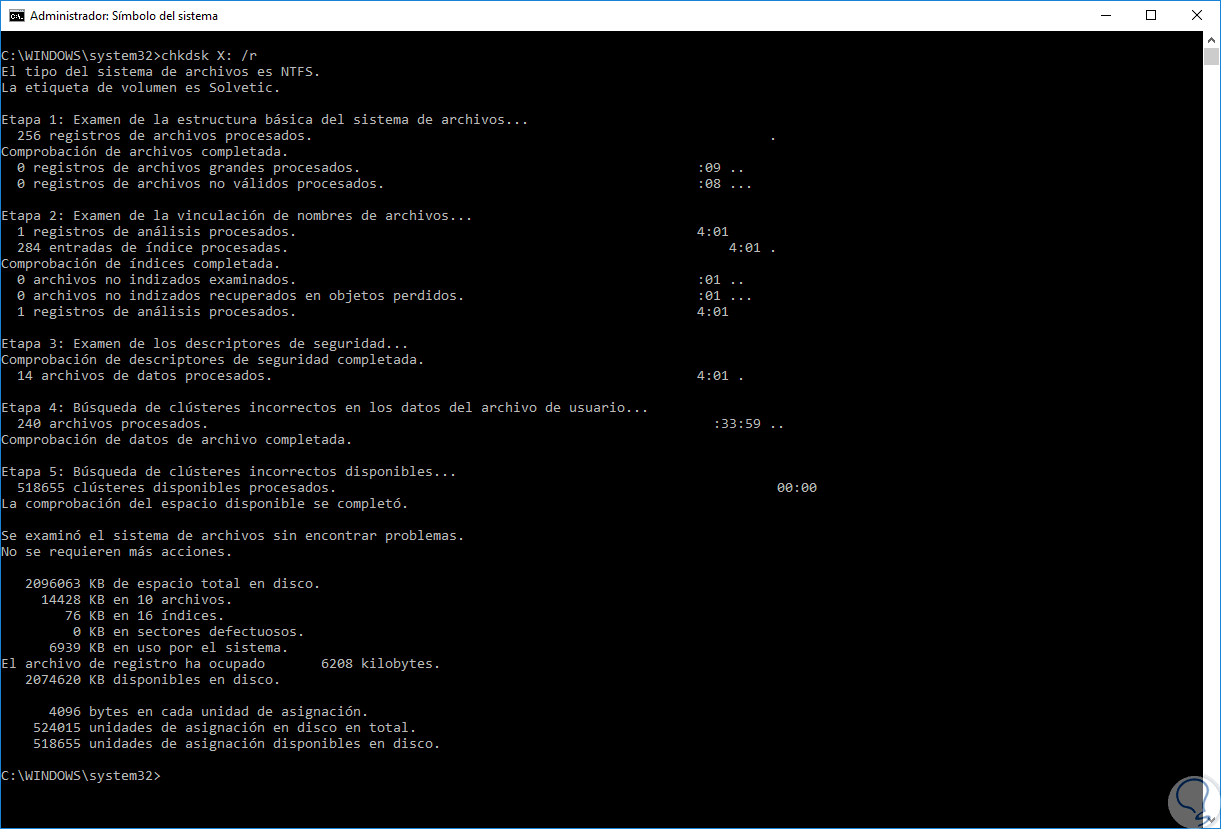
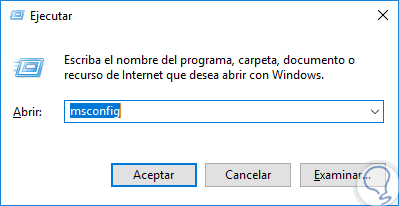
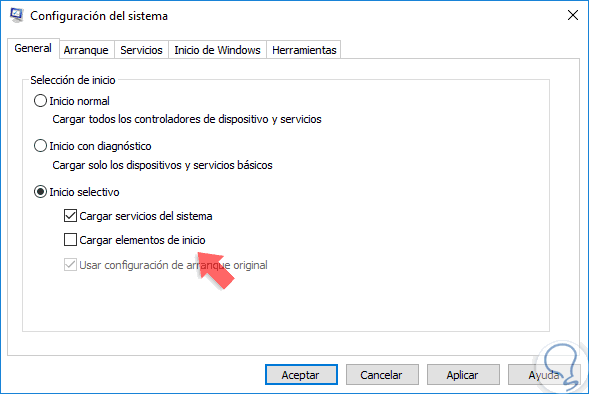
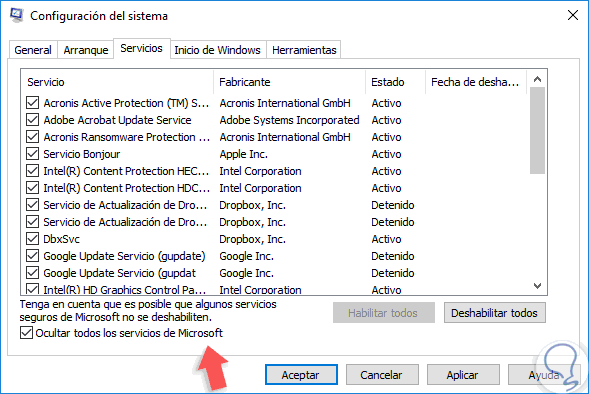

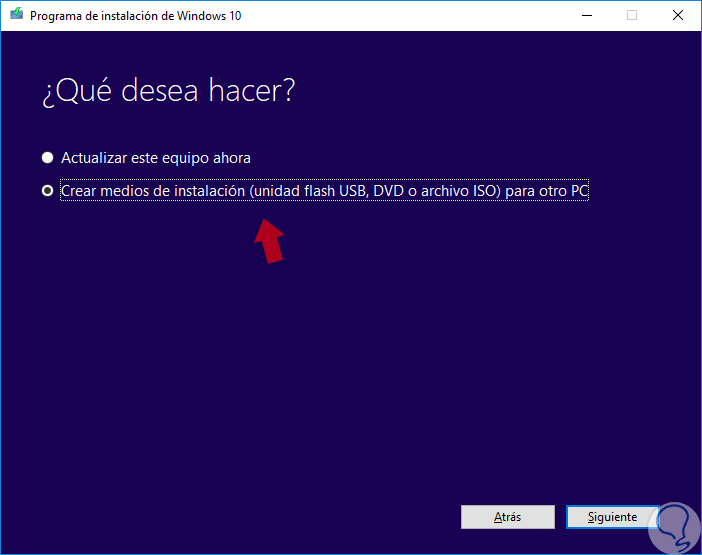
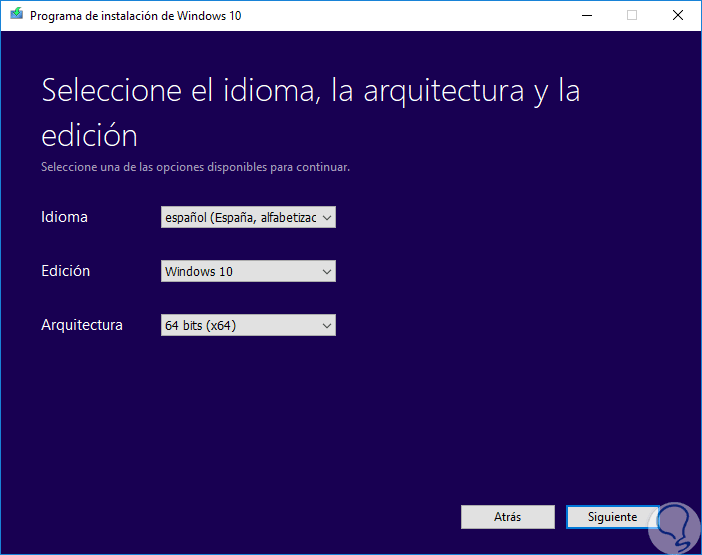
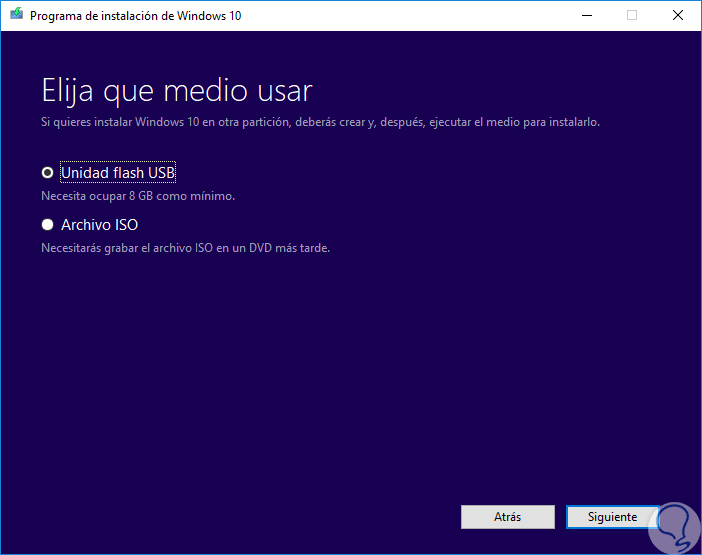
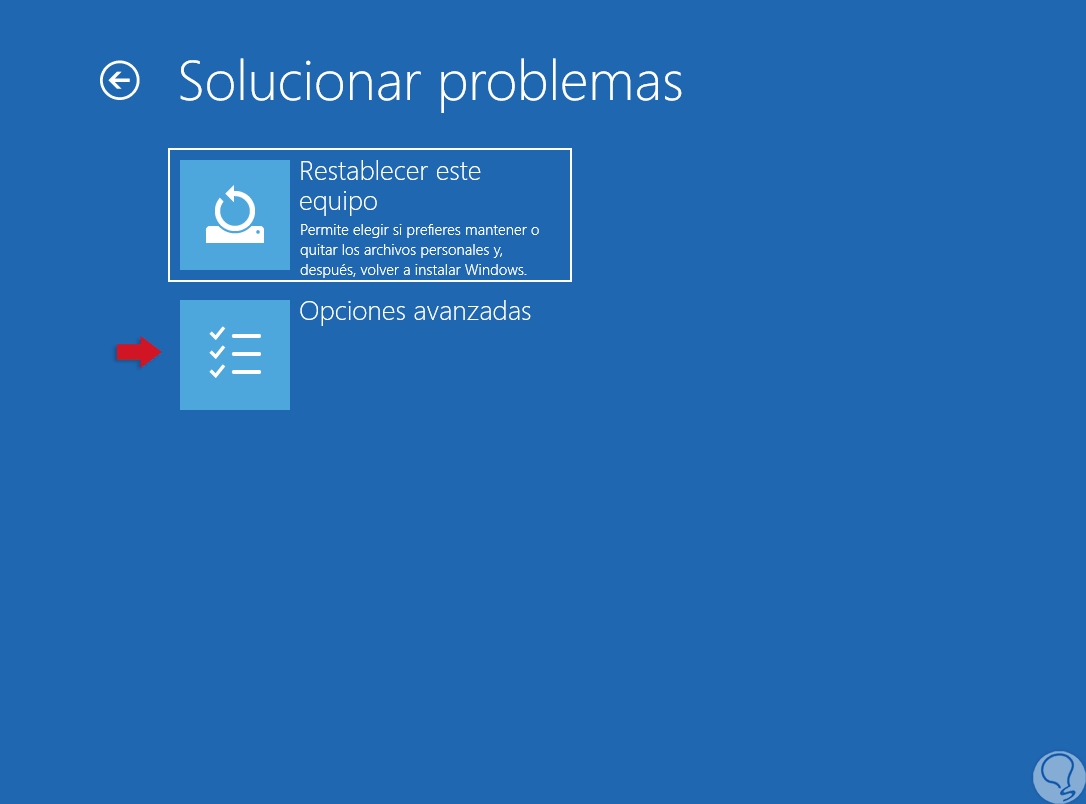
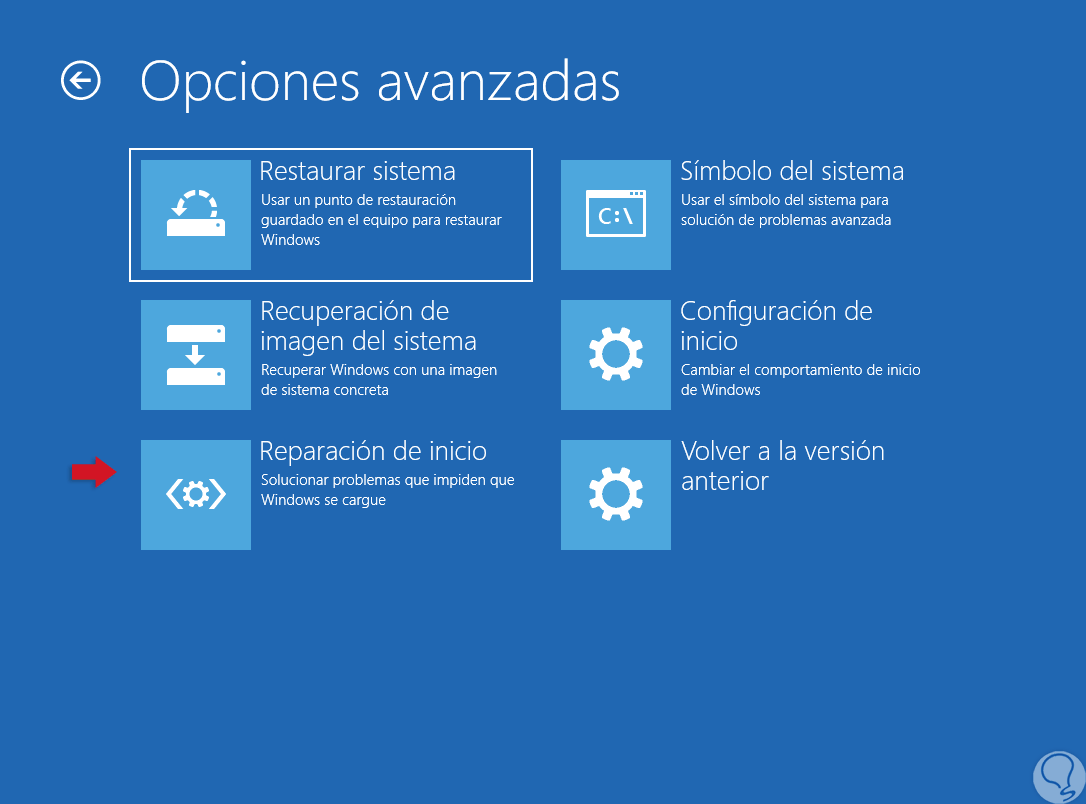
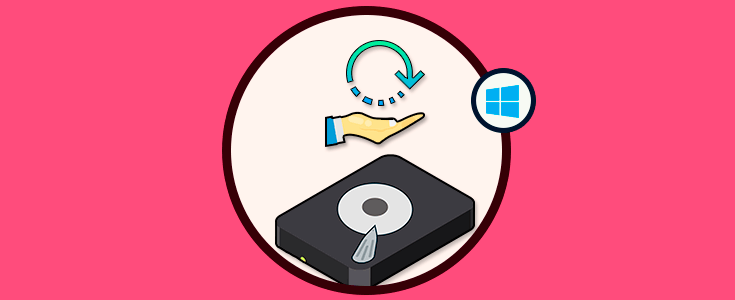

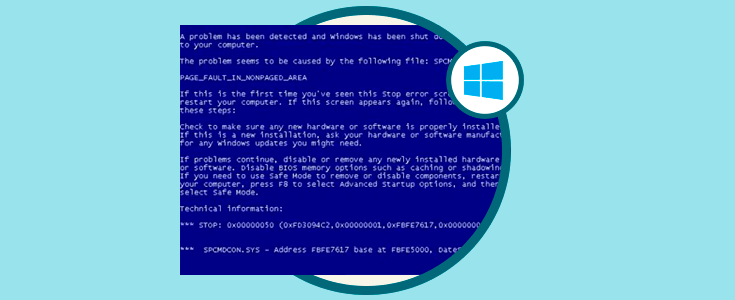



Gracias Solvetic, cuando hay corrupcion del sistema de archivos en el disco duro. Esto lo soluciona y lo mostrais muy bien. Lo que se necesita también es un disco de reparacion del sistema o USB o DVD de Windows 10, 8, 7 para poder realizar esto:
1. Arrancar Windows con uno de estos medios USB o DVD.
2. Pulsar Reparar en las opciones que aparecen e ir a abrir la consola de comandos CMD para poder ejecutar este comando que muchas veces lo repara:
chkdsk C: /r
Recordar que he puesto C: pero usar la unidad de letra que tengáis en vuestro ordenador y esté dando errores.
Cuando acabe reinicia el equipo. Espero que también os sirva y me gusta mucho este tutorial que hicisteis que soluciona muchos errores de estos tipos:
https://www.solvetic...rec-windows-10/