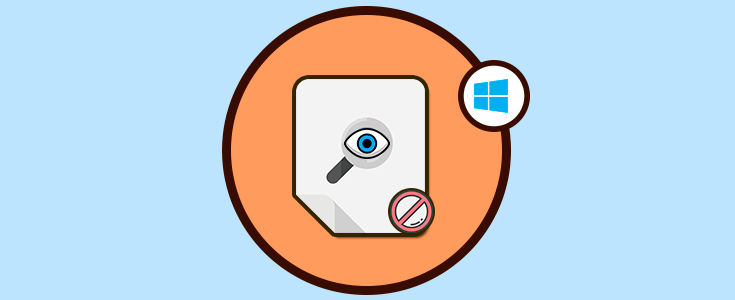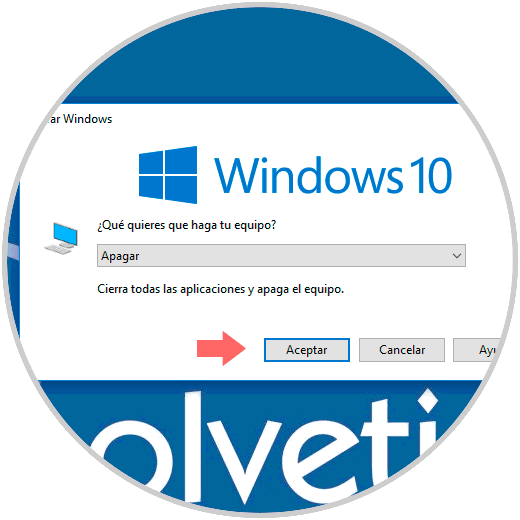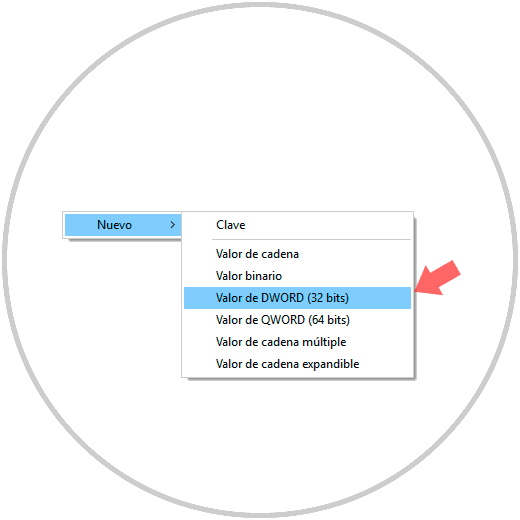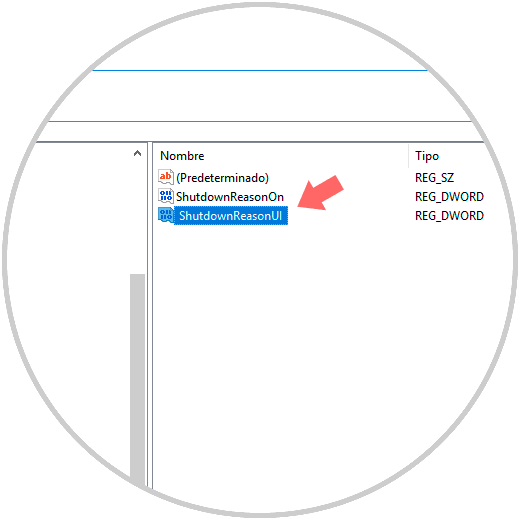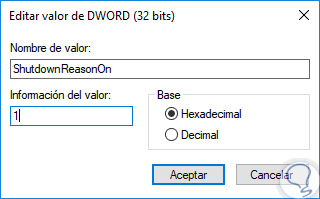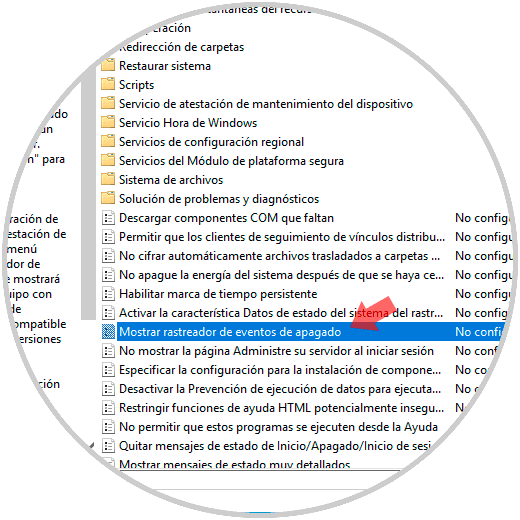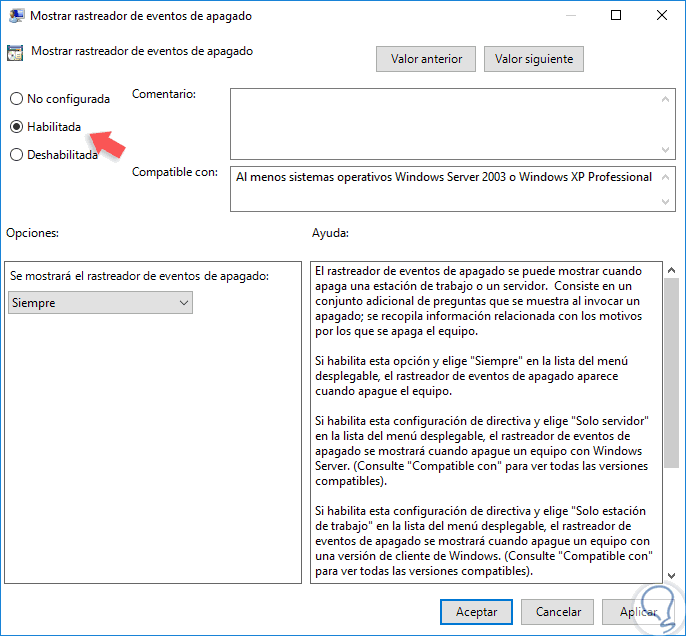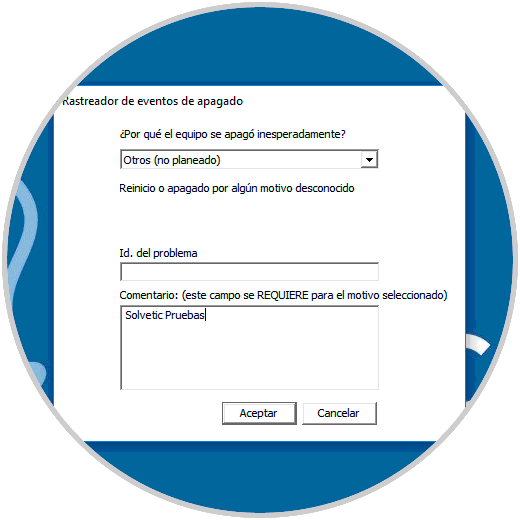Una de las tareas frecuentes que realizamos en Windows 10 es apagar, reiniciar o encender el sistema operativo para ejecutar nuestras tareas cotidianas, y aunque esto es algo normal a través de los tiempos, es posible que deseemos llevar algún tipo de control sobre él porque suceden estos eventos en el sistema por razones de auditoría o de administración.
Hoy en Solvetic vamos a hablar sobre como habilitar el rastreador de eventos en Windows 10.
El rastreador de eventos permite que, al momento de apagar, reiniciar o cerrar la sesión usando la combinación de teclas Alt + f4, sea obligatorio ingresar una razón para dicha acción, mientras este rastreador no está activo veremos lo siguiente:
Como vemos, allí podremos apagar el sistema directamente.
1. Habilitar el rastreador de eventos usando el Editor de registros Windows 10
Para ello, vamos a crear un respaldo de los registros debido a lo delicado que es trabajar con los registros del sistema operativo, después, podremos acceder usando las teclas siguientes y ejecutando el comando regedit, en la ventana desplegada iremos a la siguiente ruta:
+ R
HKEY_LOCAL_MACHINE\SOFTWARE\Policies\Microsoft\Windows NT\Reliability
Allí, vamos a crear un nuevo registro dando clic derecho en algún lugar libre y seleccionando la opción “Nuevo / Valor de DWORD (32 bits)”:
Este nuevo valor será llamado “ShutdownReasonOn”. Repetimos el mismo proceso para crear otro valor DWORD que será llamado ShutdownReasonUI:
Debemos acceder a ambos valores, y establecer su valor en 1. Pulsamos en Aceptar y podremos salir del editor de registros. Finalmente reiniciamos el sistema operativo para aplicar los cambios.
2. Habilitar el rastreador de eventos usando las políticas locales Windows 10
Para este caso será necesario contar con las ediciones Pro o Enterprise de Windows 10.
Para acceder a este editor, usaremos la combinación de teclas siguiente y ejecutamos el comando “gpedit.msc”.
+ R
gpedit.msc
En la ventana desplegada vamos a la siguiente ruta:
- Configuración del equipo
- Plantillas administrativas
- Sistema
Allí, vamos a ubicar una política llamada “Mostrar rastreador de eventos de apagado”:
Damos doble clic sobre ella y veremos la siguiente ventana. Allí activamos la casilla “Habilitada” y luego pulsamos en Aplicar y Aceptar.
De esta manera, cuando intentemos apagar o reiniciar el equipo veremos lo siguiente. Allí será necesario ingresar una razón para la acción a ejecutar.
De esta forma habremos habilitado el rastreador de eventos que aparecía apagado en Windows 10.