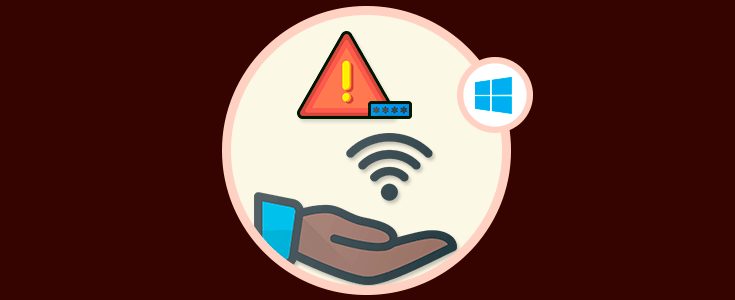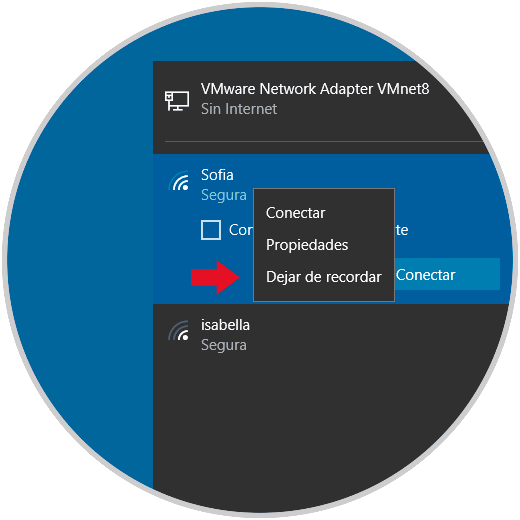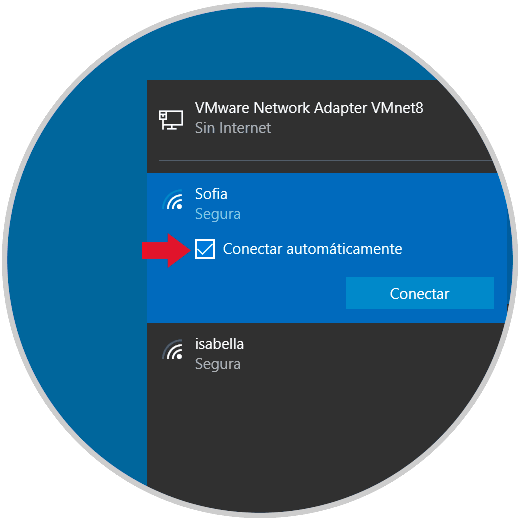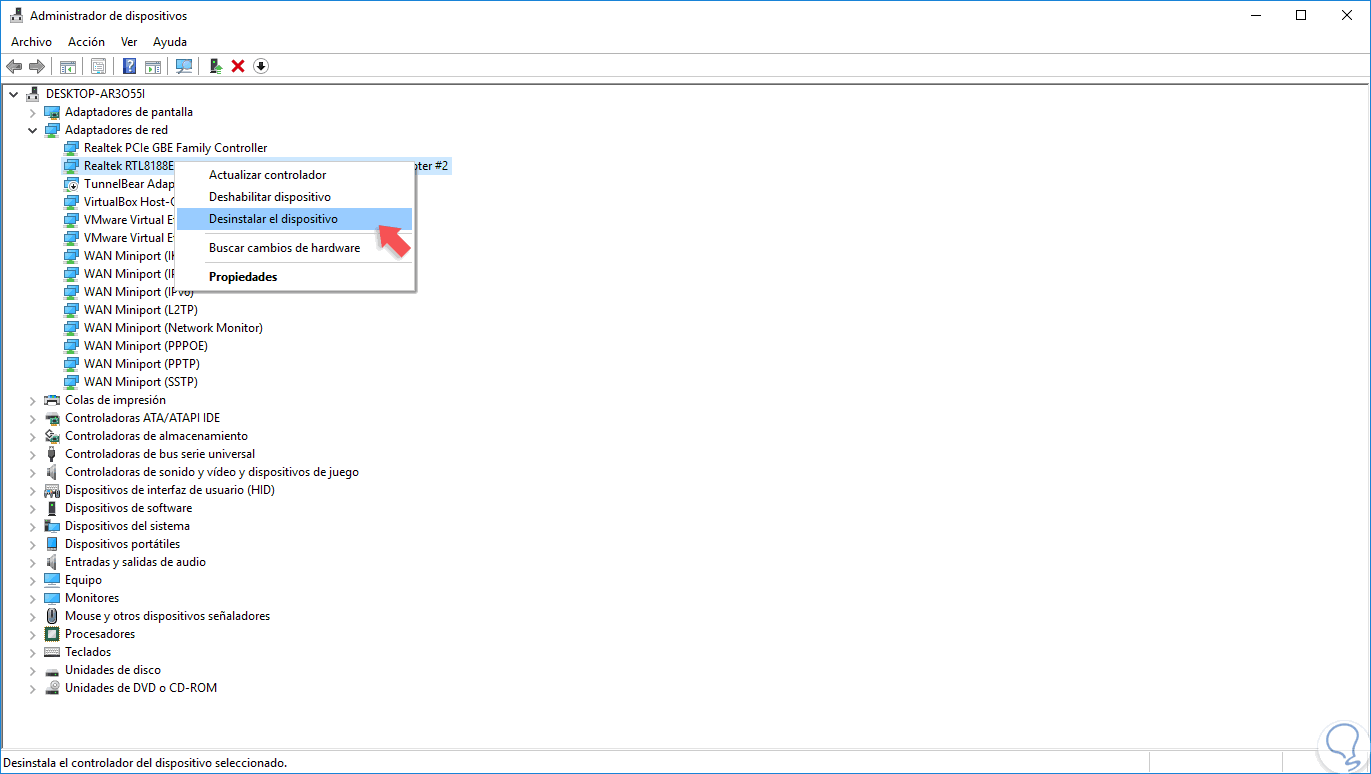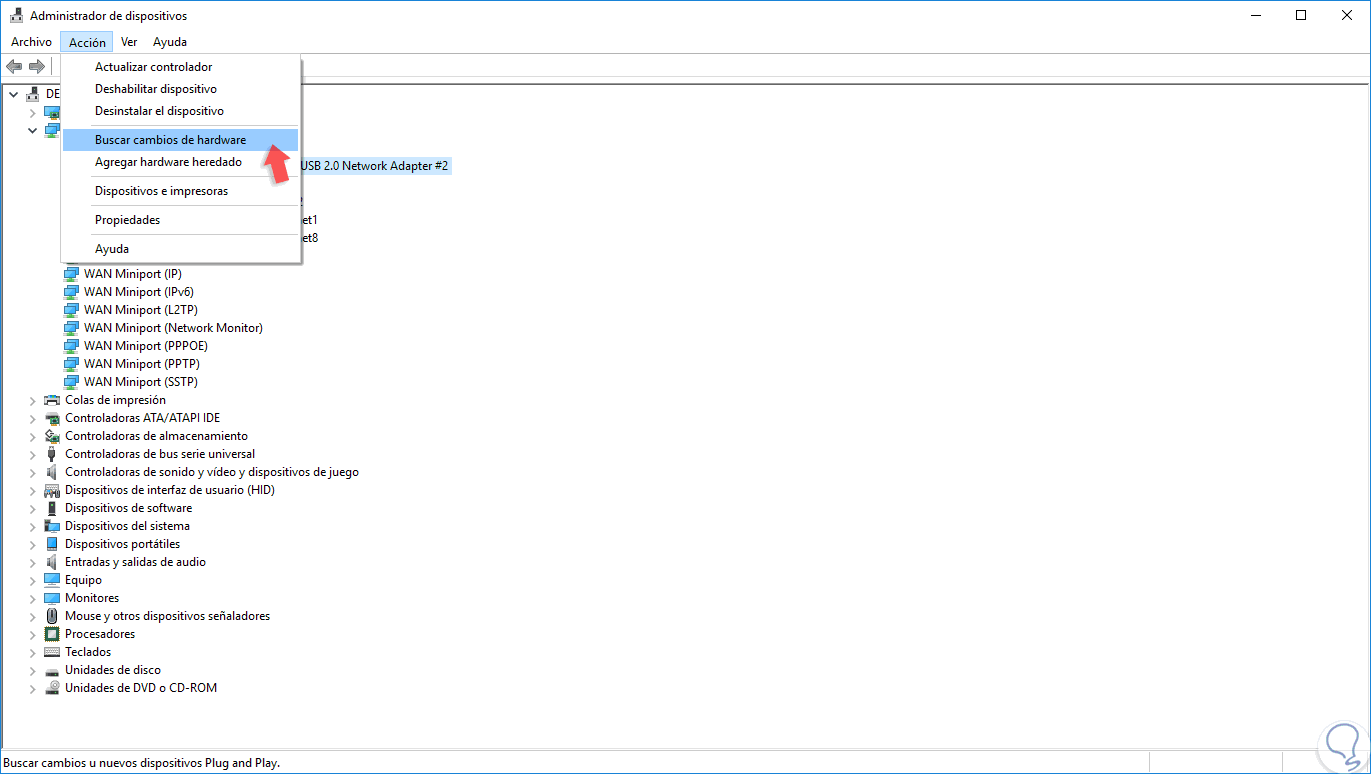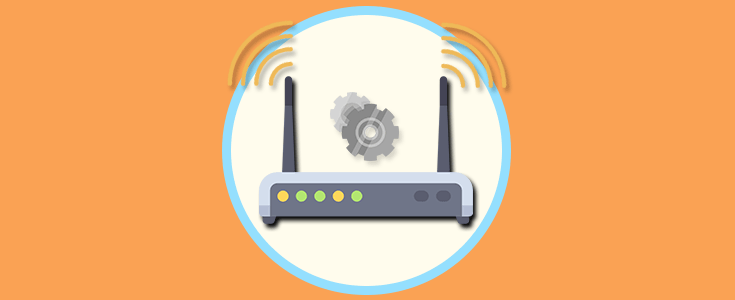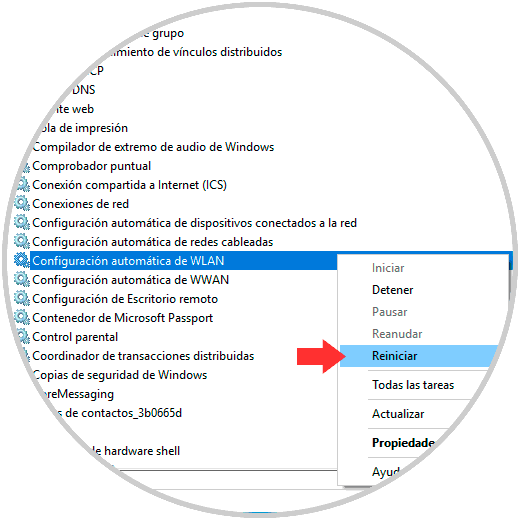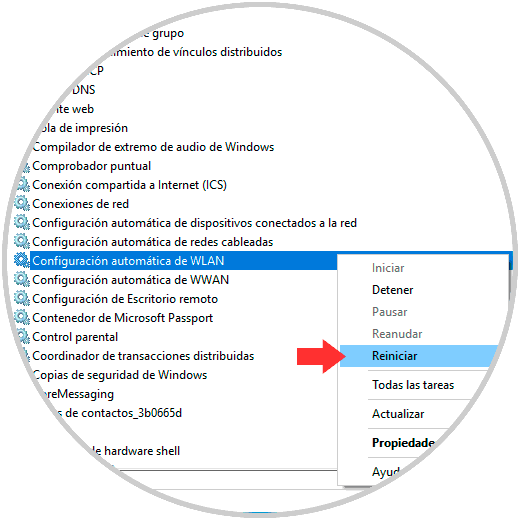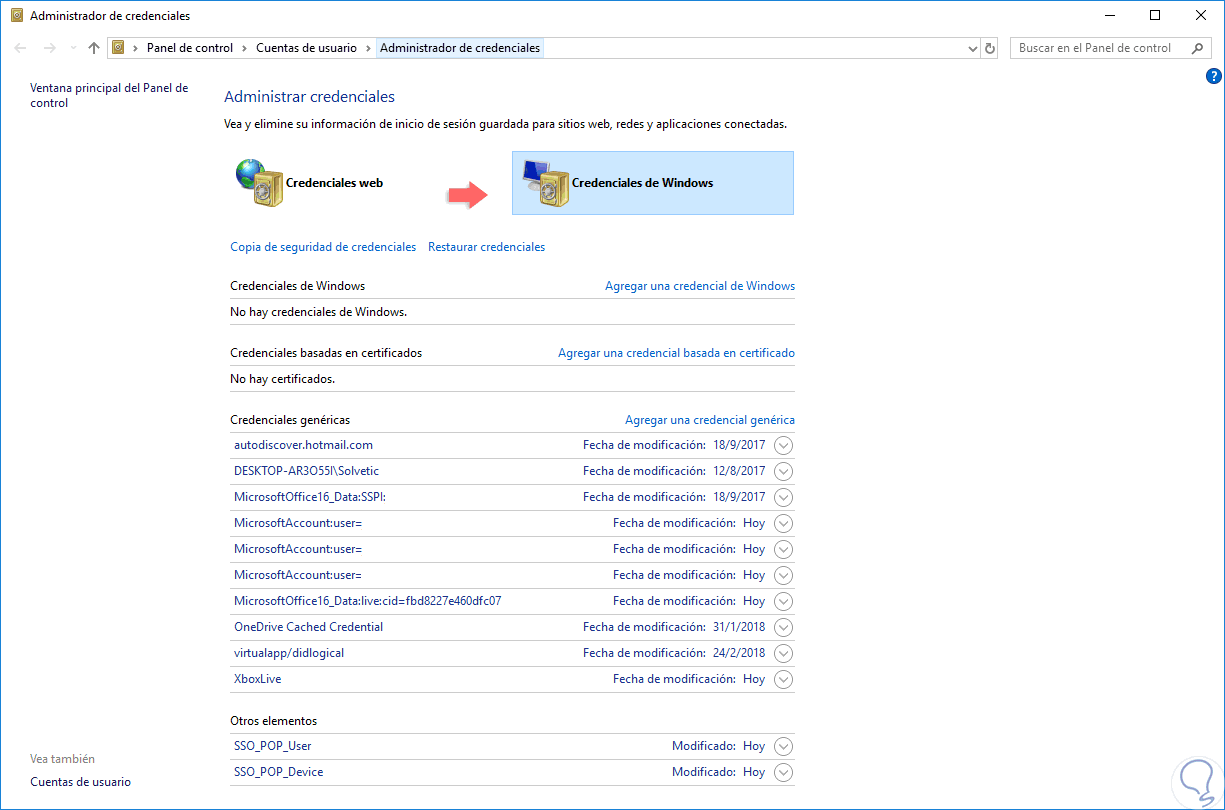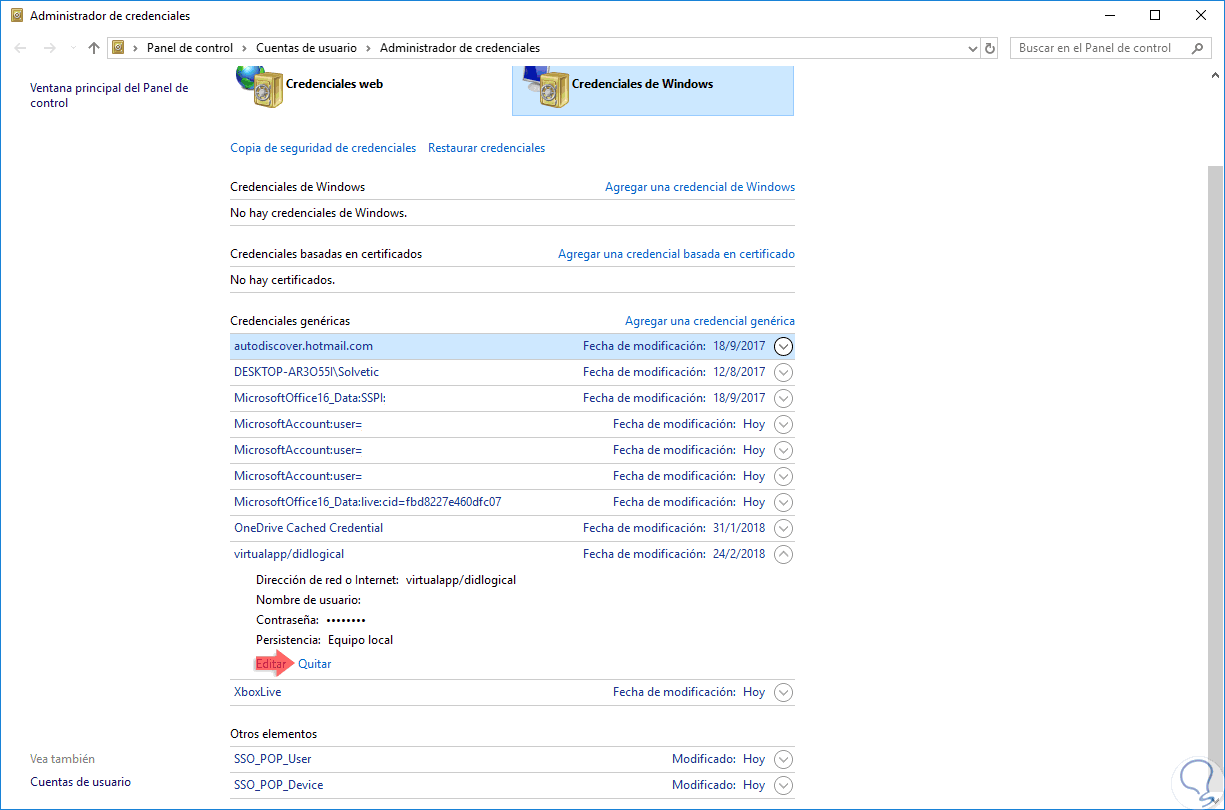Cuando el sistema operativo lleva a cabo ciertas actualizaciones, es probable que se presenten ciertos problemas que poco a poco los desarrolladores irán solucionando con nuevos parches y uno de estos problemas radica en que Windows 10 no almacena las credenciales de acceso a ciertas redes Wi-Fi y debe ser necesario ingresarlas manualmente cada vez que intentamos acceder a una de ellas.
Hoy Solvetic trae algunas soluciones para corregir este error.
1. Olvidar y restablecer la red Wi-Fi en Windows 10
Esta opción aplica cuando se ha creado una nueva instalación de Windows 10 o cuando nos conectamos a múltiples redes.
Para ello, daremos clic sobre el icono de red Wi-Fi ubicado en la barra de tareas y allí daremos clic derecho sobre la red Wi-Fi activa y seleccionamos la opción “Dejar de recordar”:
Será necesario reiniciar el equipo para aplicar los cambios. Ahora, pulsamos de nuevo sobre el icono de red Wi-Fi y allí seleccionamos la red a la cual nos conectaremos y activaremos la casilla “Conectar automáticamente” y luego pulsamos en el botón “Conectar”:
2. Instalar los controladores correctos de red en Windows 10
Cuando se actualiza un sistema operativo, es posible que los controladores de la red Wi-Fi queden obsoletos y esto es un causante de que la red Wi-Fi genere errores de conexión como el mencionado.
Para actualizar los controladores de red Wi-Fi vamos al administrador de dispositivos y daremos clic derecho sobre el adaptador Wi-Fi y seleccionamos la opción “Desinstalar el dispositivo”:
Luego de desinstalar el dispositivo vamos a reiniciar el sistema para que de forma automática este sea actualizado.
En caso de que este no sea actualizado, vamos al menú Acción y seleccionamos la opción “Buscar cambios de hardware”:
3. Verificar el router o modem en Windows 10
En algunos casos el problema radica en la configuración del modem o router lo cual afecta directamente la conexión desde Windows 10. Para esto podemos realizar las siguientes acciones:
- Modificar los protocolos de seguridad del modem, por ejemplo, de WPA / WPA2 a WEP.
- Editar el nombre de SSID
- Actualizar el firmware del dispositivo
- Reiniciar el dispositivo para que tome la configuración de fábrica.
4. Reiniciar el servicio de Wi-Fi en Windows 10
La siguiente opción consiste en reiniciar el servicio de red Wi-Fi con el objetivo de cargar de nuevo sus servicios o procesos.
Para lograr esto, usaremos la combinación de teclas siguiente y ejecutaremos el comando services.msc
services.msc
+ R
En la ventana desplegada ubicaremos el servicio llamado “Configuración automática de WLAN”, daremos clic derecho sobre él y seleccionamos la opción “Reiniciar”:
Alternativamente, podemos detener el servicio e ir a la siguiente ruta. Allí borraremos las dos carpetas existentes y procedemos a reiniciar el sistema operativo.
C:\ProgramData\Microsoft\Wlansvc
5. Validar el inspector de credenciales
Todas las credenciales que usamos en Windows 10, incluyendo las credenciales de Wi-Fi, son almacenadas en un lugar seguro llamado Administrador de credenciales y desde allí será posible administrarlas y eliminarlas.
Para acceder a este administrador iremos a la siguiente ruta:
- Panel de control
- Cuentas de usuario
- Administrador de credenciales
En la ventana desplegada iremos a la sección “Credenciales de Windows”:
Allí debemos ubicar la sección Credenciales de Wi-Fi y en las opciones desplegadas seleccionamos “Quitar”:
Con alguno de estos métodos, será posible solucionar este error de Wi-Fi y contar con una óptima conexión lo cual es fundamental para usar múltiples servicios de Windows 10.