Los discos duros, un elemento tan vital de hardware ya que sin ellos no sería posible instalar el sistema operativo, nuestras aplicaciones ni llevar a cabo otras tareas como almacenamiento de archivos, respaldos y, si hablamos de Windows Server 2016, otras acciones más delicadas como replicación, failover, espejos de disco o más.
El hablar de un disco duro es sinónimo de capacidad o velocidad, teniendo en cuenta los nuevos discos SSD, pero contar con discos duros en ambientes de servidor requiere de ir más allá y contar con los conocimientos básicos y avanzados para administrar estos discos de forma íntegra, sin perder su información o activando nuevos discos para que puedan ser usados en base al sistema de archivos requerido de la mejor manera.
Es por esta razón que hoy Solvetic hará un análisis completo y detallado sobre las diversas actividades administrativas que podemos realizar sobre los discos duros en Windows Server 2016.
Es importante aclarar que al trabajar sobre discos duros debemos ser cuidadosos debido a la información que estos contienen ya que una mala manipulación puede desencadenar un problema realmente critico en todo el sistema. Existen diferentes opciones de conversión de discos duros tomando como base el estilo de partición usado, estos son:
Cuando administramos equipos con Windows Server 2016, por defecto, los discos que se hayan detectado o conectado nuevos se establecen con acceso de lectura y escritura y no esta demás indicar que cualquier disco duro que este desconectado, debe ser conectado antes de poder inicializarlo, crear volúmenes o llevar a cabo alguna tarea en él.
1. Iniciar un disco duro en Windows Server 2016
Cuando conectamos físicamente un nuevo disco duro en el equipo donde esta Windows Server 201, será necesario que iniciemos el disco duro para poder activarlo y hacer uso eficiente de él.
Para esto, accederemos al administrador de discos usando alguna de las siguientes opciones:
Cuando hemos conectado uno o más discos duros por primera vez, veremos lo siguiente al momento de acceder al administrador:
Como vemos allí tenemos la opción de elegir el estilo de partición de registro de arranque maestro (MBR o de tabla de particiones GUID (GPT. Una vez pulsemos en Aceptar, podremos ver que el disco seleccionado ha sido inicializado ya que tiene el texto “En pantalla” en el costado izquierdo:

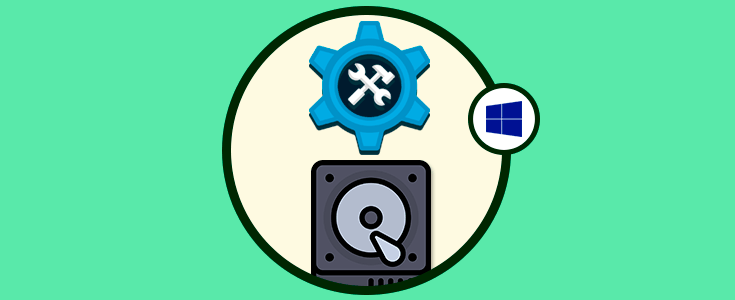

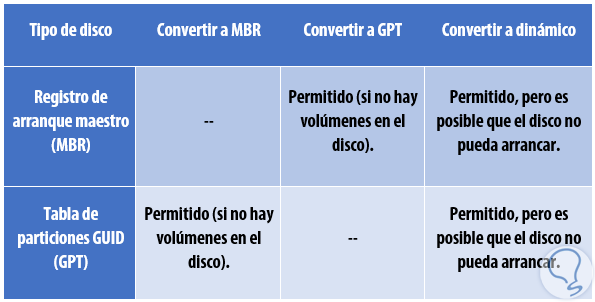
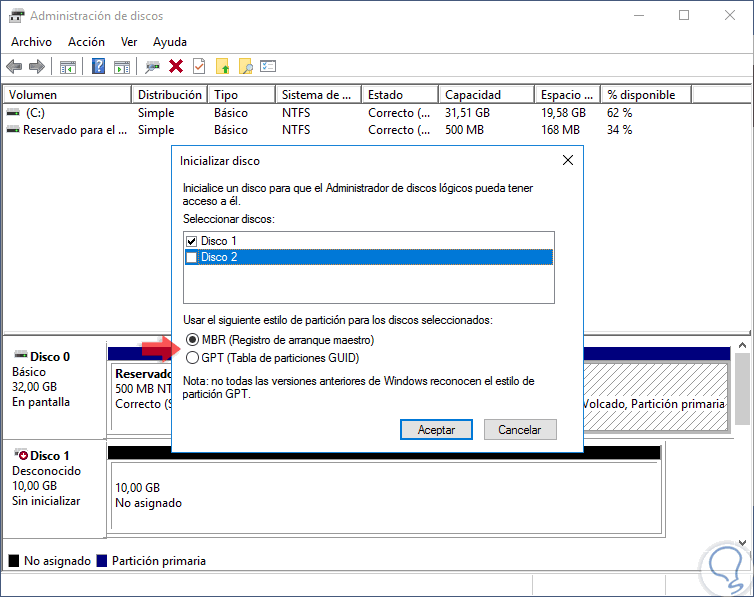
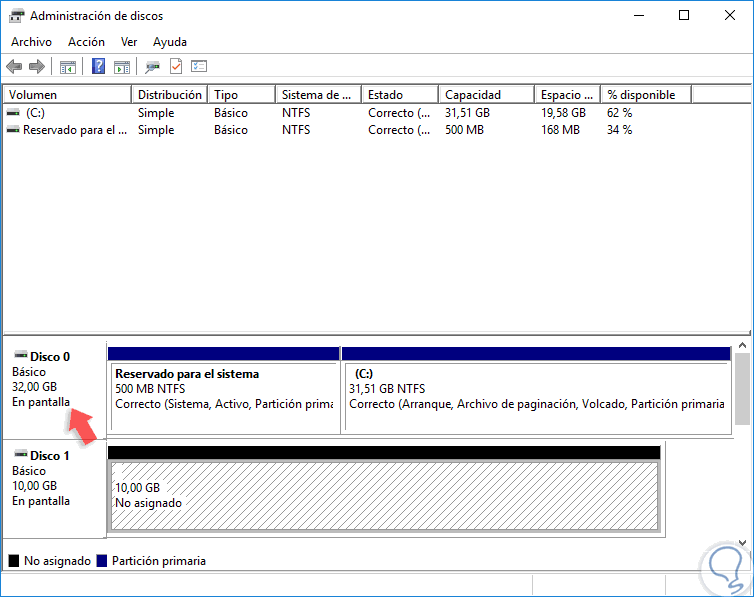




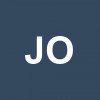

Gracias por el tutorial, es de los más completos que he visto desde hace mucho tiempo. Gracias Solvetic.