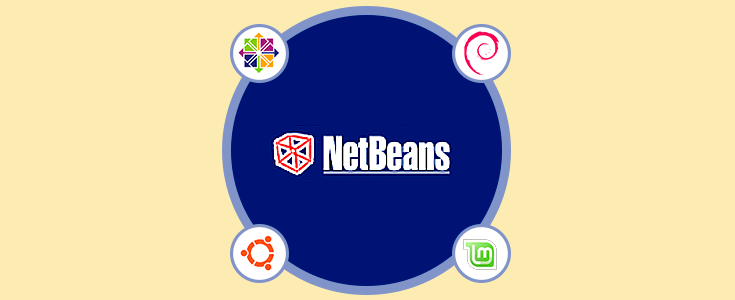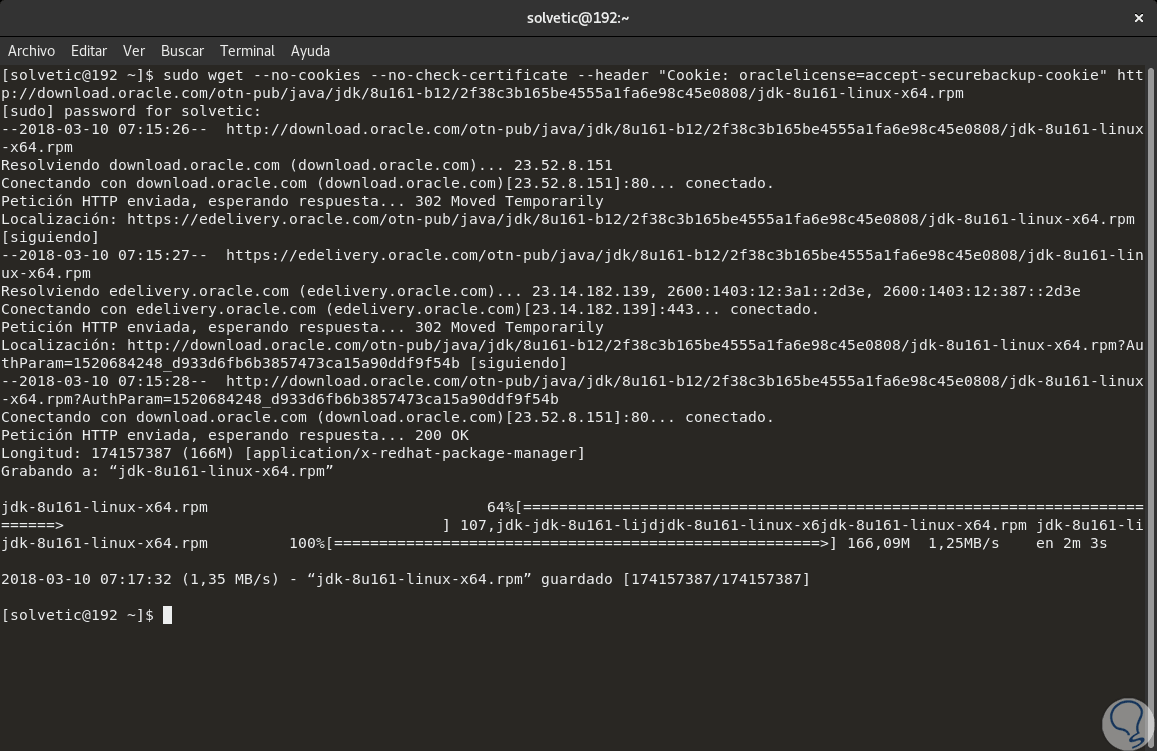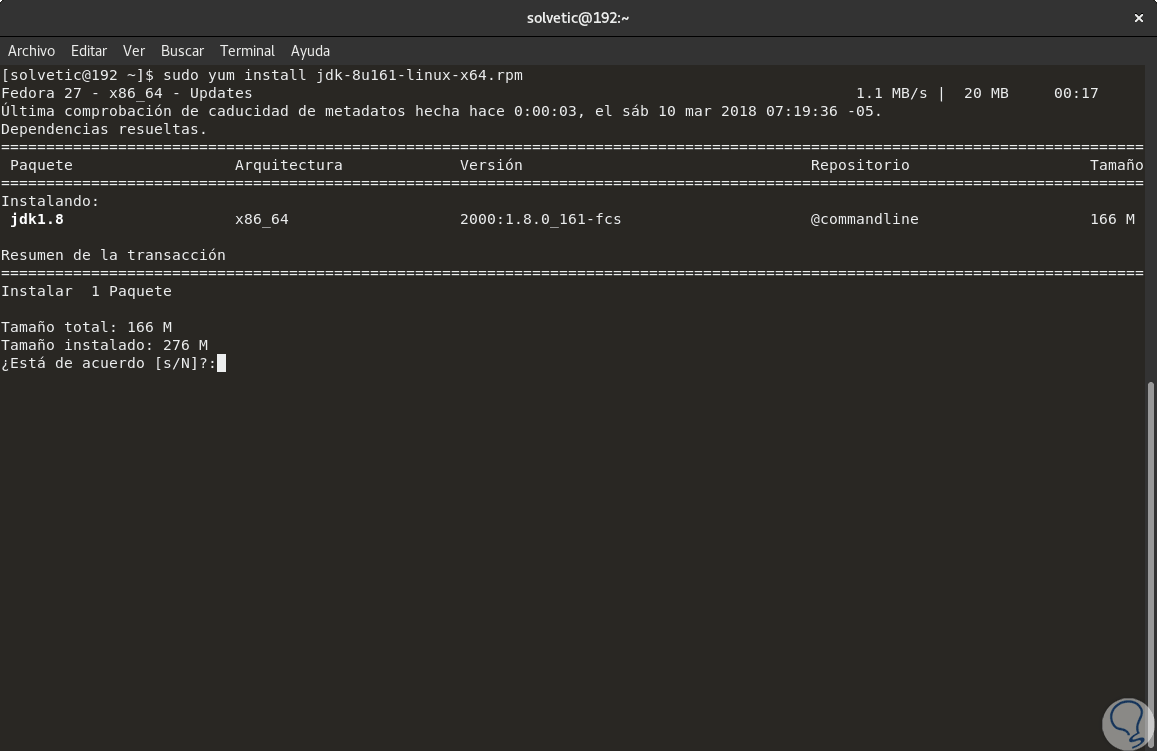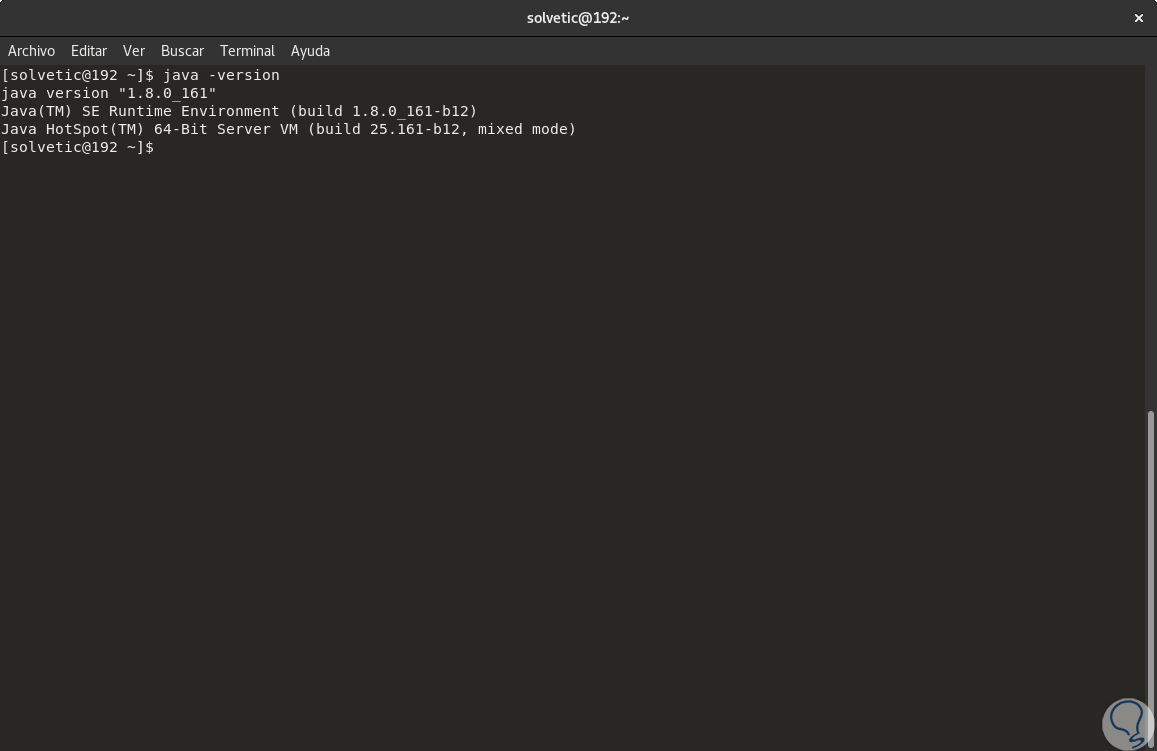Sabemos que una de las principales ventajas de usar distribuciones de Linux es la capacidad de ampliar la funcionalidad del servidor añadiendo miles de aplicaciones y utilidades de código abierto, esto dependiendo obviamente de los recursos de hardware, disponibles para ellos.
Encontramos utilidades para todo tipo de tareas y una de estas aplicaciones es NetBeans IDE el cual es el IDE oficial de Java 8 y veremos cómo instalar esta utilidad en las principales distribuciones de Linux actuales.
Los analizadores y convertidores de NetBeans por lotes se han diseñado para permitir la búsqueda a través de múltiples aplicaciones de forma simultánea, lo cual nos da como resultado que los patrones de conversión coincidan con las nuevas construcciones de lenguaje Java 8.
NetBeans puede ser ejecutado en Linux, Windows y macOS sin problemas y dispone de una gran variedad de herramientas, plantillas y muestras listas para ser usadas por parte nuestra.
Esta aplicación tiene como objetivo desarrollar aplicaciones de escritorio, móviles y web basadas en Java, así como aplicaciones HTML5 con HTML, JavaScript y CSS. NetBeans IDE está catalogada como una de las mejores IDE para programación en C o C ++, y ofrece herramientas esenciales para programadores de PHP.
- Edición de código rápida e inteligente: El Editor de NetBeans IDE cuenta con múltiples herramientas especiales para un mejor control de los datos a usar, tales como líneas, coincidencia con las palabras y los corchetes, resaltado del código fuente a nivel sintáctico y semántico. Este editor admite múltiples idiomas de programación, desde Java, C / C ++, XML y HTML, hasta PHP, Groovy, Javadoc, JavaScript y JSP y gracias a que el editor es extensible, es posible conectar el soporte para muchos otros idiomas.
- Mejor soporte para las últimas tecnologías Java: Este editor Java está en constante mejora lo cual se traduce en nuevas funciones integrales y una amplia gama de herramientas, plantillas y muestras, NetBeans IDE nos permite establecer el estándar para el desarrollo de nuevas tecnologías.
- Gestión de proyectos fácil y eficiente: NetBeans IDE nos ofrece diferentes vistas de los datos administrador, desde ventanas de proyectos múltiples a herramientas útiles con el fin de configurar las aplicaciones y administrarlas de manera eficiente.
- Desarrollo rápido de la interfaz de usuario: NetBeans IDE nos permite diseñar GUIs para aplicaciones Java SE, HTML5, Java EE, PHP, C / C ++ y Java ME de forma rápida y sin problema alguno gracias al uso de editores y herramientas de arrastrar y colocar en el IDE.
- Escribir código libre de errores: NetBeans IDE cuenta con herramientas de análisis estático, especialmente asociadas a la integración con la herramienta FindBugs, la cual permite identificar y solucionar problemas comunes en el código de Java. Adicional a esto, contamos con el depurador de NetBeans IDE el cual permite colocar puntos de interrupción en el código fuente, agregar relojes de campo, recorrer el código, ejecutar diversos métodos, tomar instantáneas y monitorear la ejecución a medida que ingresamos datos en ella.
Ahora vamos a ver su proceso de instalación en las distribuciones indicadas.
1Instalar Java JDK 8 en CentOS, RedHat o Fedora
Para este caso usaremos Fedora 27 pero los mismos comandos son usados en CentOS o RHEL.
Empezaremos por la instalación de Java JDK 8. El primer punto que indicar es que NetBeans no se puede ejecutar en Java 9 el cual es la última versión de Java disponible, por ello debemos instalar Java 8.
Para instalar Java 8 JDK en la distribución seleccionada, iremos al sitio oficial de Java SE en el siguiente enlace y allí descargamos el último paquete binario .rpm:
Allí, descargaremos alguno de los siguientes paquetes en base a la arquitectura usada:
jdk-8u161-linux-i586.rpm
jdk-8u161-linux-x64.rpm
Ahora, si deseamos hacer uso del comando wget para descargarlos directamente desde la terminal será posible con la ejecución de la siguiente línea:
wget --no-cookies --no-check-certificate --header "Cookie: oraclelicense=accept-securebackup-cookie" http://download.oracle.com/otn-pub/java/jdk/8u161-b12/2f38c3b165be4555a1fa6e98c45e0808/jdk-8u161-linux-i586.rpm
wget --no-cookies --no-check-certificate --header "Cookie: oraclelicense=accept-securebackup-cookie" http://download.oracle.com/otn-pub/java/jdk/8u161-b12/2f38c3b165be4555a1fa6e98c45e0808/jdk-8u161-linux-x64.rpm
Después de descargar el archivo Java .rpm, iremos al directorio donde fue descargado el paquete Java e instalaremos Java 8 JDK usando el siguiente comando:
Ingresamos la letra S para confirmar la instalación del paquete seleccionado. Podemos confirmar la versión de Java instalada ejecutando lo siguiente:
java -version