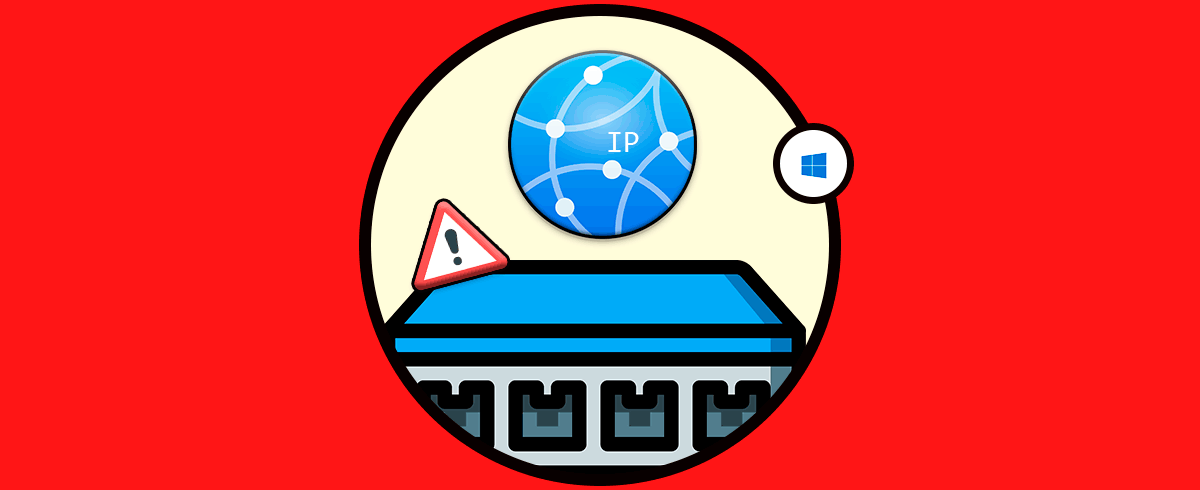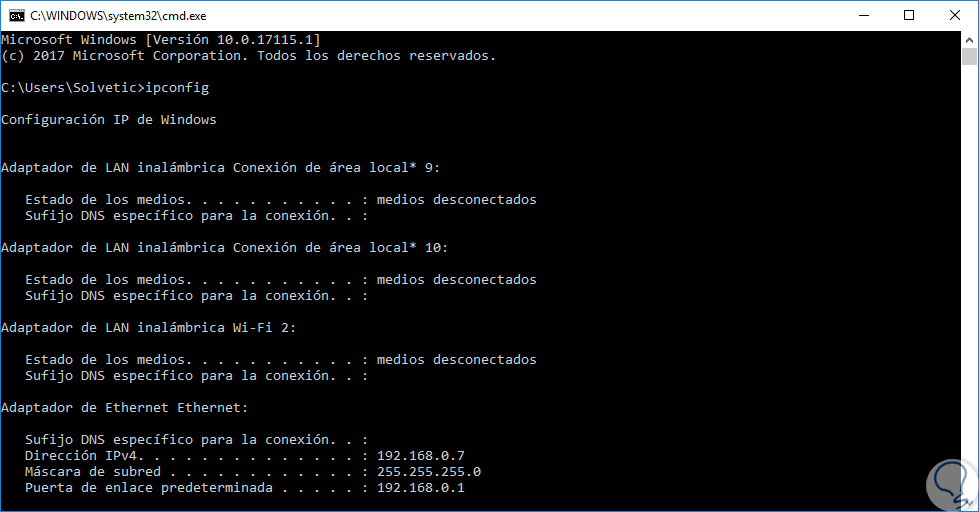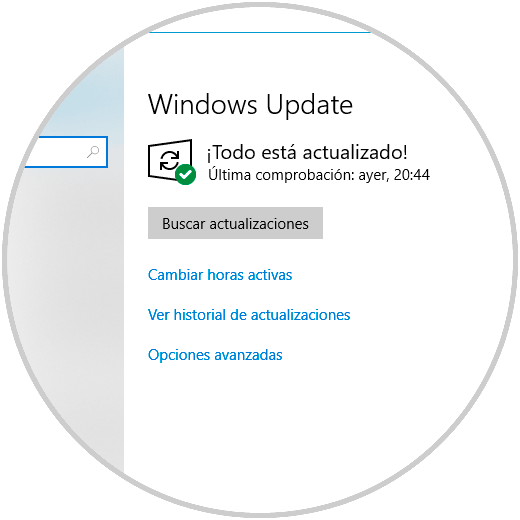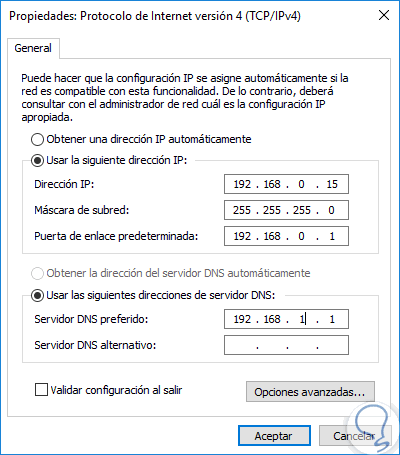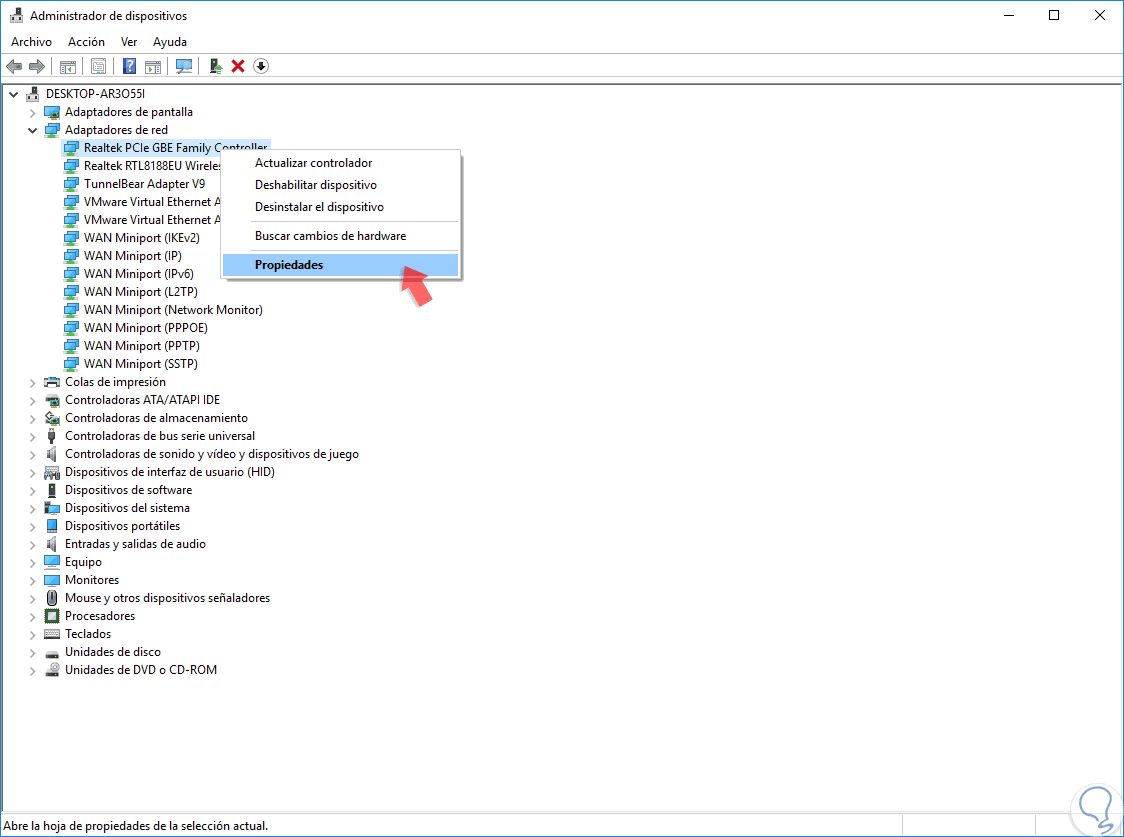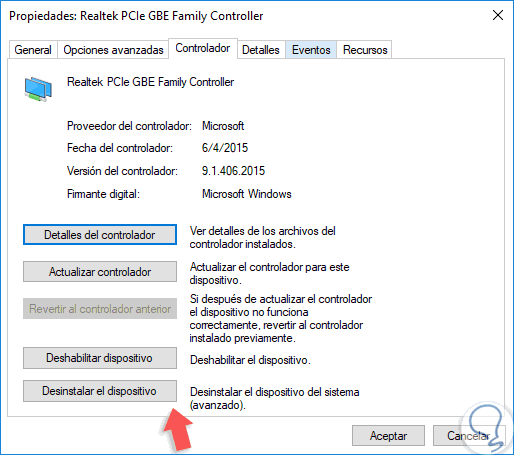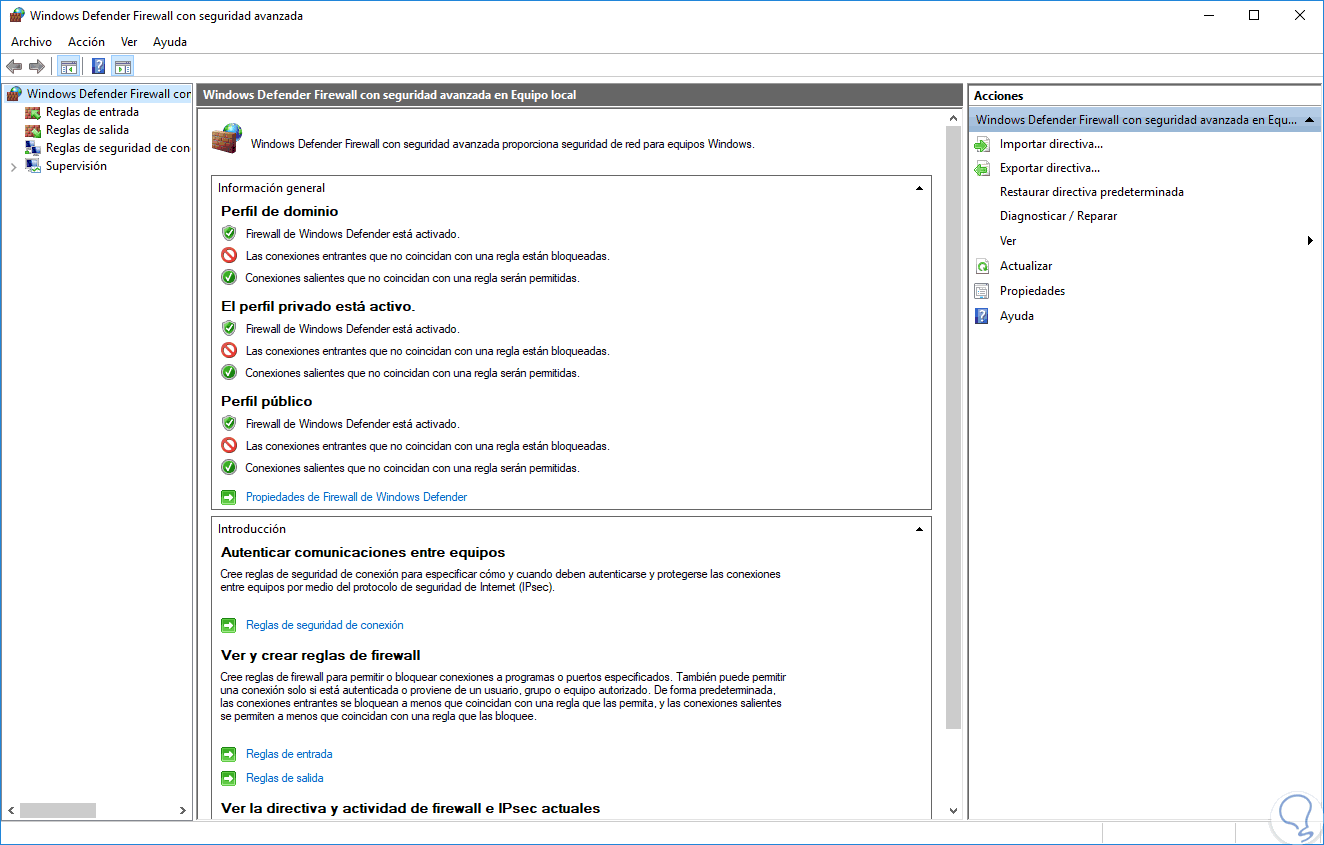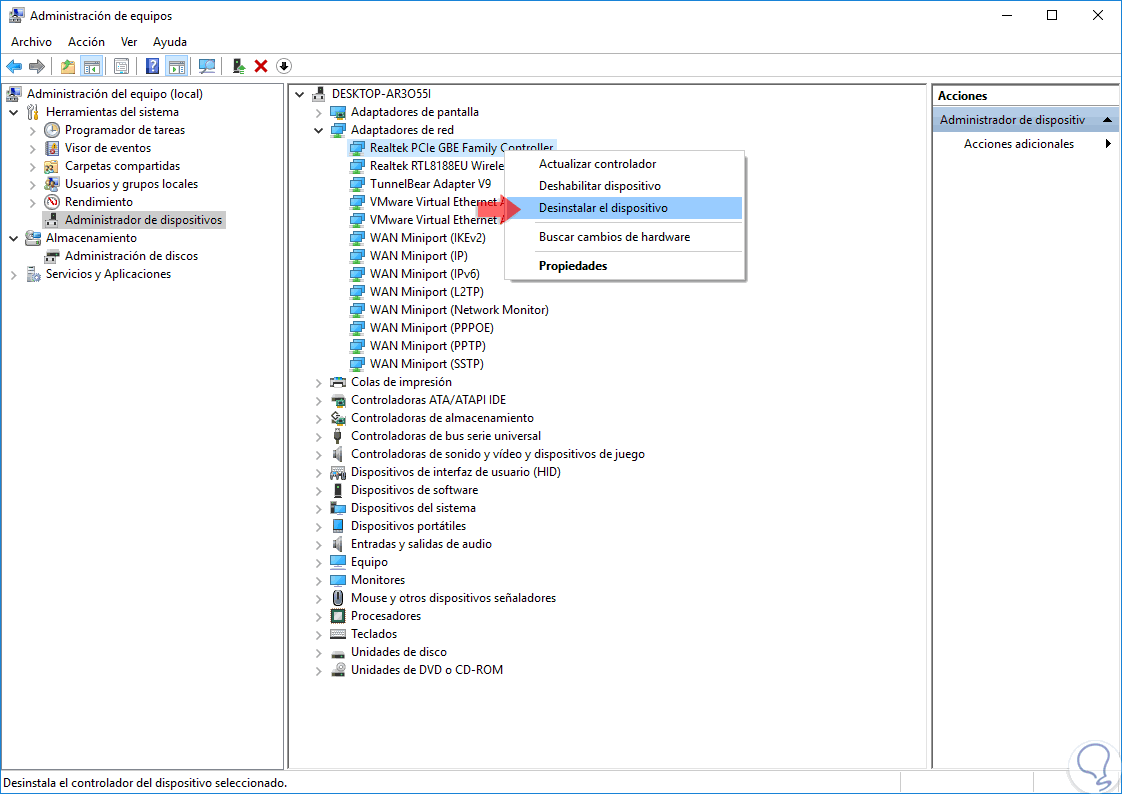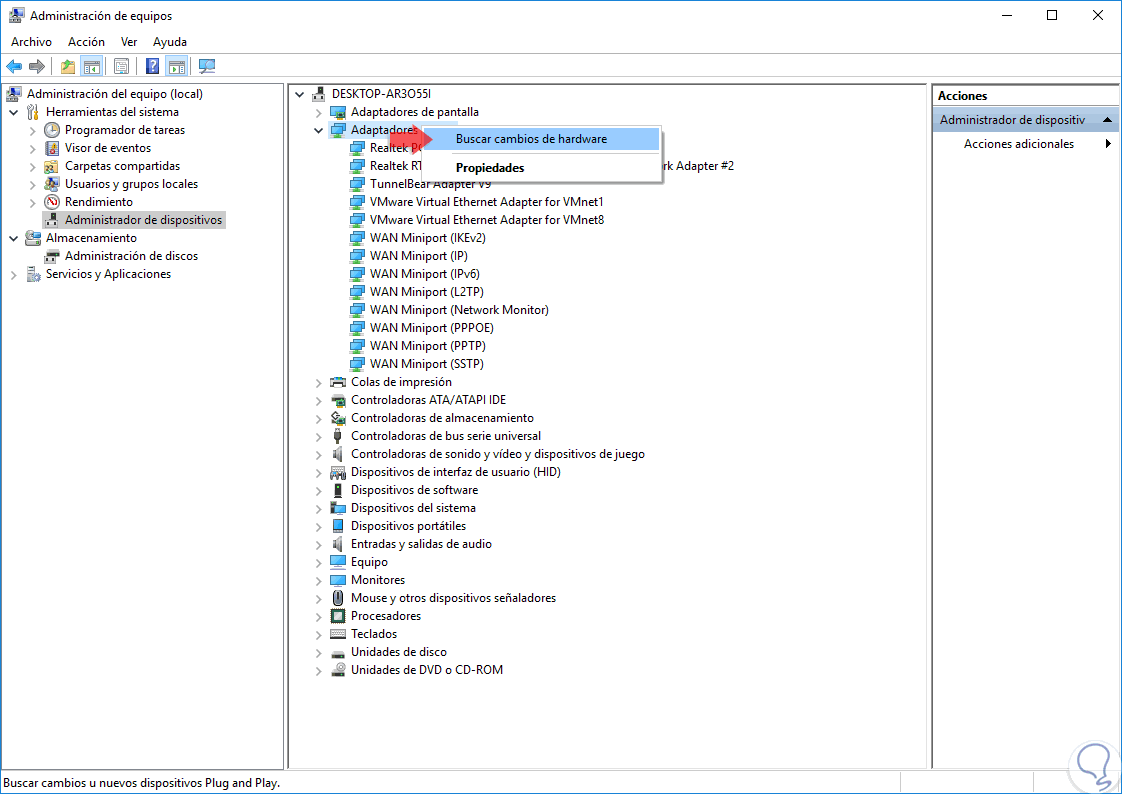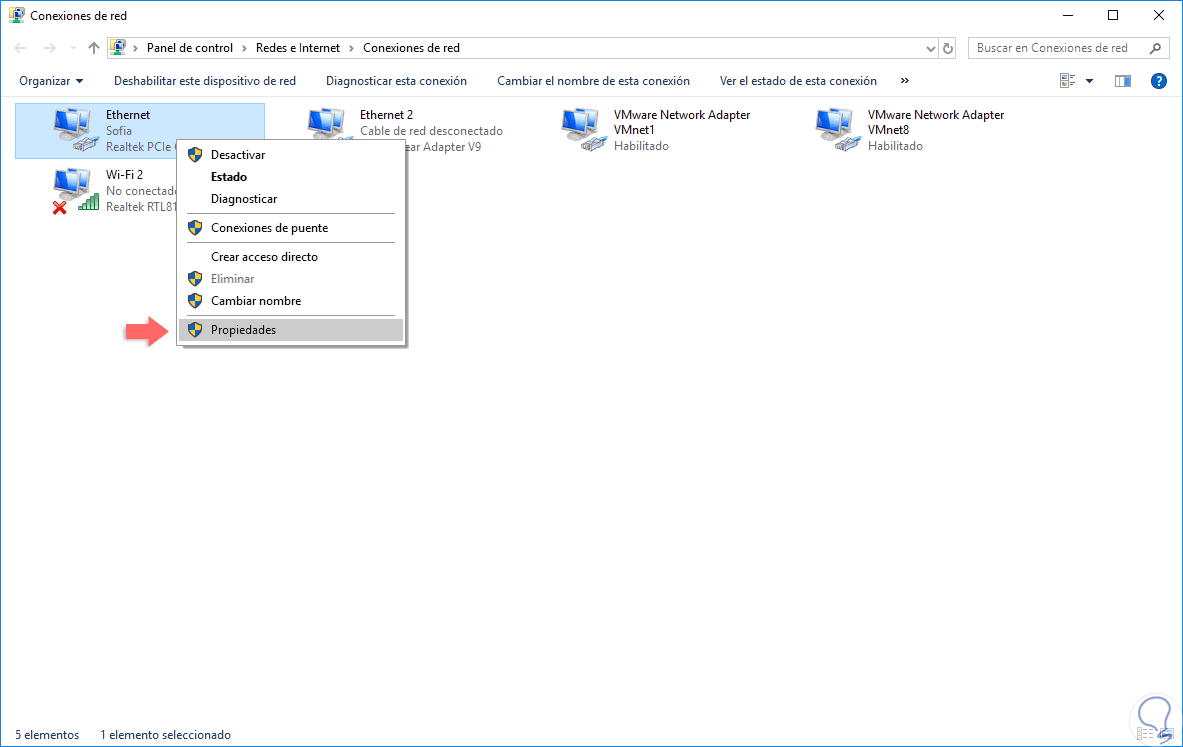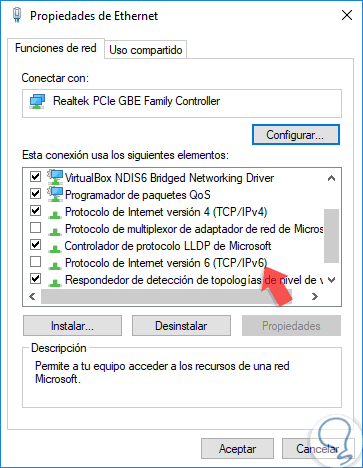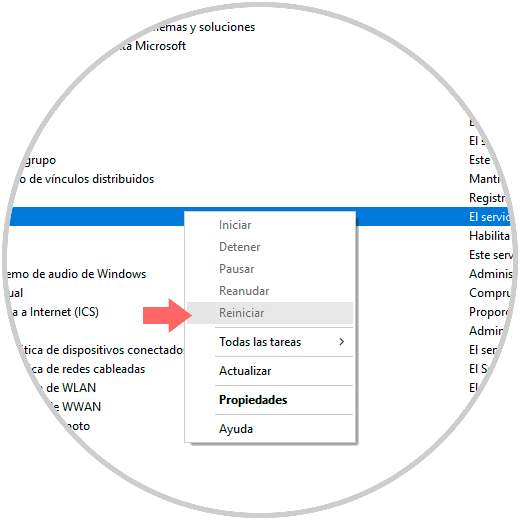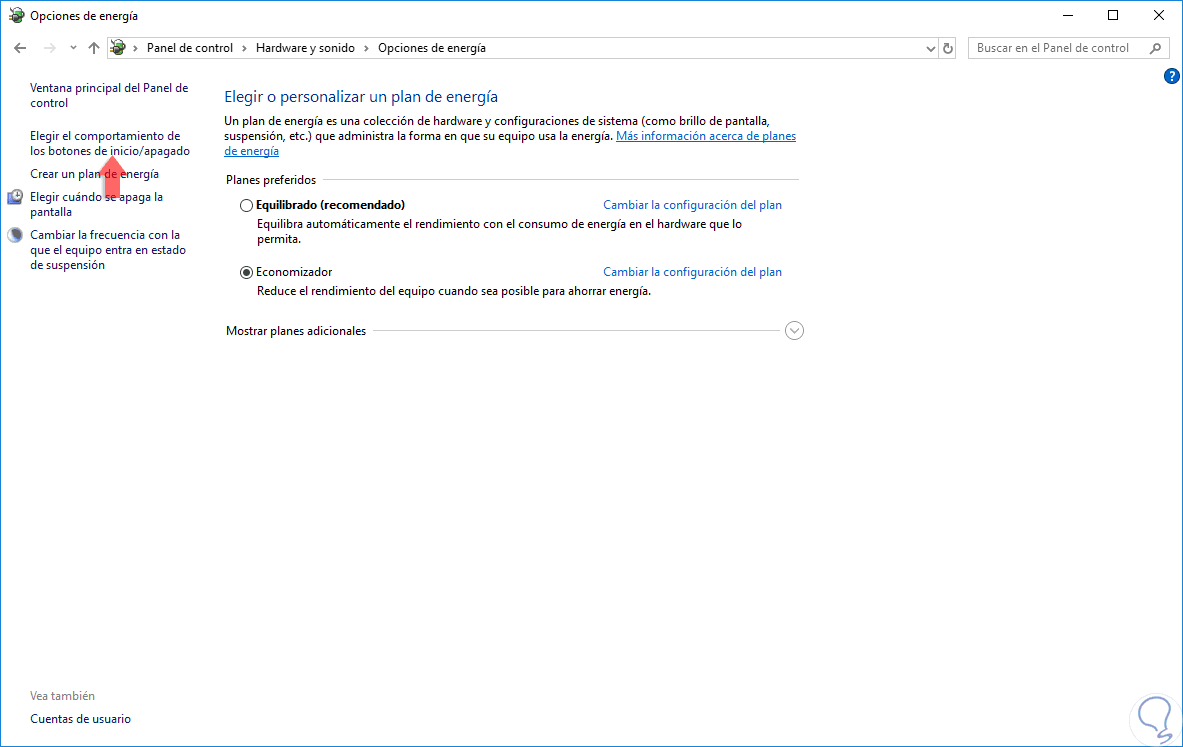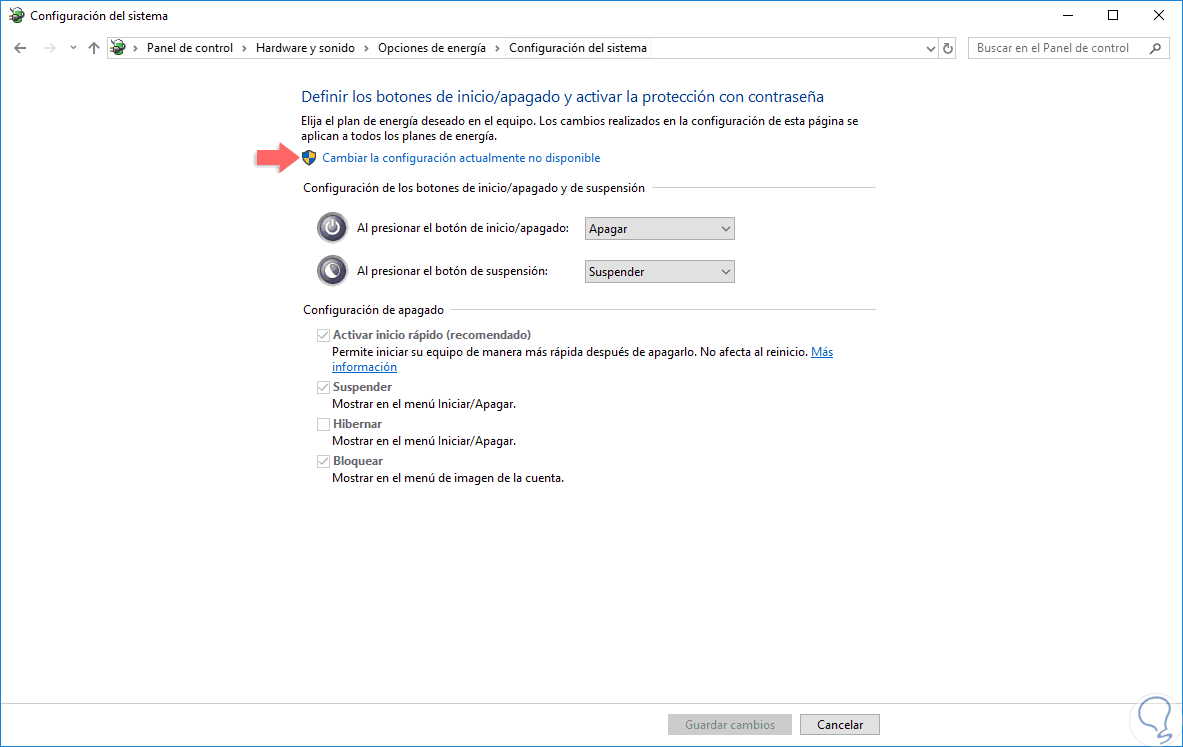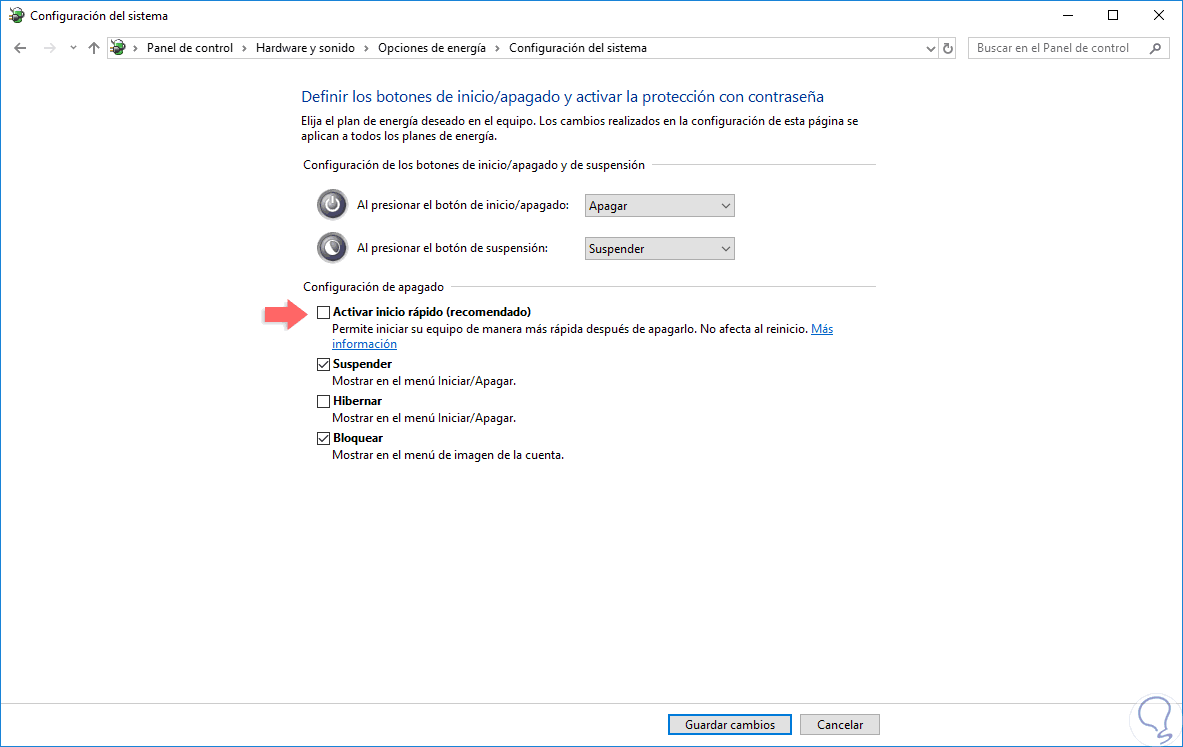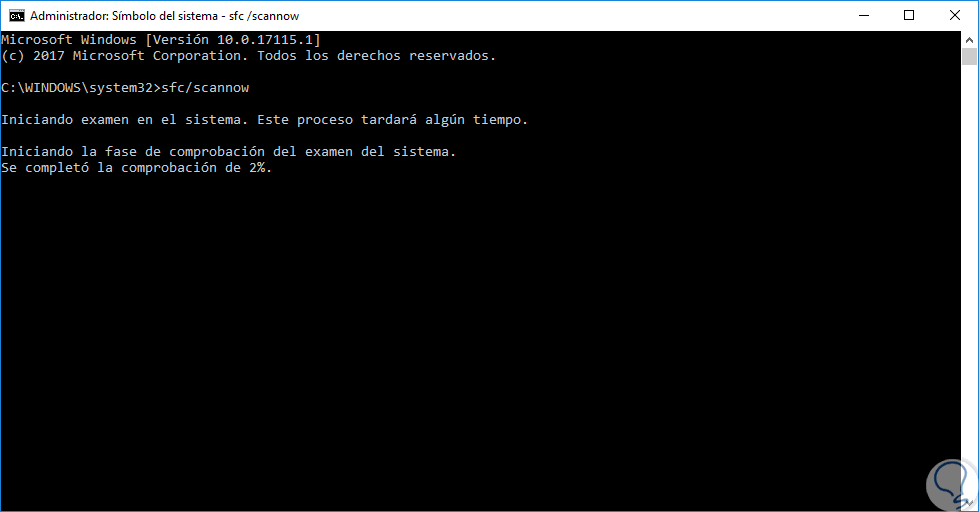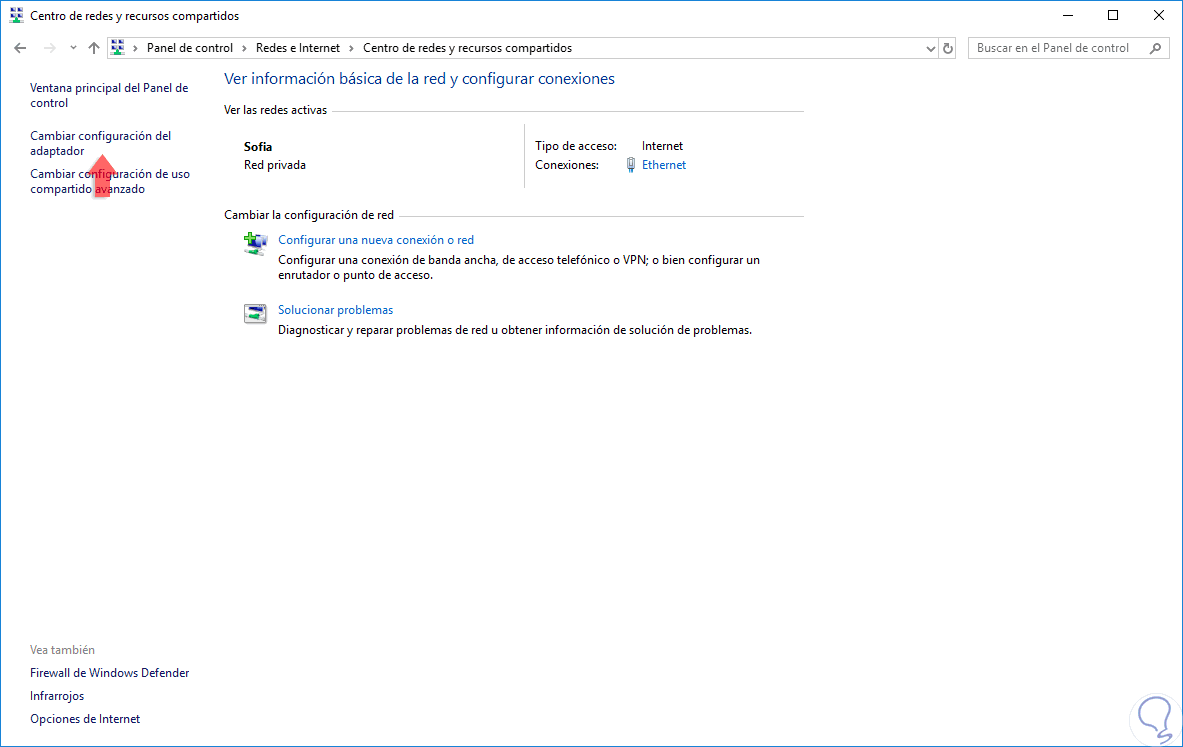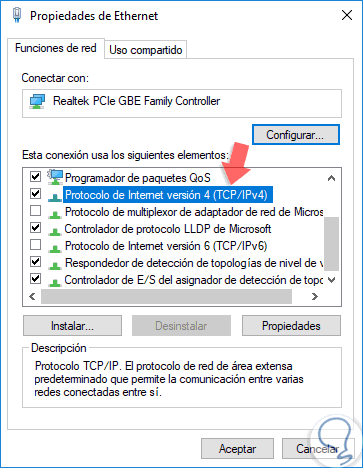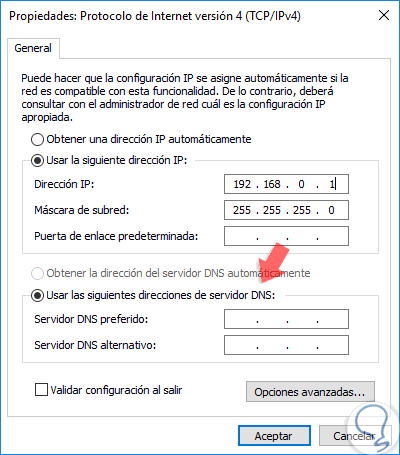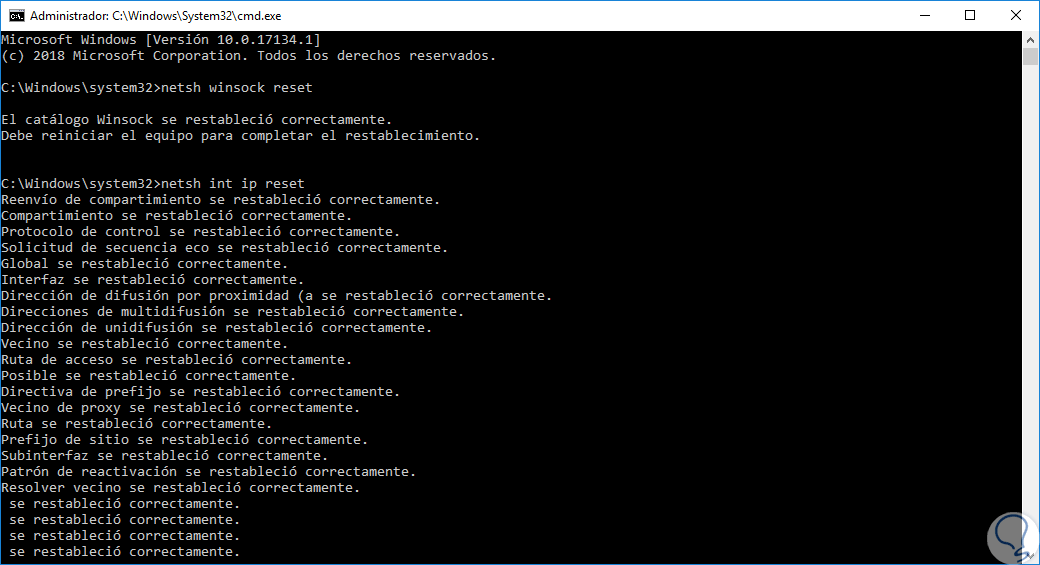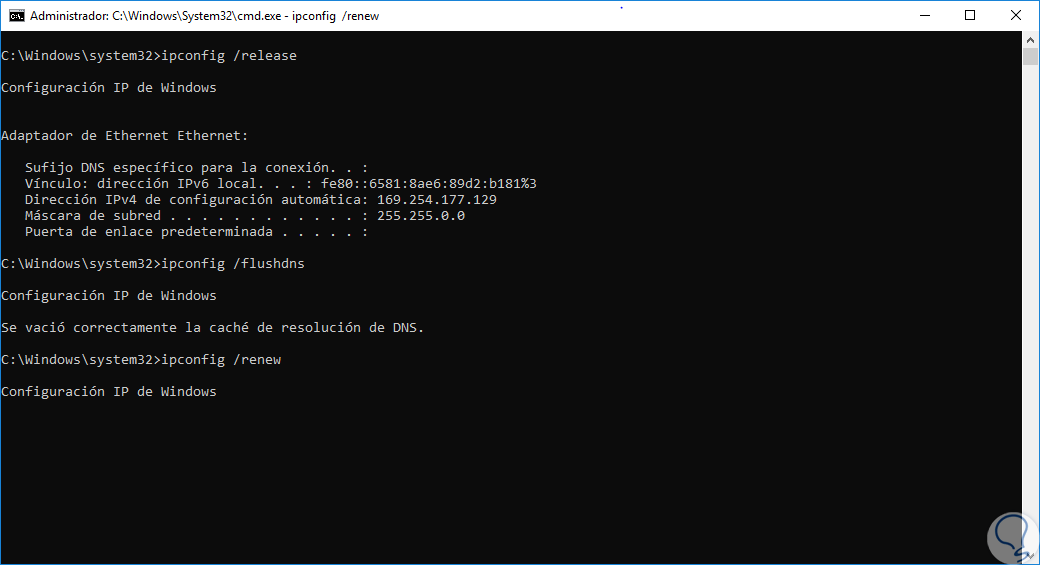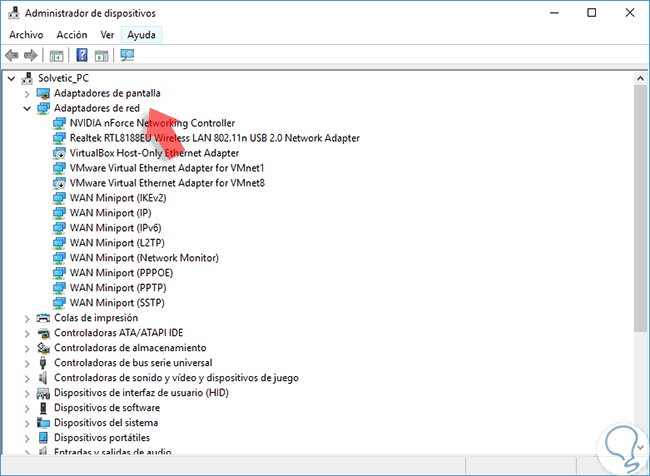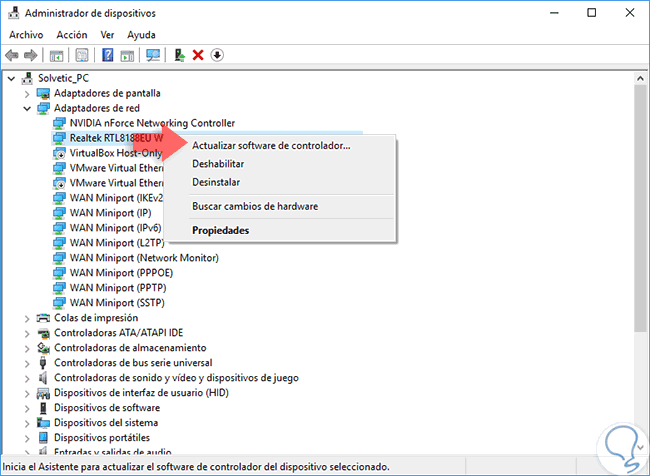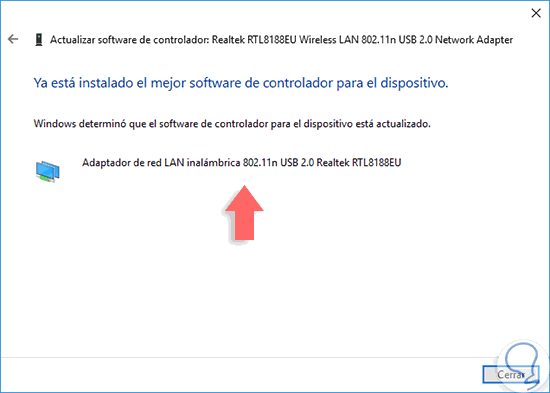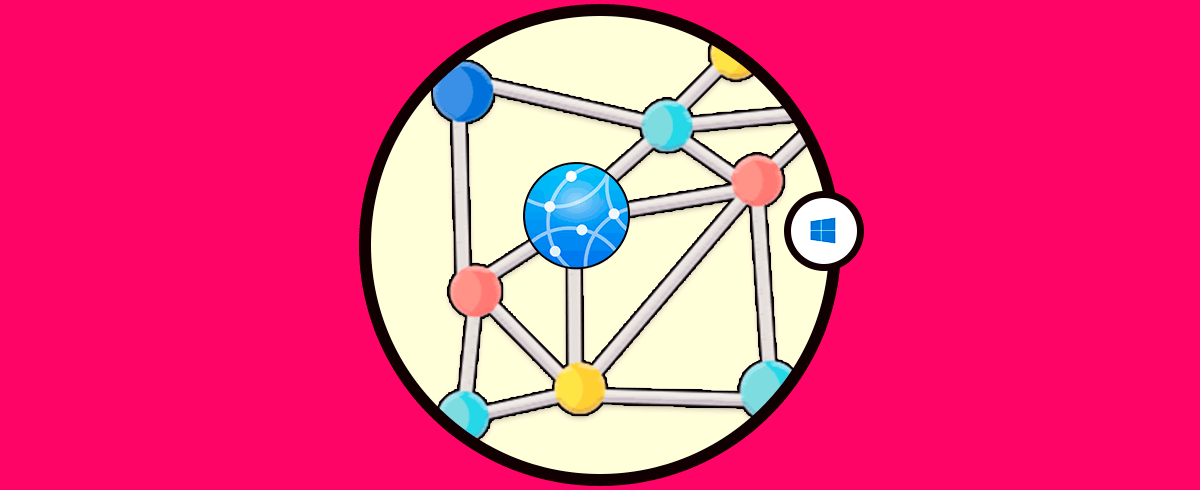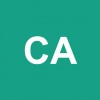La dirección IP (Internet Protocol) es la identidad de nuestro equipo para acceder a la red y disfrutar de todo lo que ella nos ofrece, por defecto, cuando adquirimos algún servicio de internet por medio de un ISP (proveedor de internet), contaremos con una dirección IP fija o dinámica que nos permite navegar sin problemas, esto lo obtenemos usando el comando “ipconfig” en ambientes Windows:
Ahora, existe un problema que sucede a múltiples usuarios y es que la dirección IP esta con la sintaxis 169.254.x.x lo cual afecta su óptima navegación y con ello todas las tareas de red como transferencia de archivos, conectividad entre dispositivos y más. Este tipo de errores de conexión interrumpen nuestras tareas diarias ralentizando así nuestro trabajo. En ocasiones son errores fáciles de detectar y solventar pero en otros casos la tarea se vuelve más compleja.
- El servidor DHCP no está disponible temporalmente.
- El equipo no está conectado de forma ideal a la red.
- No se cuentan con los permisos de conexión necesarios.
- El enrutador, modem o router, está con errores a nivel de servicios y por ende se genera este error.
- La conexión WiFi o Ethernet no funciona de forma correcta.
- No se puede acceder a ninguna página web.
- Se detectan problemas trans instalar algún tipo de software.
- El servicio DNS no trabaja bien y da problemas.
- No se puede renovar la dirección IP del adaptador.
Para poder usar algunas formas de arreglar tu conexión WiFi o Ethernet, te dejamos una recopilación de opciones que pueden ayudarte en ello desde Windows 10.
Hoy Solvetic trae una serie de consejos para permitir que la navegación vuelva a sus valores normales y así disfrutar de una experiencia de Internet ideal.
1. Validar la configuración del sistema en Windows 10, 8, 7
En este punto entra una serie de parámetros y acciones que pueden ayudar a solucionar este problema de direccionamiento IP y algunas de las tareas son:
- Actualizar el sistema operativo usando Windows Update
- Migrando el sistema operativo
- Restaurando el sistema a una fecha anterior usando restauración del sistema.
En algunos casos, se configura directamente los parámetros de red de forma manual según las indicaciones del proveedor para contar con una IP fiable.
2. Desinstalar el adaptador de red en Windows 10, 8, 7
Los controladores han sido diseñados para permitir que los elementos de hardware funcionen de la forma correcta, pero en ciertos casos, este puede llegar a presentar diversos errores por lo cual se recomienda desinstalar el adaptador de red y luego, de forma automática, el sistema operativo cargara los nuevos controladores, esto ayuda a corregir el error mencionado.
Para esto, iremos al Administrador de dispositivos usando alguna de las siguientes opciones:
En la ventana desplegada vamos a la sección “Adaptadores de red” y daremos clic derecho sobre el adaptador donde se presenta la falla de la IP y seleccionamos la opción “Propiedades”:
En la ventana desplegada vamos a la pestaña “Controlador”. Allí pulsamos en el botón “Desinstalar controlador” y finalmente, reiniciamos el sistema para que los cambios sean aplicados.
3. Validar la configuración del Firewall en Windows 10, 8, 7
El Firewall de Windows ha sido diseñado para proteger el equipo de conexiones entrantes y salientes que presentan algún tipo de amenaza para el usuario.
El error de IP 169.254, puede ser creado por las mismas reglas del Firewall debido a que la interfaz de red crea de forma independiente una red ad-hoc lo cual da cabida a el error mencionado.
Para corregir esto, podemos acceder al Firewall del sistema y allí restablecer sus reglas.
4. Configurar de nuevo la dirección IP en Windows 10, 8, 7
Una causa común de este tipo de error es una mala configuración, interna o externa, de la dirección IP y su solución está en configurarla de nuevo para que tome los valores originales.
Para esto, usaremos la combinación de teclas y ejecutamos lo siguiente:
+ R
compmgmt.msc
En la ventana que veremos, vamos a la sección “Administrador de dispositivos”, luego pulsamos sobre “Adaptadores de red”, daremos clic derecho sobre el adaptador actual y seleccionamos la opción “Desinstalar el dispositivo”:
Luego, daremos clic derecho sobre la línea “Adaptadores de red” y seleccionamos la opción “Buscar cambios de hardware”:
Una vez finalizado esto, de nuevo usamos las teclas siguientes y esta vez ejecutamos lo siguiente:
+ R
ncpa.cpl
Daremos clic derecho sobre el adaptador con error y seleccionamos “Propiedades”:
En las opciones desplegadas desactivamos la casilla “Protocolo de Internet versión 6”:
Pulsamos en Aceptar para guardar los cambios. Finalmente, vamos al símbolo del sistema como administradores y ejecutaremos las siguientes líneas. Después de esto, reiniciamos Windows y comprobamos el estado de la red.
netsh winsock reset catalog netsh int ip reset reset.log ipconfig /release ipconfig /renew
5. Reiniciar el cliente DNS en Windows 10, 8, 7
Este servicio puede estar con alguna anomalía que impide su correcto y óptimo funcionamiento, razón por la cual se aconseja reiniciarlo. Para esto, usamos las teclas siguiente y ejecutamos el comando services.msc. En la ventana desplegada ubicamos el servicio llamado “Cliente DNS”, daremos clic derecho sobre él y seleccionamos la opción “Reiniciar” sí está disponible:
+ R
6. Deshabilitar el inicio rápido en Windows 10, 8, 7
Windows 10 cuenta con una función llamada inicio rápido la cual se encarga de administrar de una forma diferente el arranque del sistema para que sea mucho más veloz y ágil.
Para editar esta función iremos a la siguiente ruta:
- Panel de control
- Hardware y sonido
- Opciones de energía
Allí pulsamos en la línea “Elegir el comportamiento de los botones de inicio/apagado” ubicados en el costado izquierdo y accederemos a lo siguiente:
Pulsamos en la línea “Cambiar la configuración actualmente no disponible” y podremos desactivar la casilla “Activar inicio rápido” ubicada en la sección “Configuración de apagado”. Pulsamos en el botón “Guardar cambios” para finalizar.
7. Ejecutar el comando SFC en Windows 10, 8, 7
SFC (System File Checker – Analizador de Sistema de Archivos) es una utilidad incluida en Windows mediante la cual se ejecuta un análisis detallado del sistema de archivos del sistema y si existen errores, se procede con su arreglo o recuperación.
Para esto, accederemos al símbolo del sistema como administradores y ejecutamos lo siguiente:
sfc/scannow
8. Resetear la dirección IP y máscara de red en Windows 10
En caso de que ninguna de las soluciones anteriores ayude a corregir este error, podemos recurrir a resetear los valores de la dirección IP y mascara de red.
Para esto iremos a la siguiente ruta:
- Panel de control
- Redes e Internet
- Centro de redes y recursos compartidos
Allí damos clic en la línea “Cambiar configuración del adaptador” ubicada en el costado izquierdo y allí daremos clic derecho sobre el adaptador de red actual y seleccionamos Propiedades” y en la ventana desplegada desactivaremos la casilla “Protocolo de Internet versión 6” y seleccionamos la línea “Protocolo de Internet versión 4” y pulsamos en el botón “Propiedades”:
Ahora, en la nueva ventana activamos la casilla “Usar la siguiente dirección IP” y definimos lo siguiente:
- Dirección IP: 192.168.0.1.
- Mascara de subred: 255.255.255.0.
- Puerta de enlace: En blanco.
- Activamos la opción “Obtener la dirección del servidor DNS automáticamente”.
Pulsamos en “Aceptar” para guardar los cambios. Podremos ejecutar de nuevo la configuración automática para la conexión de red, si esta no se completa de la forma esperada, configuraremos la información de red así:
- Dirección IP: 168.0.2
- Mascara de subred: 255.255.0
- Puerta de enlace: 168.0.1
9. Restablecer el protocolo TCP/IP para solucionar error IP no válida Windows 10
El protocolo TCP/IP constituye un conjunto de sistemas de protocolos que permiten servicios entre equipos que no están dentro de la misma red. Son los protocolos en los que está basado Internet y une a TCP e IP que en principio son protocolos independientes. Este conjunto de protocolos TCP/IP se basa en un modelo de 4 capas denominado DARPA denominadas Aplicación, Transporte, Internet e Interfaz de red.
En la capa de aplicación permite que las aplicaciones puedan entrar en servicios de otras capas. Dentro de la diversidad de protocolos de la capa de aplicación podemos mencionar algunos más conocidos: HTTP, FTP, SMTP, Telnet.
Para restablecer este protocolo por si está generando problemas en nuestra conexión y dando errores IP sería lo siguiente.
Para solventar el problema utilizaremos un comando llamado netsh. Para ello lo primero es entrar a la ventana de comandos como administradores.
A continuación, ejecutamos los siguientes comandos:
netsh winsock reset netsh int ip reset
Con el comando “netsh winsock reset” nos permite poder hacer un restablecimiento del winsock a la configuración que presentaba de forma predeterminada. Este comando es útil cuando tenemos problemas en el acceso a Internet o red.
Con el comando netsh int ip reset volveremos a escribir dos claves dentro del Registro que utilizan el protocolo TCP/IP. Digamos que estaríamos haciendo una acción similar a eliminar y reinstalar el protocolo TCP/IP.
SYSTEM\CurrentControlSet\Services\Tcpip\Parameters\ SYSTEM\CurrentControlSet\Services\DHCP\Parameters\
Cuando los hayamos ejecutado reiniciamos el sistema para que las modificaciones sean aplicadas. Ahora ejecutaremos los siguientes comandos para liberar y renovar la IP y vaciar su caché.
ipconfig /release ipconfig /flushdns ipconfig /renew
10. Cómo actualizar el controlador de red en Windows 10, 8, 7
Otra opción es que estemo teniendo problemas de conexión e Internet por problemas en los controladores de red. Por ello vamos a ver los pasos para poder actualizarlos y así verificar que no tenemos aquí el problema.
Lo primero que haremos será abrir el Administrador de dispositivos de la siguiente forma:
Ahora debes buscar la categoría de “Adaptadores de red”
Ahora debemos desplegar esta categoría y ubicar nuestro adaptador. Hacemos clic derecho sobre él y pulsamos en "Actualizar software de controlador".
A continuación, se abrirá una ventana para que puedas buscar automáticamente un software de controladores para actualizarlos. Elegimos el modo automático en vez del manual.
Con alguna de las soluciones brindadas corregiremos el error de IP 169.254 en sistemas Windows y así solucionar errores en nuestra conexión de red que nos importe acceder a servicios como Internet.