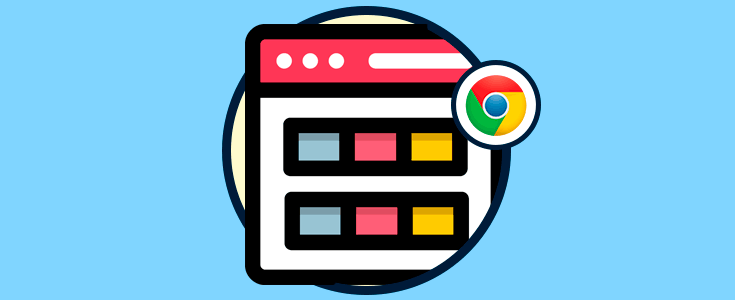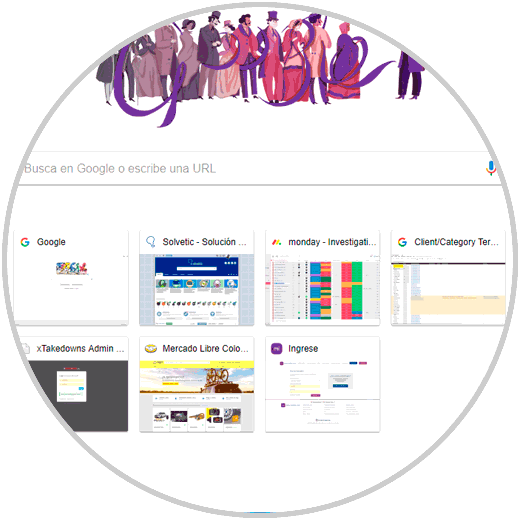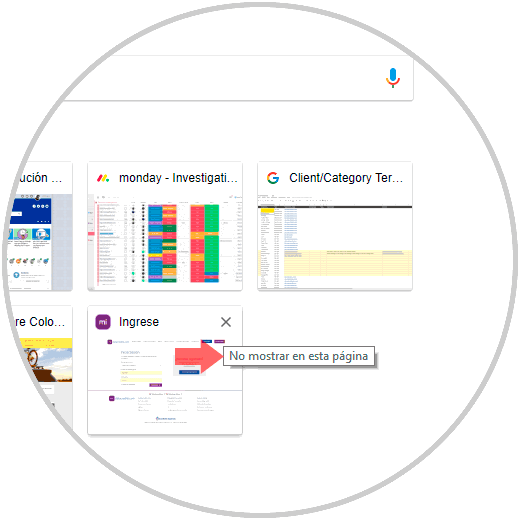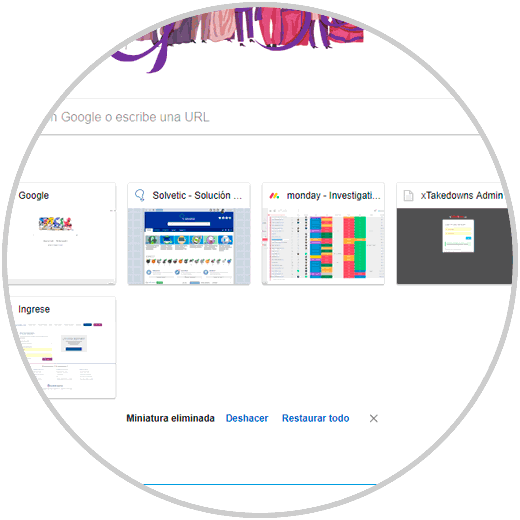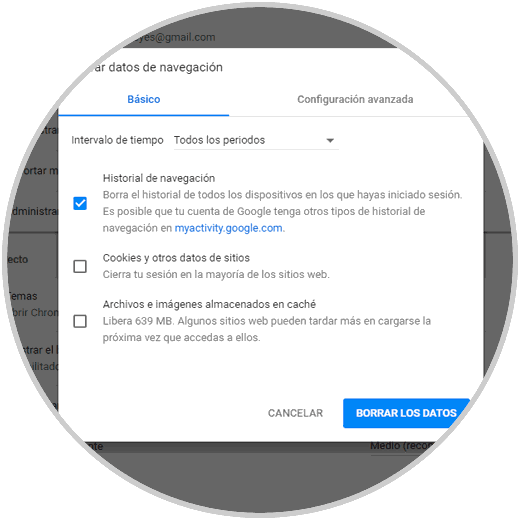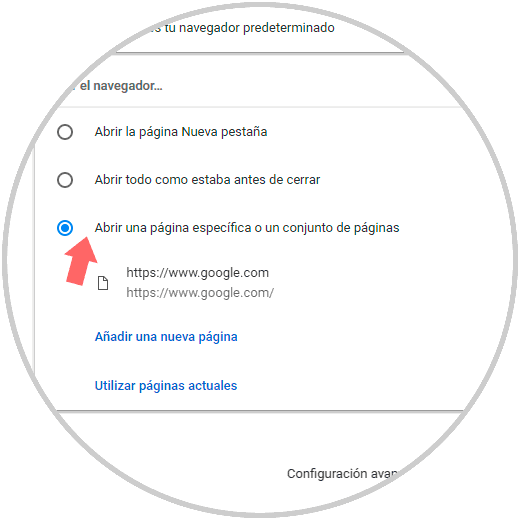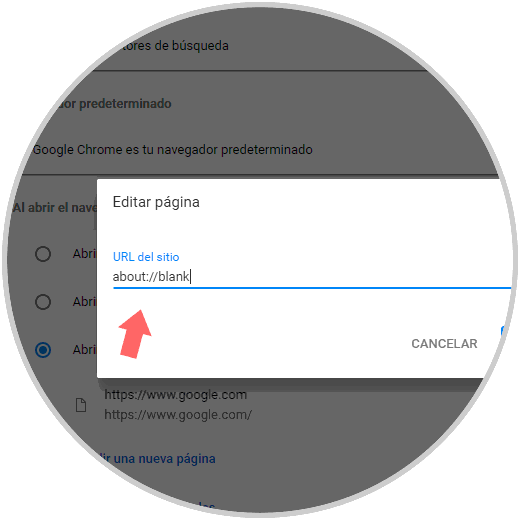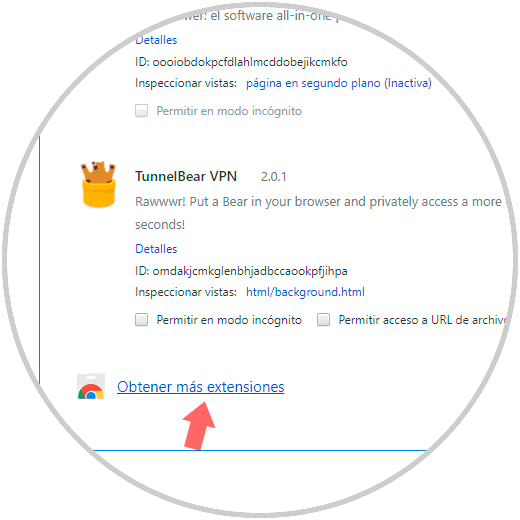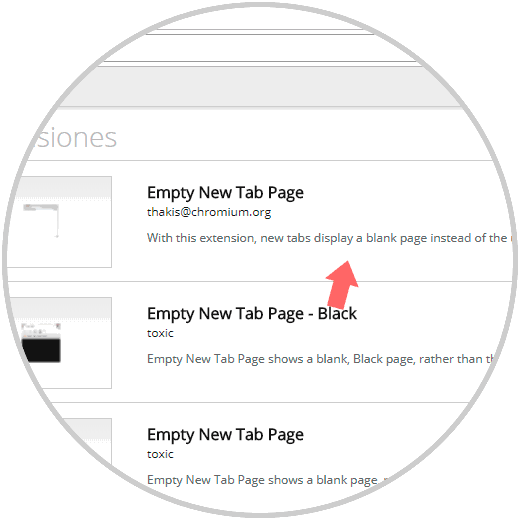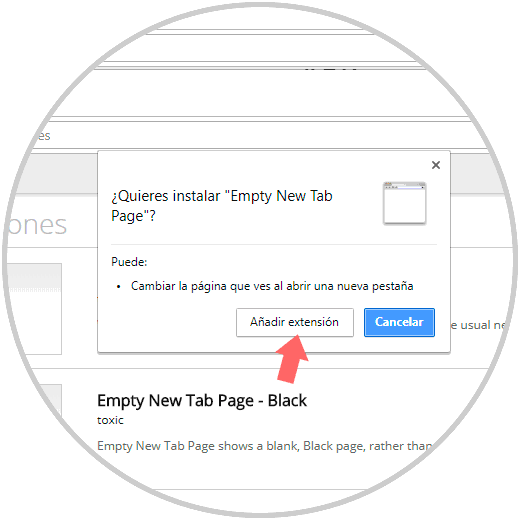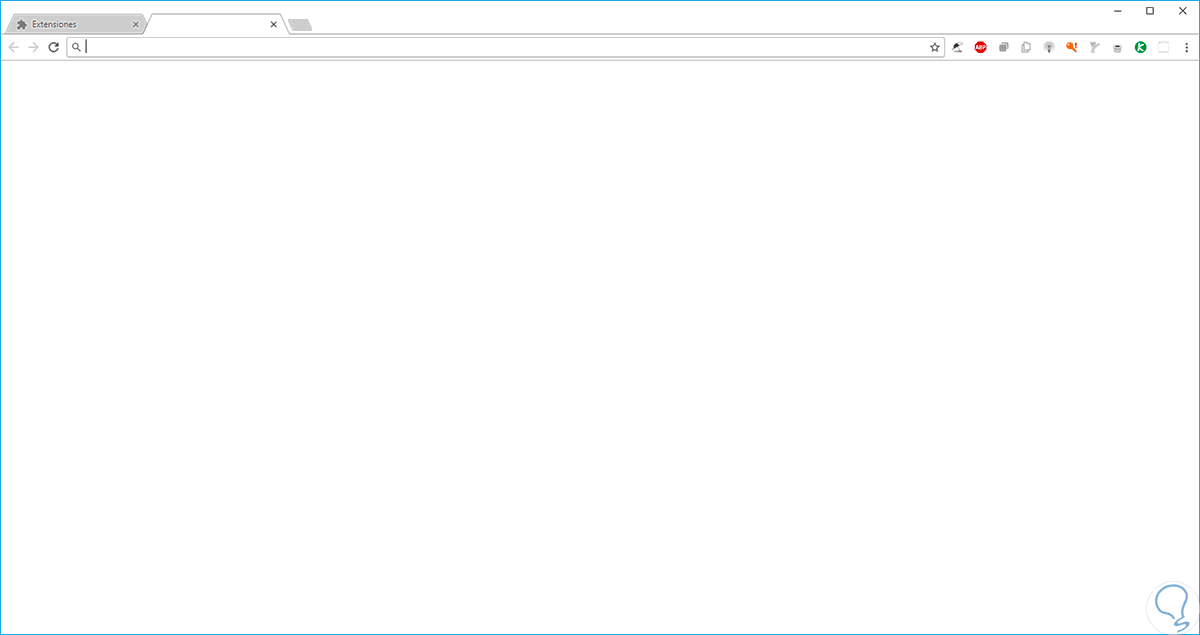Uno de los navegadores más usados por su versatilidad y modernidad es Google Chrome el cual nos ofrece una serie de funcionalidades enfocadas en optimizar la experiencia de usuario y una de ellas es la posibilidad de acceder de forma mucho más rápida a los sitios web frecuentes usando las miniaturas cada vez que abrimos una nueva pestaña de Google Chrome, por defecto estarán disponibles 8 miniaturas con la respectiva imagen del sitio web:
Esto es útil en muchas situaciones, pero en otras puede llegar a ser incomodo o a generar un impacto visual no agradable.
El problema radica en que estas miniaturas no podemos borrarlas a través de ninguna opción de configuración del navegador por lo cual hoy Solvetic dará una serie de consejos sobre cómo quitar estas imágenes por completo del navegador ya que, aunque eliminemos de forma total las miniaturas del historial, este desplegará cuadros de miniaturas vacíos los cuales volverán a mostrar la vista previa de los sitios web cuando navegue a través de ellos de forma periódica.
1Borrar una sola miniatura en Chrome
Este proceso es bastante simple, debemos pasar el puntero del mouse sobre la miniatura a borrar y de forma automática será desplegado el signo X con la leyenda “No mostrar en esta página”:
Al dar clic sobre la X esta miniatura será eliminada.Una vez pulsemos sobre este signo, en la parte inferior podremos deshacer la acción, en caso de haber eliminado alguna miniatura incorrecta, o restaurar todo de nuevo:
2Eliminar todo el historial de navegación en Chrome
La siguiente alternativa consiste en borrar todo el historial de navegación en Google Crome donde también serán borradas las miniaturas. Para esto, pulsamos las siguientes teclas:
⇧ + ⌘ + U
Ctrl + Shift + Supr
En la ventana desplegada seleccionamos la opción “Todos los periodos” y pulsamos en el botón “Borrar datos”:
3Cambiar las opciones de nueva pestaña en Chrome
Usando los métodos anteriores podremos ver que, aunque se ha eliminado la miniatura, queda una casilla vacía.
Google Chrome no permite que estas casillas sean borradas por completo, el objetivo es configurar una nueva pestaña en blanco y así evitar que sean desplegadas estas casillas.
Para lograr esto, iremos a la barra de dirección del navegador y ejecutamos lo siguiente:
chrome://settings
En la ventana desplegada vamos a la sección “Al abrir el navegador” y activamos la casilla “Abrir una página específica o un conjunto de páginas”:
Allí pulsamos en la opción “Añadir una nueva página” y en la ventana desplegada ingresamos lo siguiente. Pulsamos en el botón “Guardar” para completar la acción y de este modo al cargar una nueva ventana de Google Chrome, esta estará en blanco.
about://blank
4Abrir la página Nueva pestaña completamente en blanco en Chrome
Esta opción hará uso de una extensión la cual permite que cada vez que se abra una página en Google Chrome sea en blanco sin las miniaturas por defecto.
Para ello, iremos a la siguiente línea:
chrome://extensions/
Allí vamos al final del navegador y pulsamos en la línea “Obtener más extensiones”:
En el cuadro de búsqueda ingresaremos “empty page” y estos serán los resultados:
Allí seleccionamos la extensión “Empty New Tab Page” o podemos ir directamente a su enlace:
Pulsamos en el botón “Añadir a Chrome” y será desplegado lo siguiente:
Allí pulsamos en el botón “Añadir extensión” para confirmar la acción. Ahora, cada vez que accedamos esta será la apariencia de Google Chrome:
Podemos ver las diversas opciones disponibles para administrar las miniaturas de Google Chrome.