Kali Linux es de los más nombrados y usados a nivel mundial en temas de seguridad tanto a nivel usuario como empresarial. Desde Microsoft han sido inteligentes y nos han dado la facilidad de su integración desde sistemas Windows.
Kali Linux es una distribución muy popular para realizar Pentesting, desde marzo del 2018 esta disponible en Windows 10 desde la Microsoft Store. Con este tutorial aprenderemos a instalarlo y activaremos la interfaz gráfica que podremos usar a través de la aplicación “Escritorio remoto” incluida en Windows 10.
1. Habilitar WSL e instalar Kali Linux en Windows 10
Lo primero comentaros que si ya tienen instalado Kali Linux teniendo habilitado WSL ir al paso 2. Sino seguir estos pasos primero, son necesarios para poder ejecutarlo de forma correcta en Windows 10.
Es necesario habilitar WSL antes de instalar y ejecutar Kali Linux desde el Microsoft Store, sino lo habilitamos WSL, podréis ver que al intentar ejecutar Kali os aparecerá el "error: 0x8007007e".
Para activar WSL (Windows Subsystem for Linux) necesitaremos abrir un PowerShell con derechos administativos, para eso abrimos una carpeta desde el Explorador de archivos (no puede ser carpeta de sistema) y vamos a esta ruta:
- Archivo
- Abrir Windows PowerShell (como Administrador)
Y en la nueva Shell abierta introducir el siguiente comando:
Enable-WindowsOptionalFeature -Online -FeatureName Microsoft-Windows-Subsystem-Linux
Como veis en la última pantalla, os pedirá que escribáis "Y" y pulsar "Enter" para reiniciar y que se aplique el estar habilitado WSL en tu equipo Windows 10. Con esto ya esta activado WSL.
Ahora una vez habilitado WSL procedemos a instalar Kali Linux desde Microsoft Store.
Pulsamos en "Obtener" y empezará la descarga e instalación, que ronda los 134MB.
Llegará el punto que aparecerá que está instalado y podremos pulsar en "Iniciar" o "Anclar a Inicio". Una vez iniciado Kali Linux procedemos a su configuración básica, introducimos el nombre de usuario, clave dos veces y ya estaremos en el promt de nuestro Kali Linux.
2. Instalar interfaz gráfica Kali Linux en Windows 10
Para instalar una interfaz gráfica necesitaremos ejecutar los siguientes comandos, cabe destacar que el proceso es largo al tener que descargar una gran cantidad de paquetes.
Para "Actualizar" nuestro Kali:
sudo apt update && sudo apt -y dist-upgradeY esperamos a que complete.
Para instalar el entorno de escritorio de Kali, paciencia tarda bastante tiempo.
sudo apt -y install kali-desktop-xfceCuando lo solicite elegimos el teclado correspondiente y esperamos a que complete.
Para instalar sistema X window versión 11 XORG:
sudo apt -y install xorg (por si no se instalo)Para Instalar el Escritorio remoto Linux por Terminal Server XRDP:
sudo apt -y install xrdpCuando termine de instalar lo configuramos con este comando:
sudo sed -i 's/port=3389/port=3390/g' /etc/xrdp/xrdp.iniPonemos en marcha el servidor XRDP:
sudo /etc/init.d/xrdp startCon esto ejecutado solo nos queda conectarnos con Escritorio remoto. Recordar que tenemos que tenerlo habilitado en Windows 10. Aquí dejamos como hacerlo en caso de que no lo tuvierais activo.
Debemos abrir el Escriorio remoto y escribir lo siguiente:
127.0.0.1:3389 o 127.0.0.1:3390En el ejemplo usamos el puerto 3390.
Y colocar las credenciales de nuestra cuenta.
A veces tarda en iniciar por primera vez, se queda en pantalla negra, basta con reiniciar la conexión.
Con esto ya tendremos nuestro Kali Linux con interfaz gráfica totalmente operativo e instalado desde Windows 10.

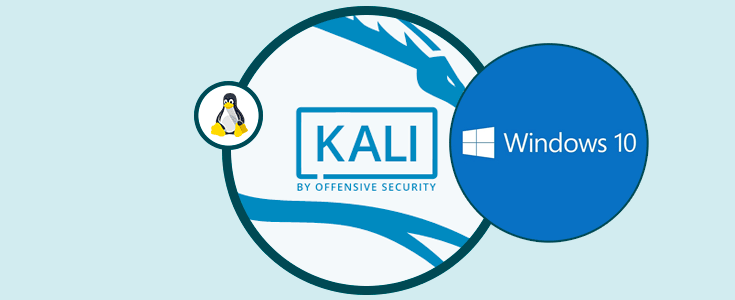

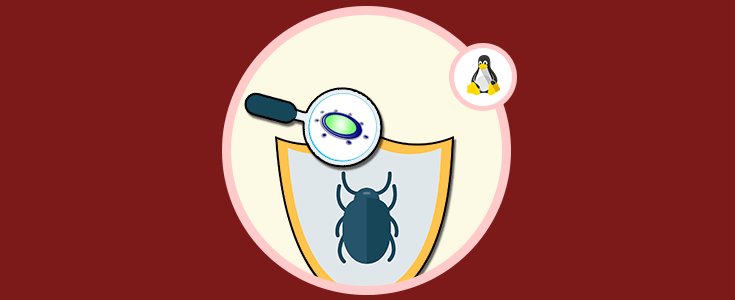
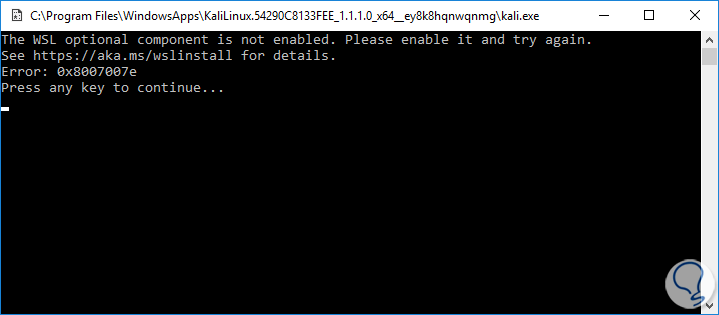
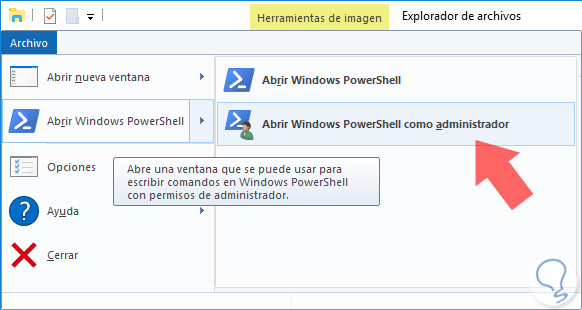
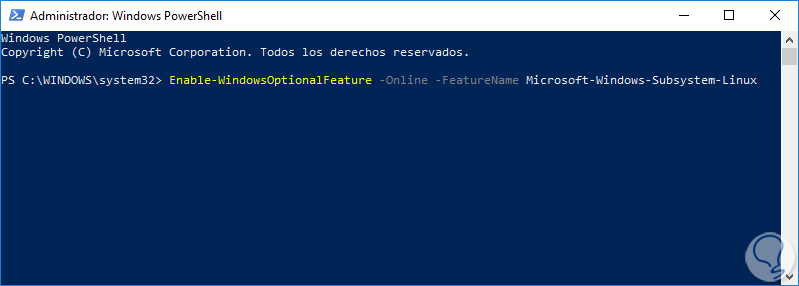
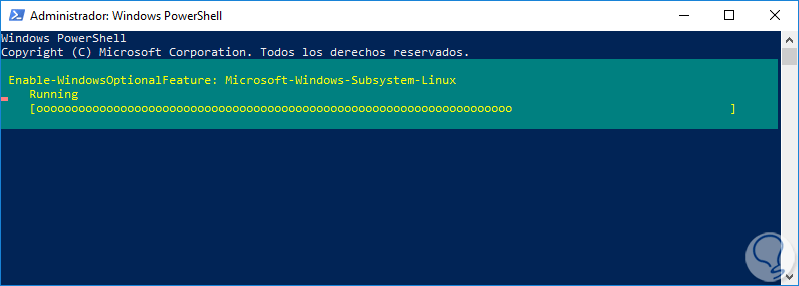
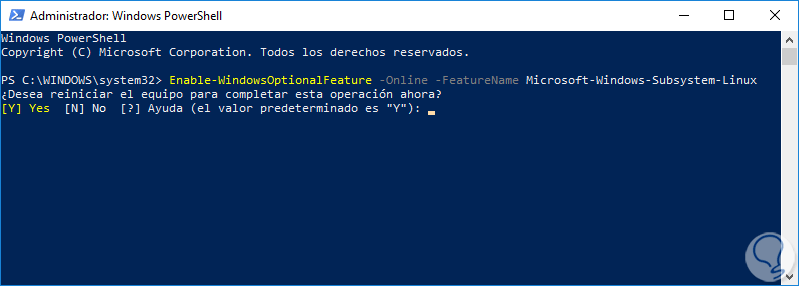
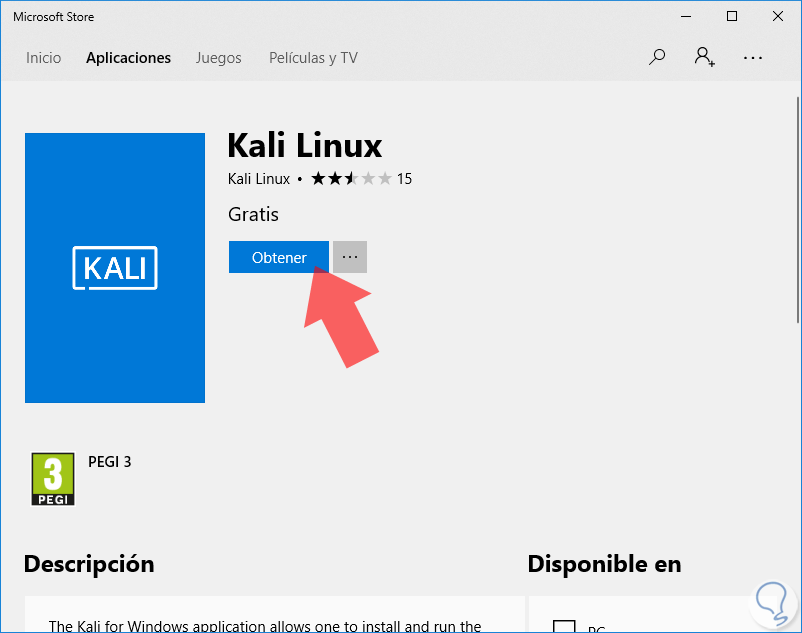
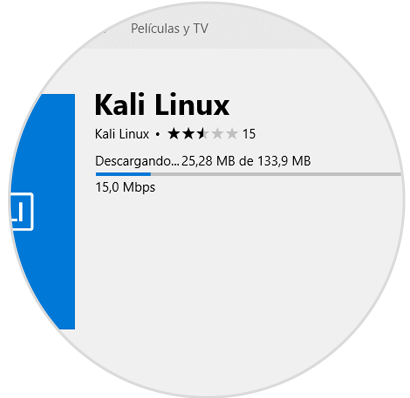
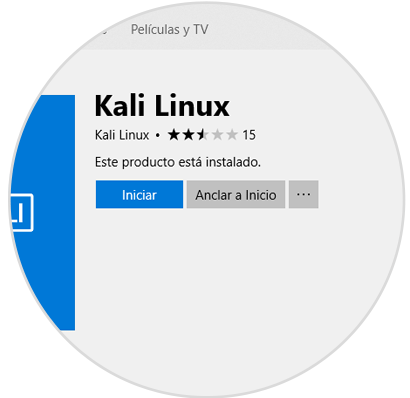
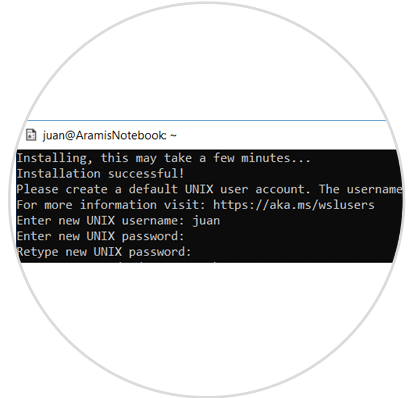
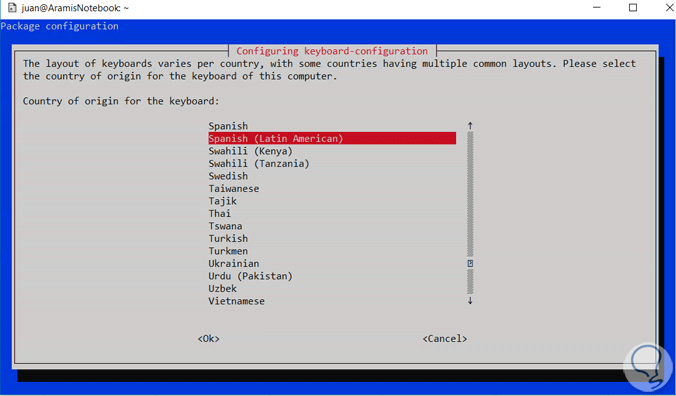
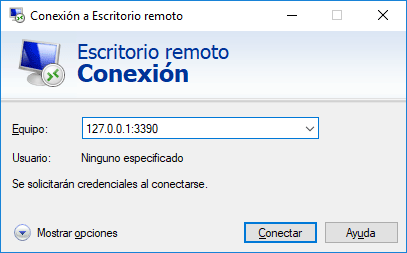
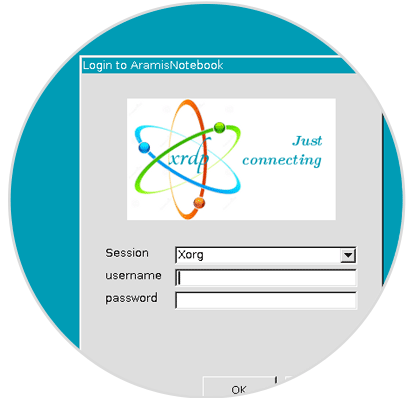
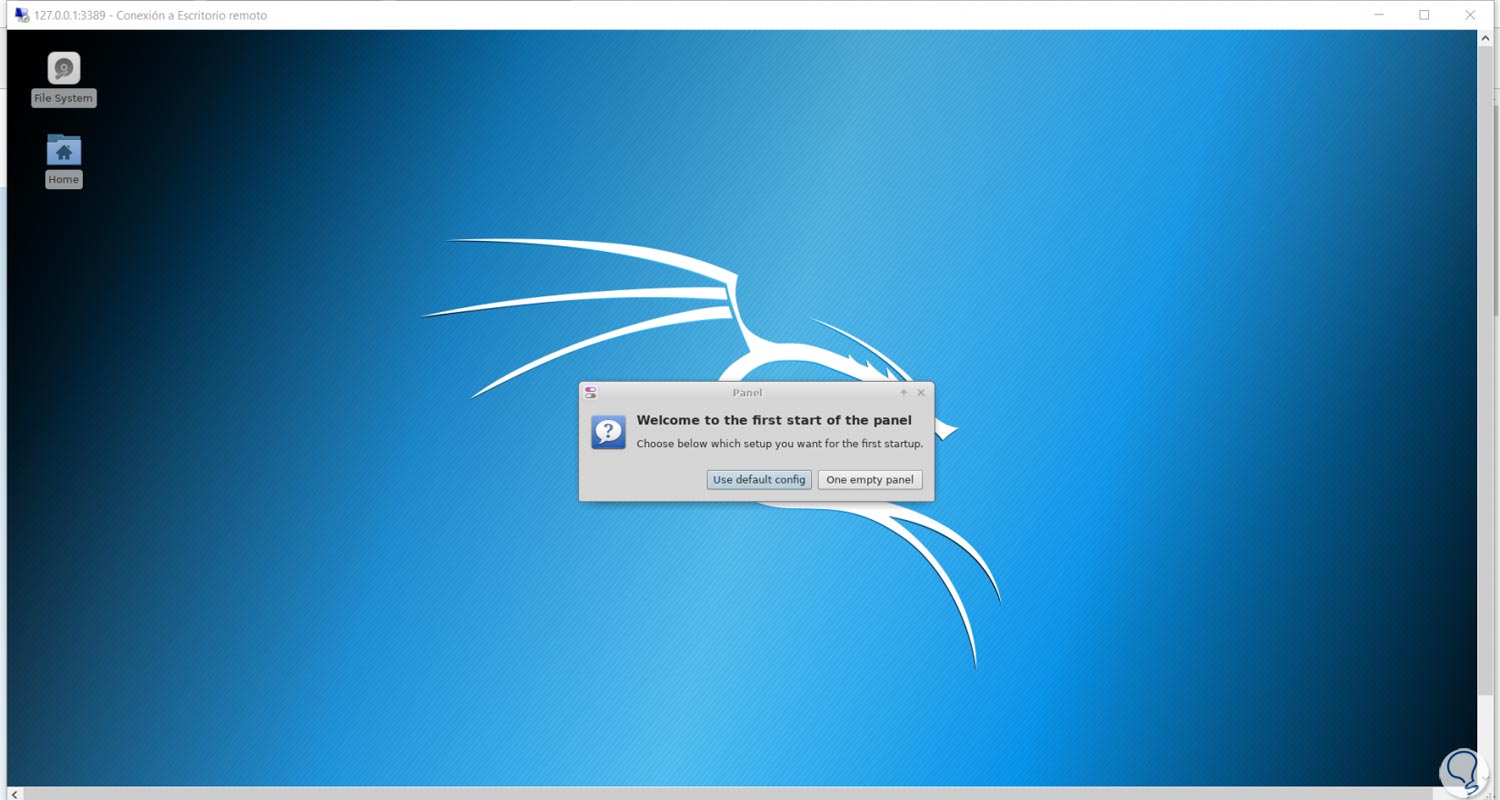








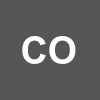

Me parece interesante Juan Gabriel (Te sigo), está muy bien planteado, la verdad que no sabía que se podía instalar Kali Linux directo en Windows 10. Es una utilidad que me interesa porque solía virtualizarlo o usar un DVD live con eso para algún pestesting.
Gracias por compartirlo.