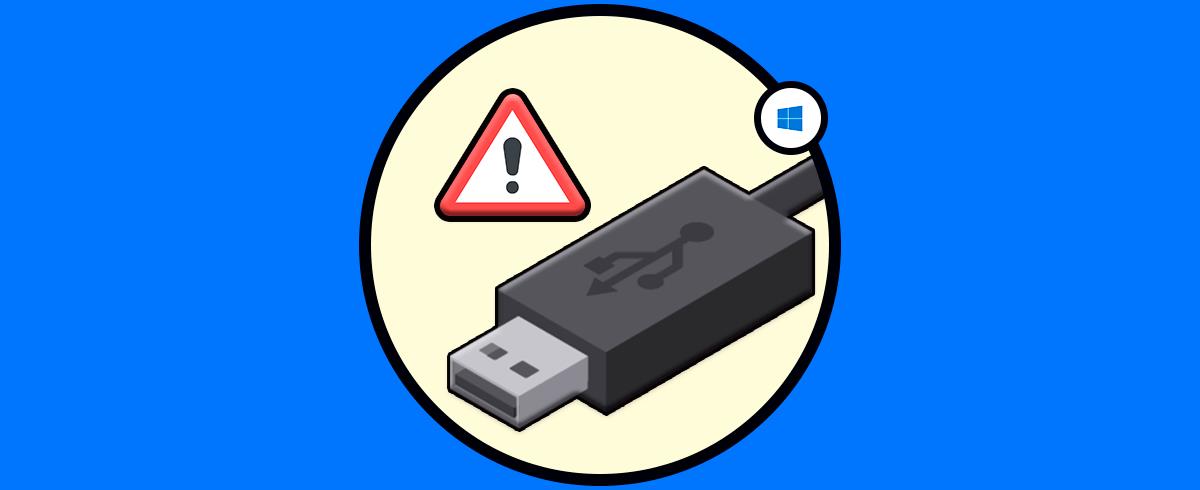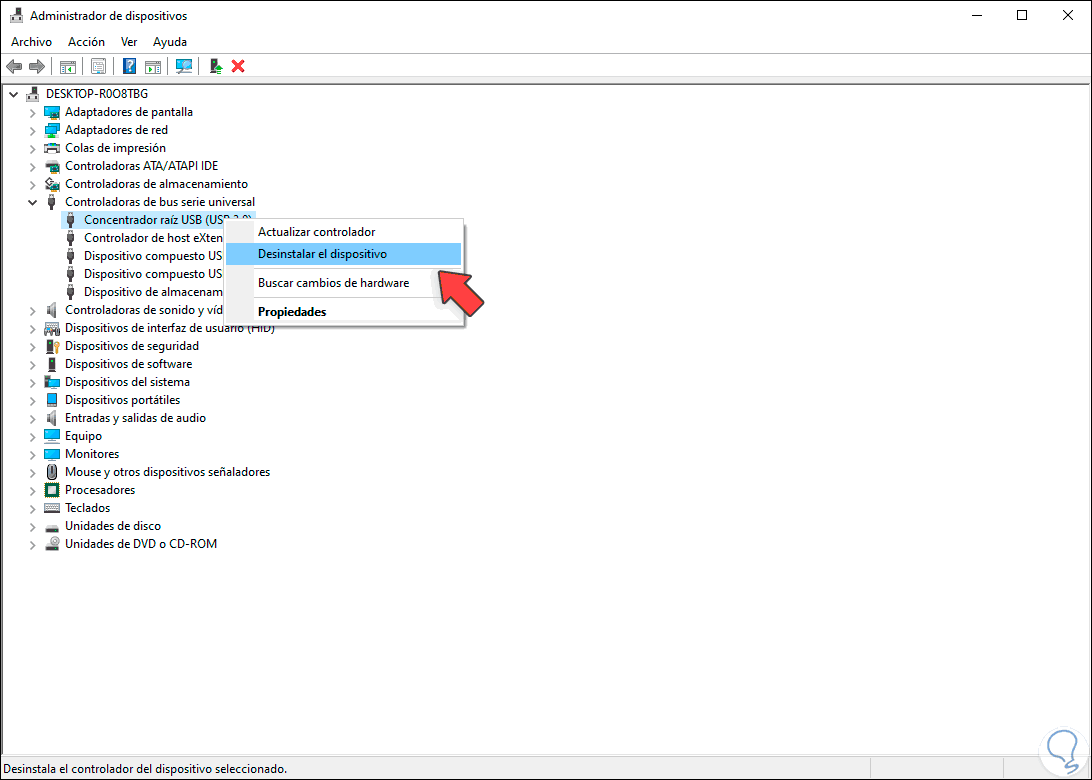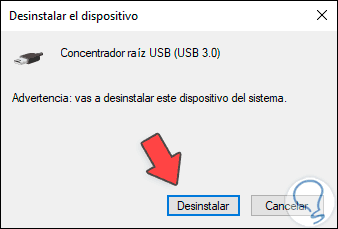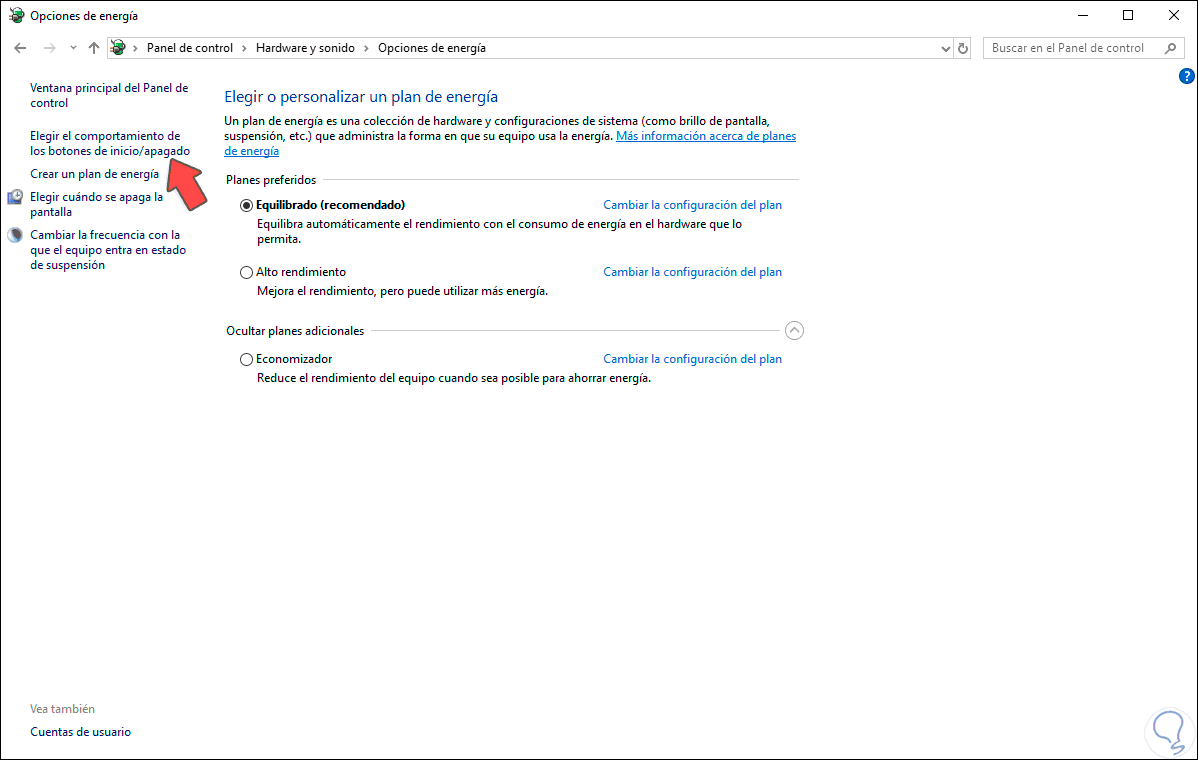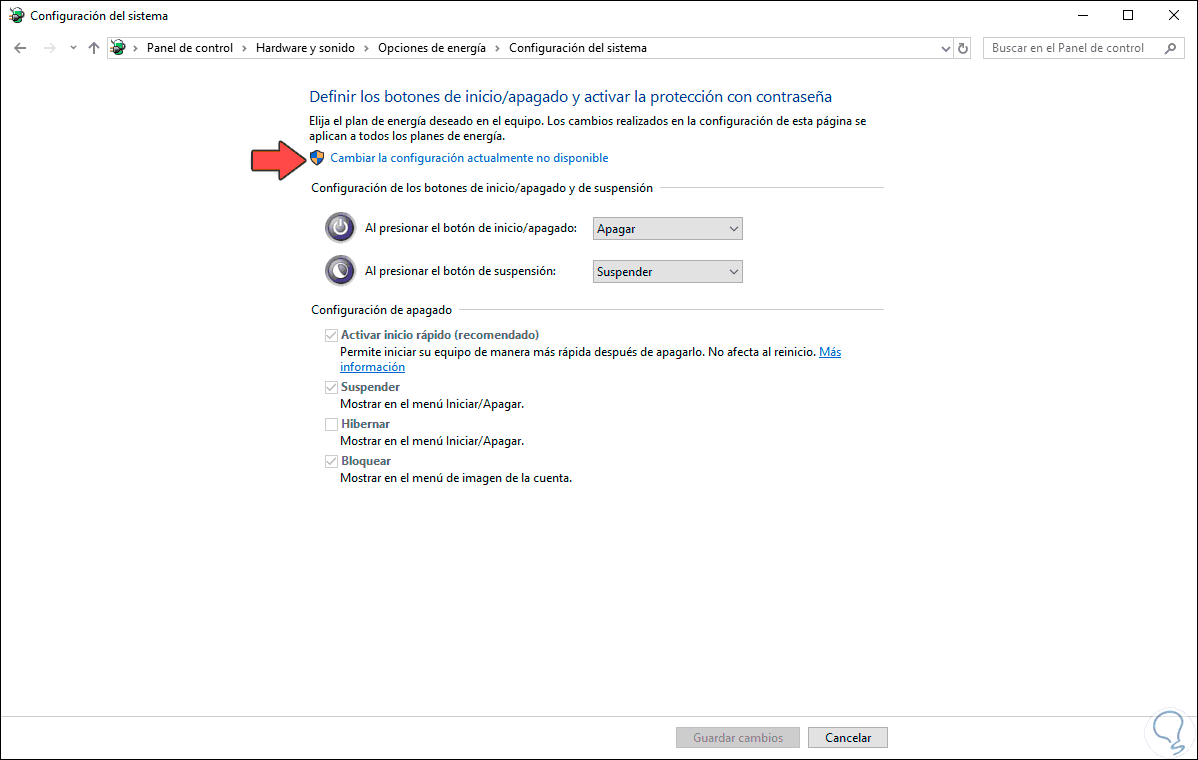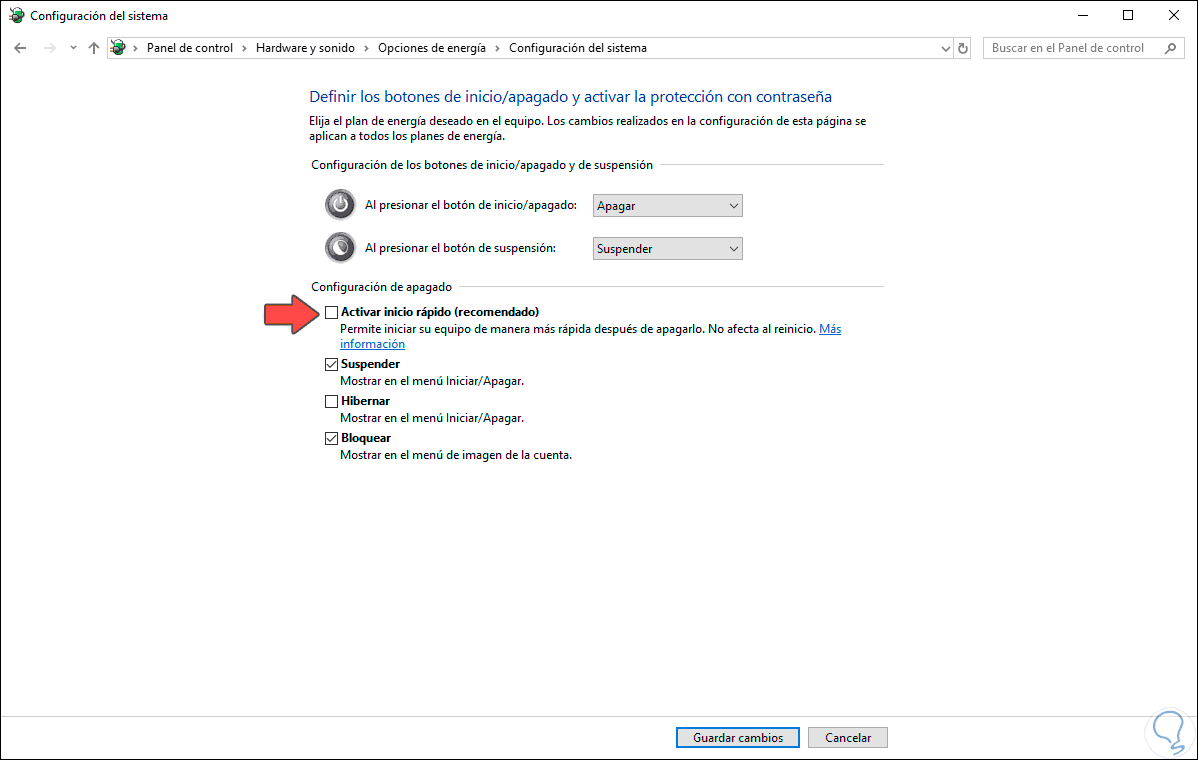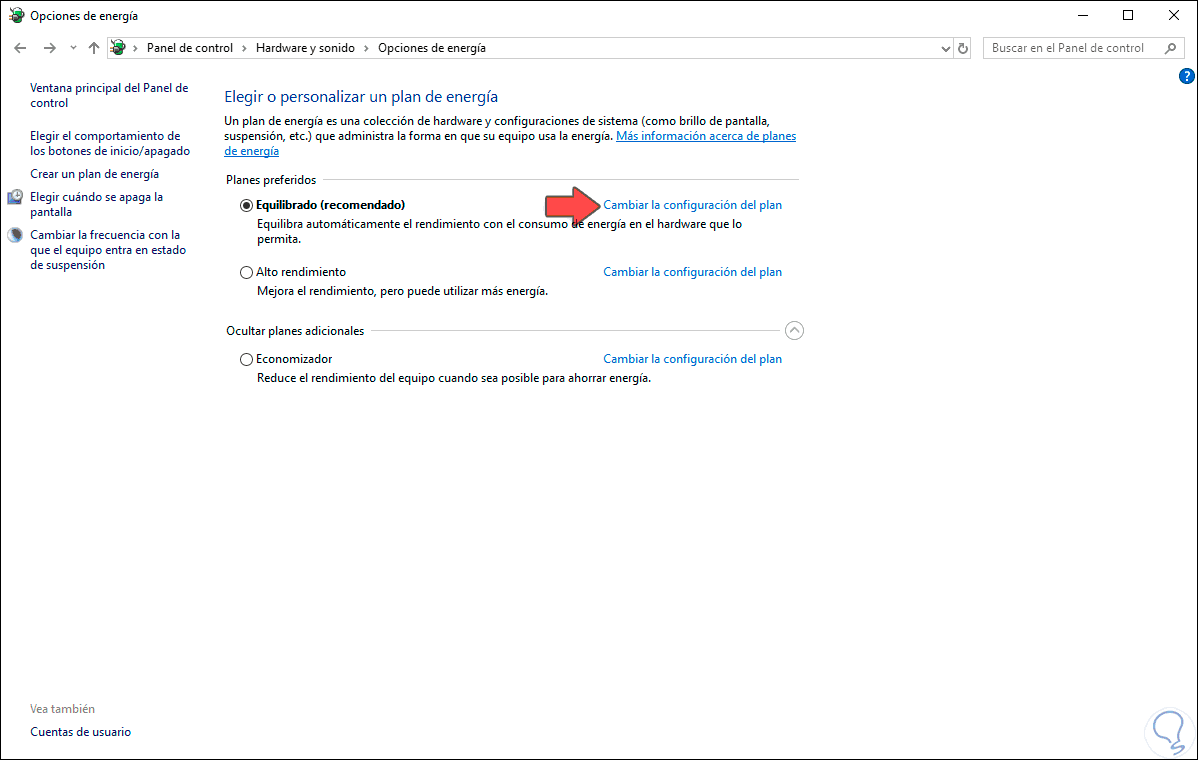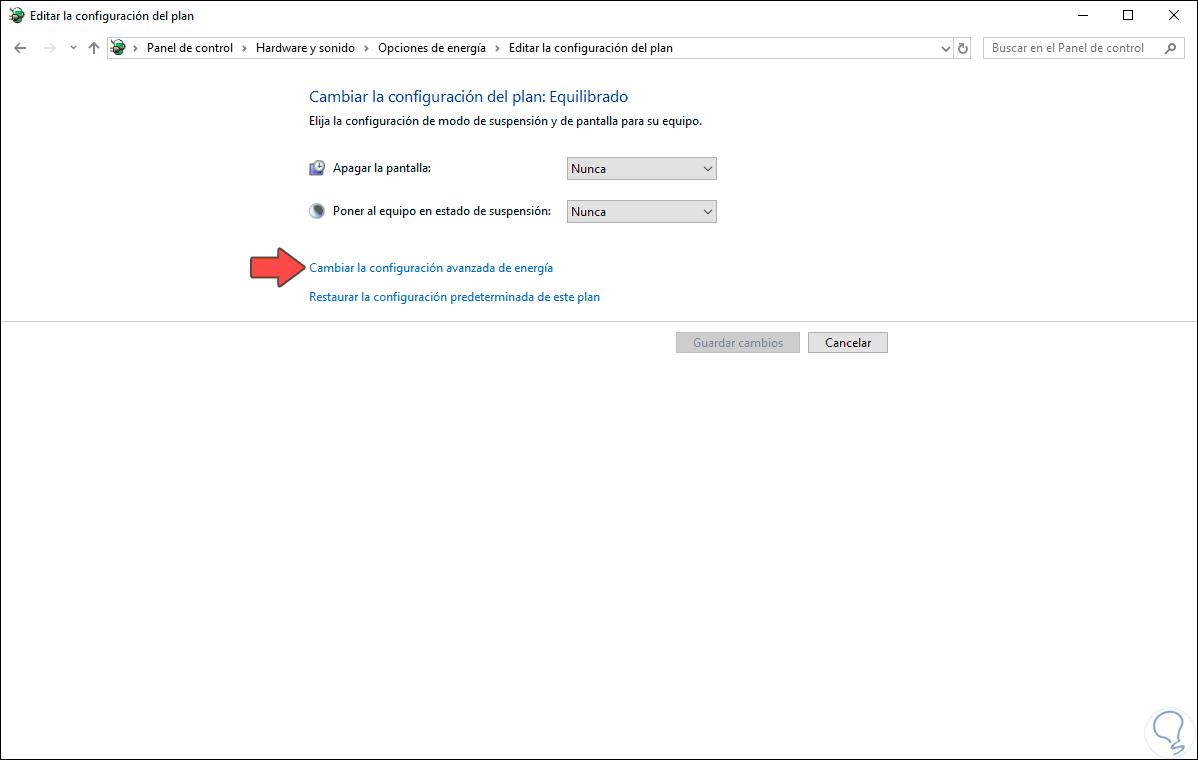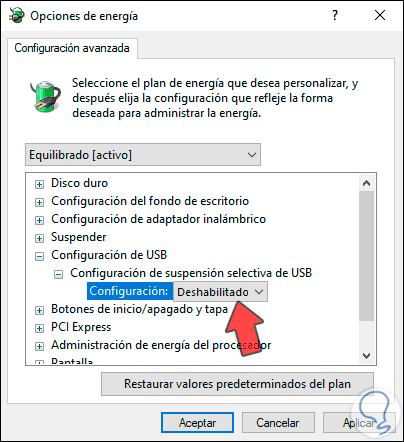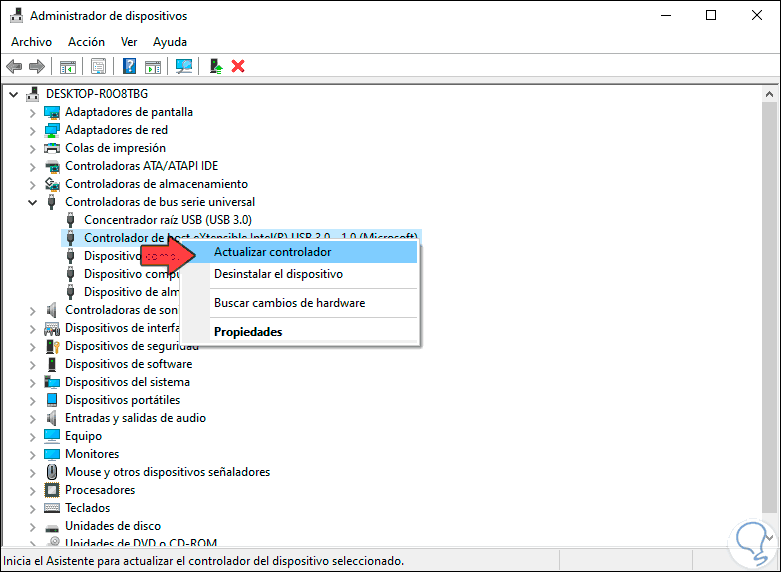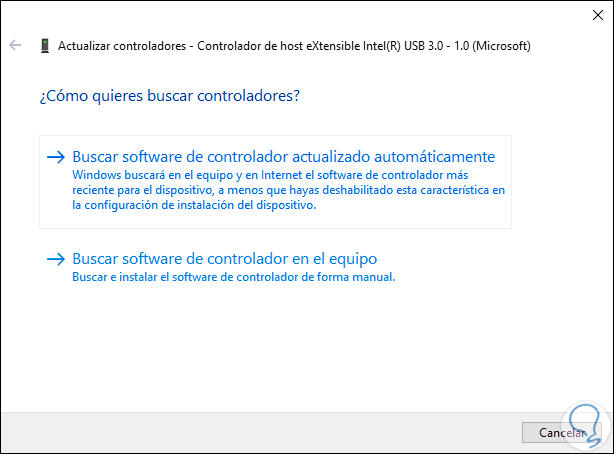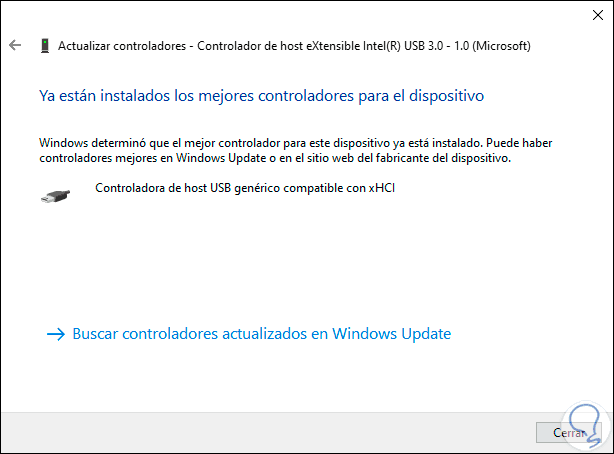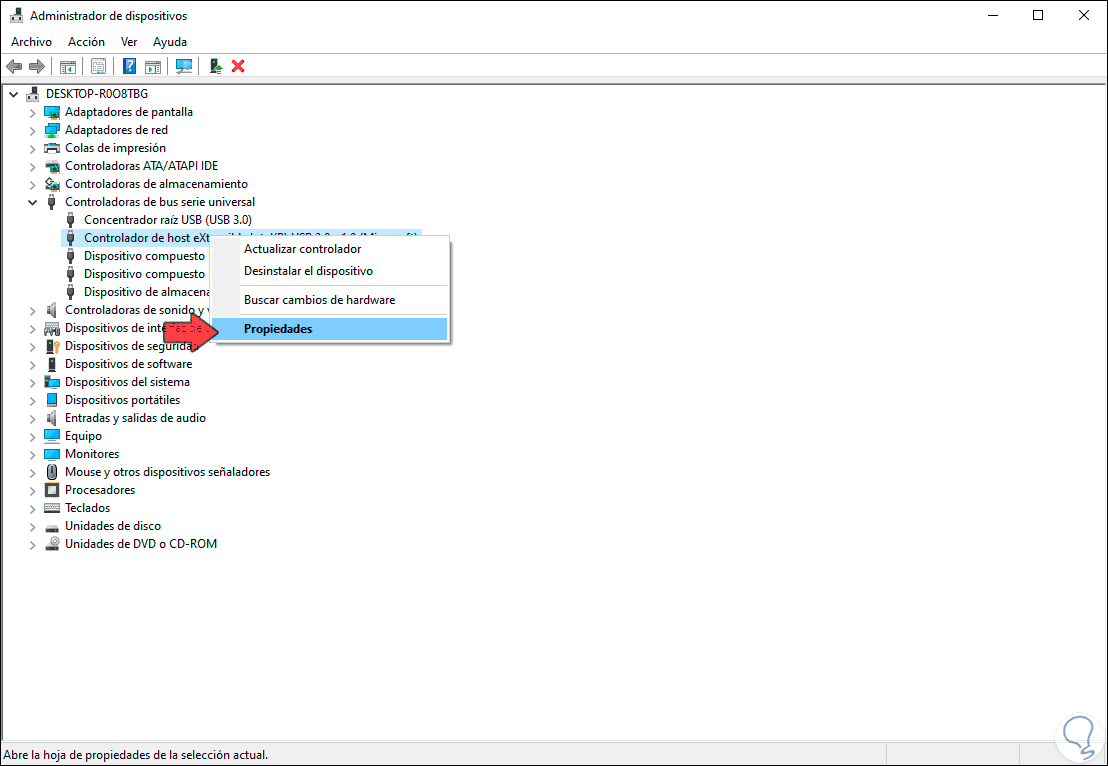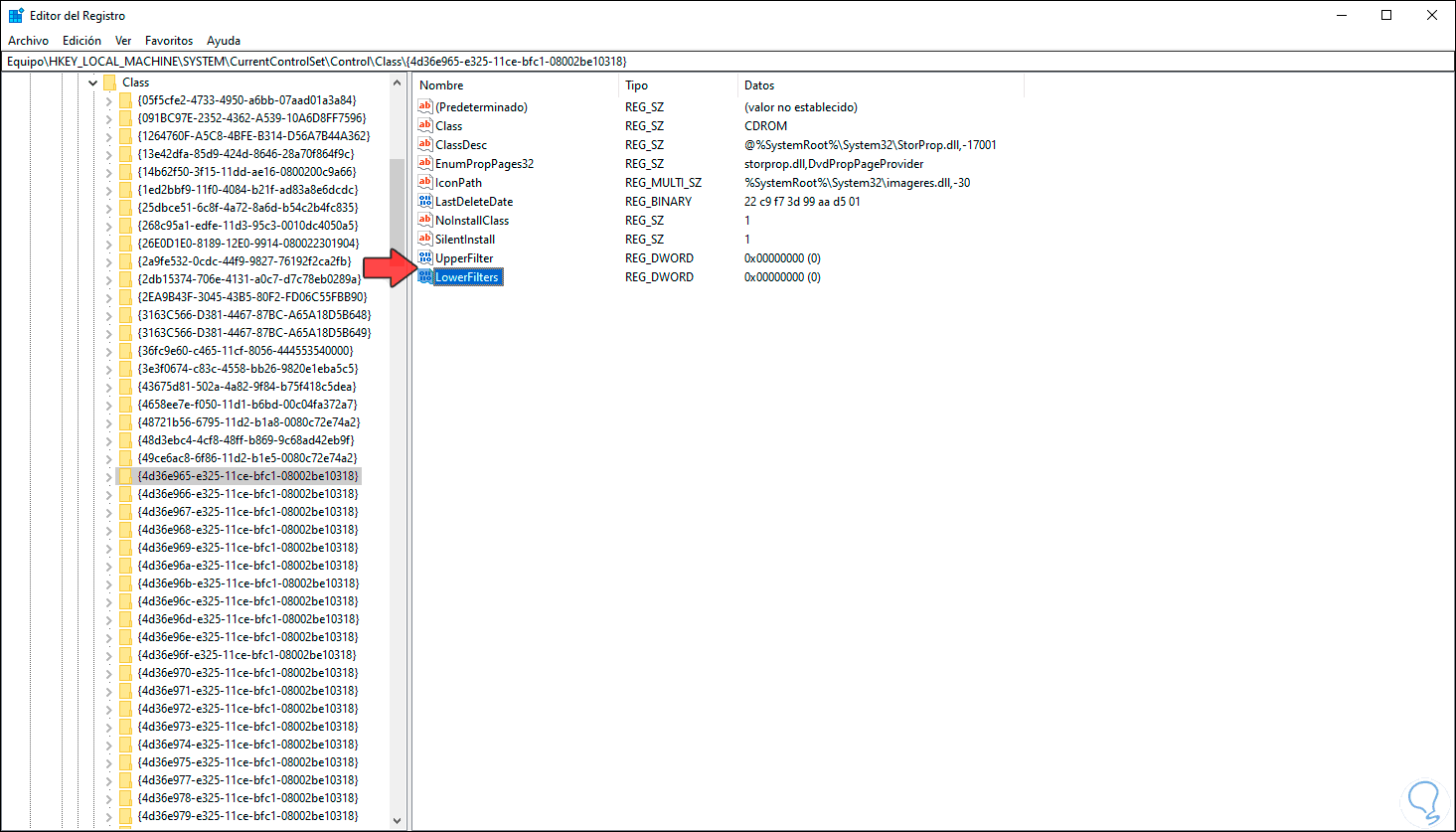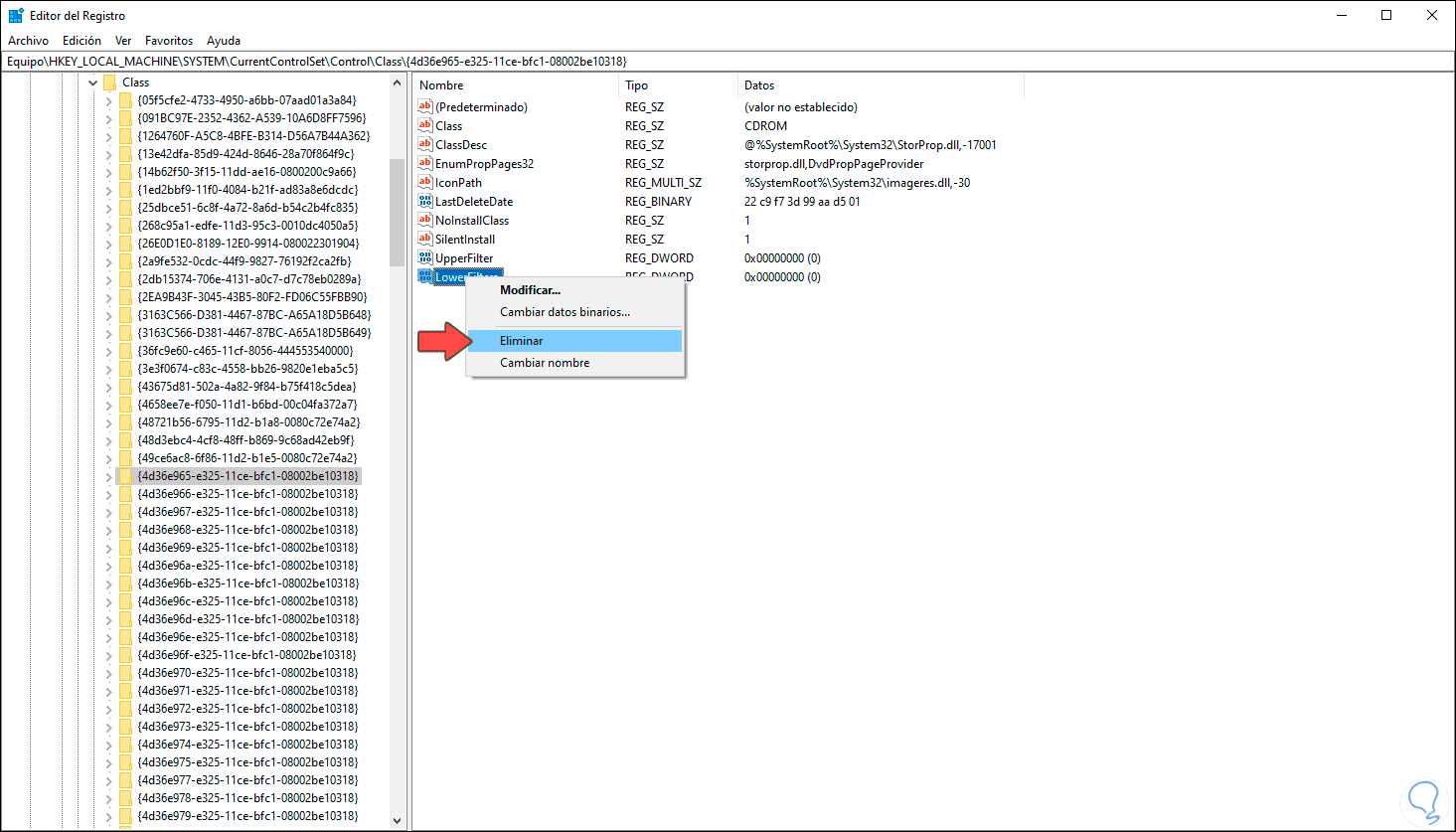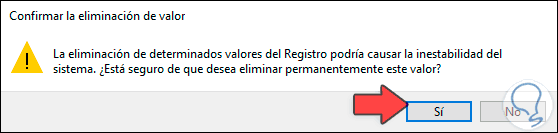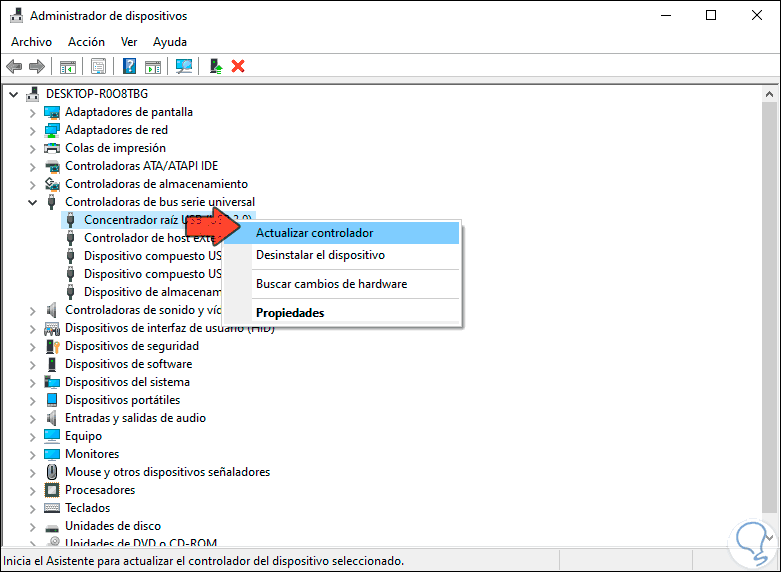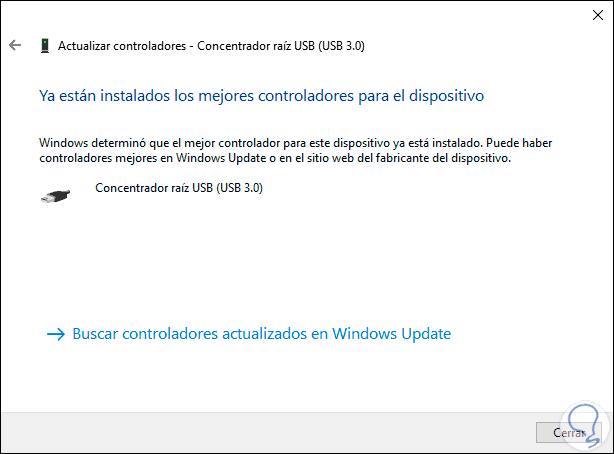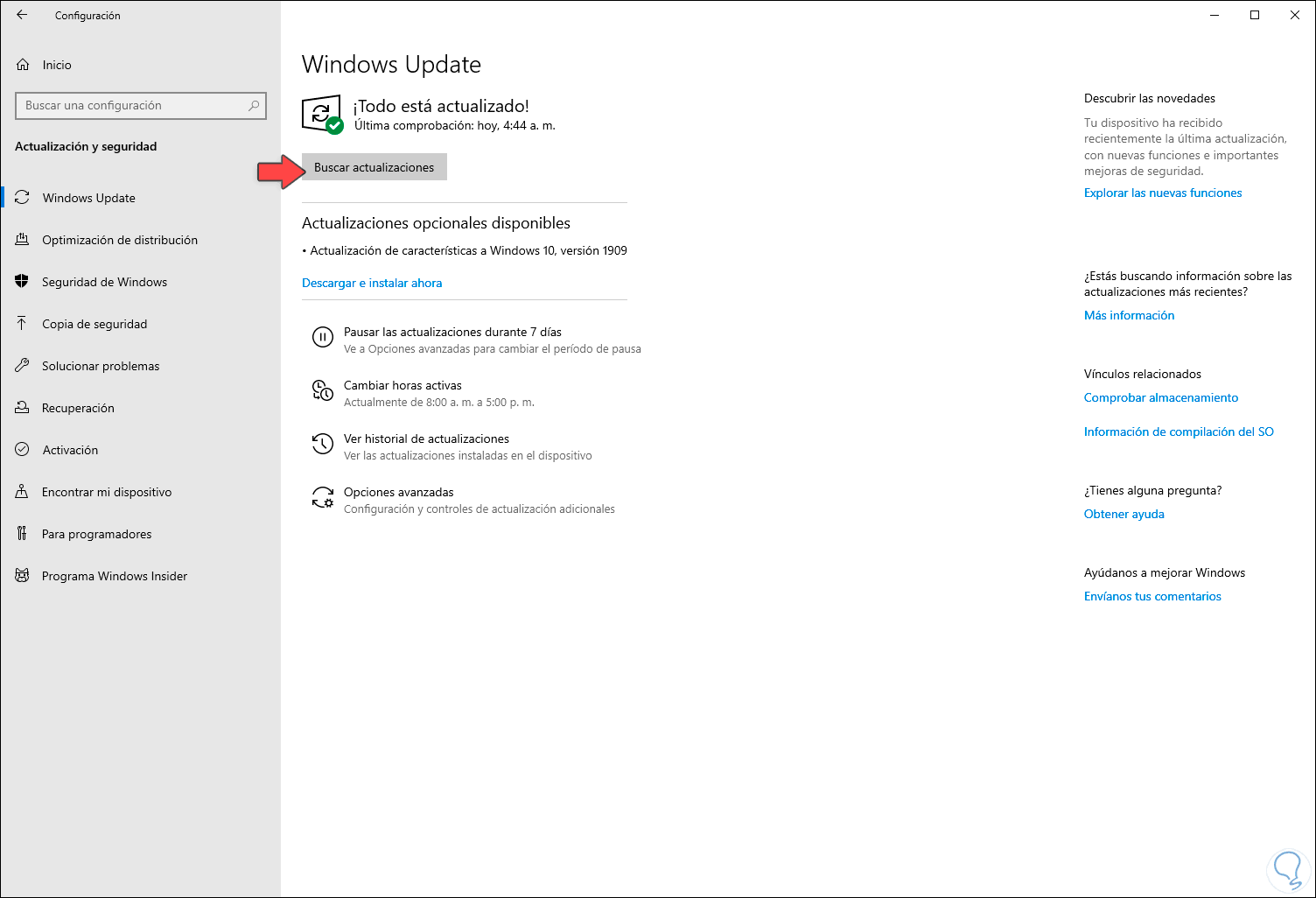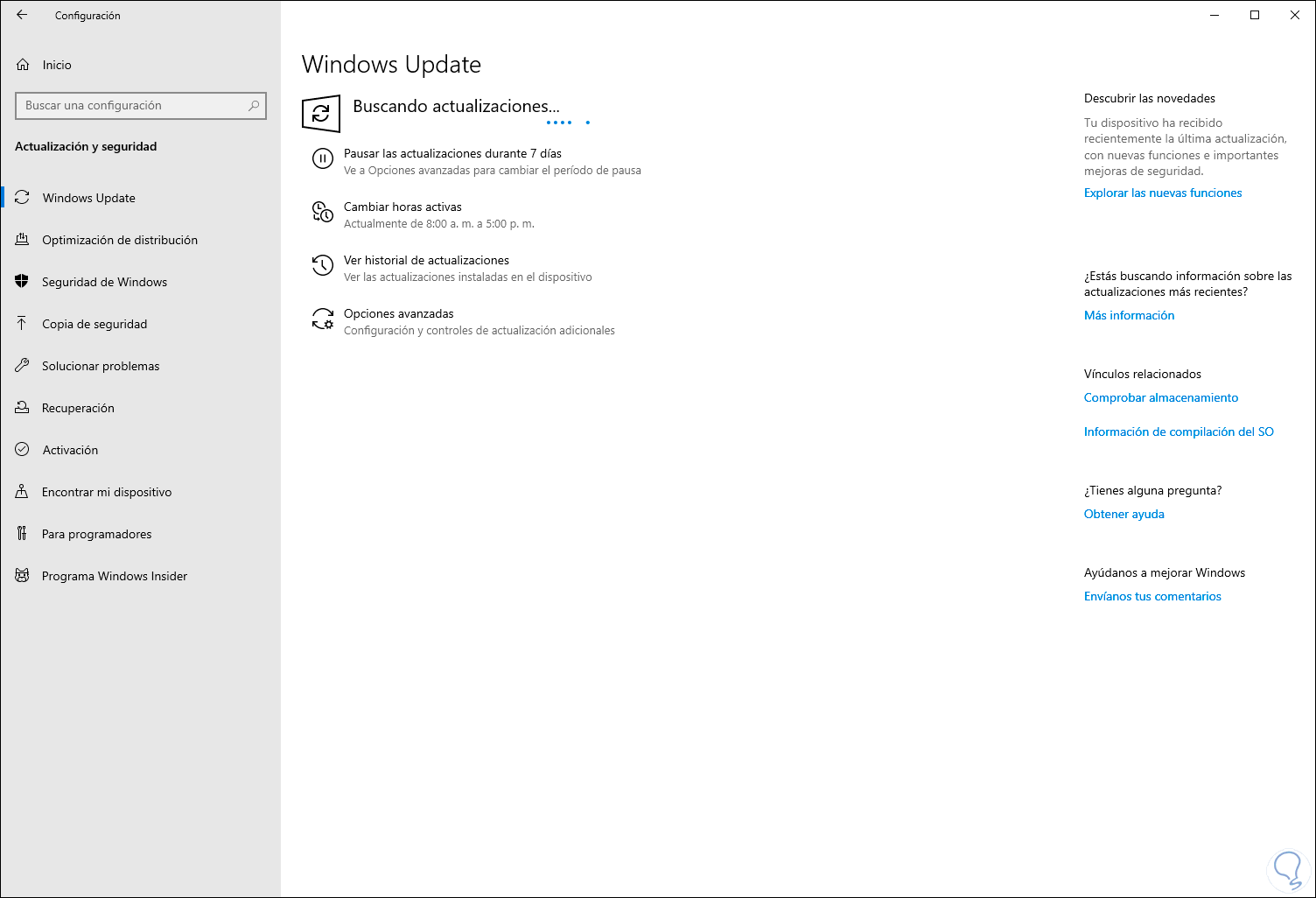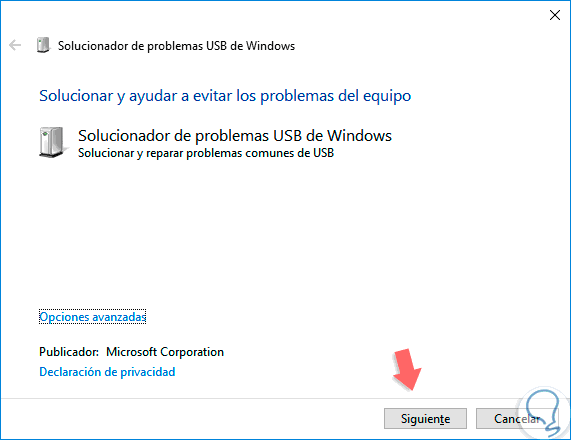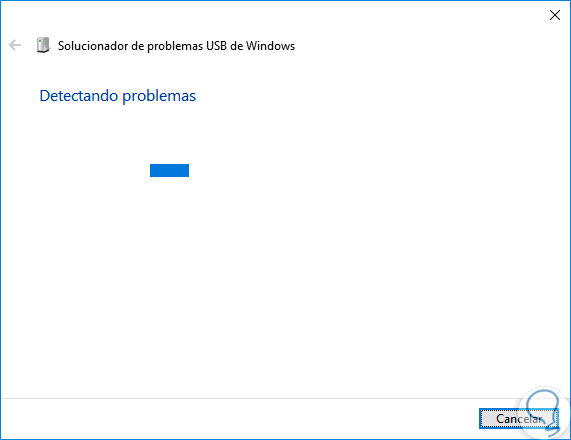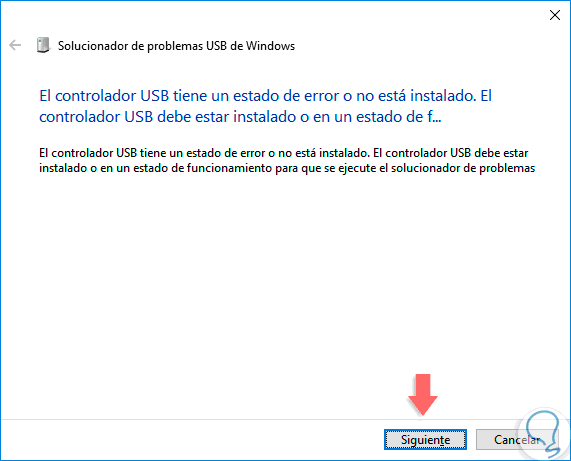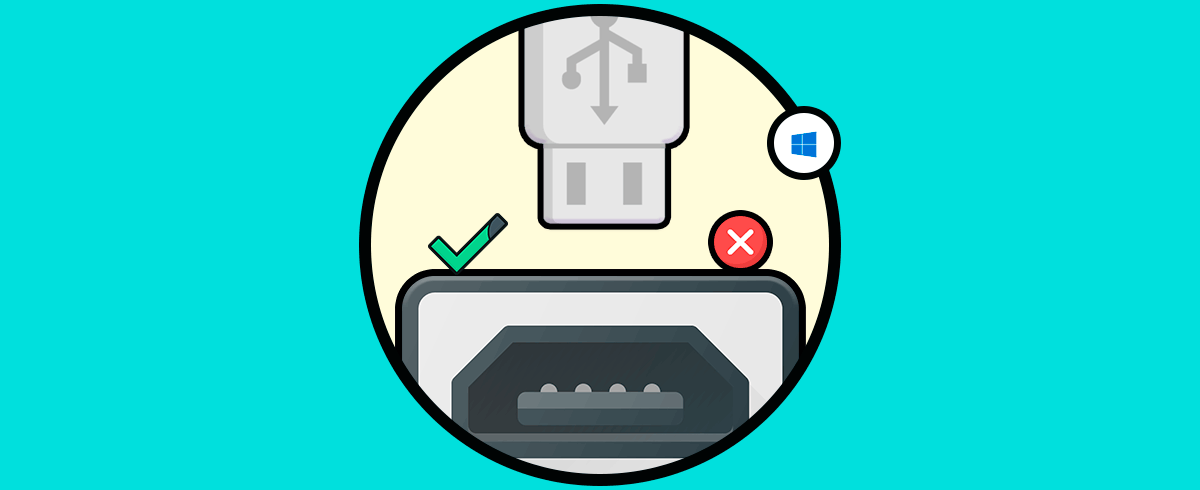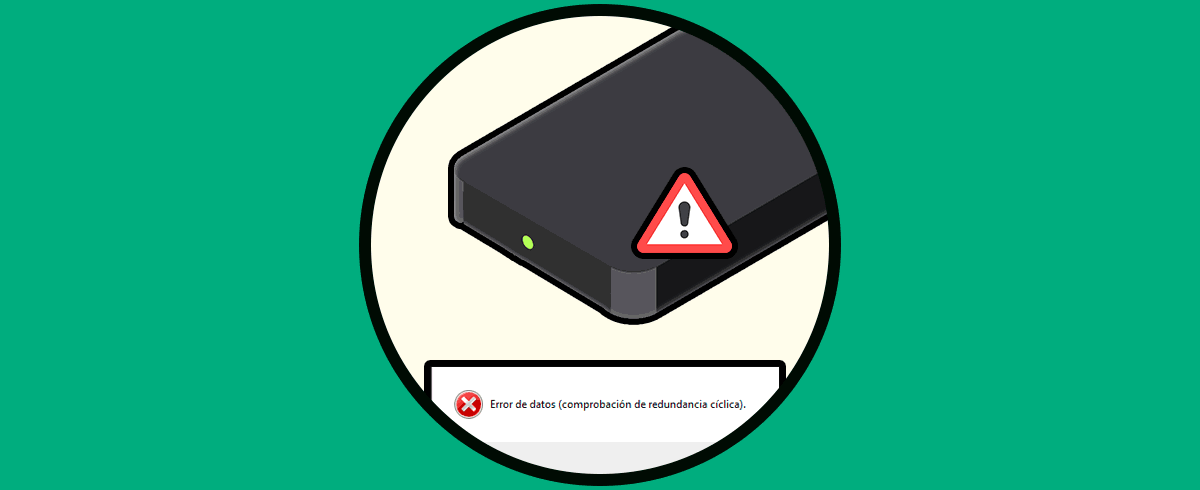El USB (Universal Serial Bus) es una de las tecnologías que mas popular se ha vuelto ya que millones de dispositivos en la actualidad integran puertos USB, y no solo hablamos de equipos de cómputo, televisores, Blu-Rays, autos, etc, integran puertos USB para enlazar comunicación y aumentar sus prestaciones de uso. capacidad de almacenamiento y de ejecución de tareas donde podemos instalar incluso sistemas operativos.
Con cierta frecuencia, podemos ver algunos errores a la hora de usar estos dispositivos y hoy en Solvetic veremos cómo corregir algunos de estos errores comunes.
Por lo general nuestros equipos de cómputo (PCs y portátiles) integran diversos puertos USB para conectar periféricos y demás elementos, pero si estos llegasen a fallar podemos estar ante cierta complejidad de problemas ya que nuestros teclados, mouse, cámaras, dispositivos de audio y más son normalmente conectados a través de este medio, peor que no te asalte el miedo, Solvetic está acá para darte diversas soluciones sobre cómo corregir los errores de USB en Windows 10, algunos de los errores más comunes son:
- El USB no es reconocido
- EL USB no lee ni escribe datos
- El USB no transfiere datos
- El USB no se inicializa
- El USB no es accesible y más
- Comprobar que el error no esté en el periférico a conectar.
- Si el error es en un equipo portátil podemos intentar quitar la batería por 30 segundos a un minuto y luego insertarla de nuevo.
- Consultar con soporte técnico para descartar errores de hardware.
Te proponemos dos opciones para poder reparar el error de USB en sistemas Windows 10, 8, 7.
1. Solucionar error USB Windows 10 al Reinstalar los controladores USB
Un controlador USB con errores sin duda que tendrá una repercusión negativa en el funcionamiento de estos en el equipo, por ello una solución ideal es desinstalar los controladores actuales y con ello Windows se encargará de instalar los más recientes,
Para esto debemos acceder al Administrador de dispositivos usando alguna de las siguientes opciones:
En el Administrador desplegado vamos a la sección “Controladores de bus serie universal” y allí damos clic derecho sobre el controlador con falla y seleccionamos la opción “Desinstalar el dispositivo”:
Se desplegará el siguiente mensaje. Confirmamos la acción dando clic en “Desinstalar”.
Después de esto reiniciamos el sistema y este se encargará de instalar los controladores más actuales.
2. Solucionar error USB Windows 10 al desactivar el inicio rápido del sistema
Esta es una función que integra Windows 10 y cuya misión, su nombre lo dice todo, es permitir que el inicio del sistema sea mucho más rápido, pero esto puede implicar que los puertos USB sea deshabilitados afectando su uso.
Podemos deshabilitar esta función y validar si es la causa del error desde la siguiente ruta:
- Hardware y sonido
- Opciones de energía
Allí damos clic sobre la línea “Elegir el comportamiento de los botones de inicio/apagado” en el costado lateral izquierdo y será desplegado lo siguiente:
Para editar esto debemos dar clic sobre la línea “Cambiar la configuración actualmente no disponible” y luego desactivamos la casilla “Activar inicio rápido”:
Guardamos los cambios dando clic en “Guardar cambios”, volvemos atrás y esta vez damos clic sobre la línea “Cambiar la configuración del plan” en el plan seleccionado actualmente:
Veremos lo siguiente. Allí damos clic en la línea “Cambiar la configuración avanzada de energía”.
En la ventana emergente iremos a la línea “Configuración de USB” y luego desplegamos las opciones de la línea “Configuración de suspensión selectiva de USB” y establecemos el valor “Deshabilitado”. Damos clic en Aplicar y luego en Aceptar para guardar los cambios.
3. Solucionar error USB Windows 10 al actualizar los controladores USB
Como hemos mencionado antes, un controlador con error causa diversas fallas de funcionamiento, podemos intentar actualizarlo para que dentro de las novedades esté la solución.
Si optamos por este método iremos de nuevo al Administrador de dispositivos y allí daremos clic derecho sobre el controlador en la sección “Controladoras de bus serie universal” y seleccionamos la opción “Actualizar controlador”:
Este podrá ser actualizado de dos formas:
- De forma manual descargando en primer lugar la actualización del sitio web del fabricante
- Hacerlo de forma automática
En caso de existir alguna actualización esta será descargada e instalada o bien podemos recibir el mensaje que contamos con la actualización más reciente del USB:
4. Solucionar error USB Windows 10 al cambiar las propiedades de energía del controlador USB
Los controladores USB integran una función de energía que permite apagar el controlador en circunstancias especiales y si este se apaga lógicamente no funcionará para su uso.
Esta funcionalidad la podemos deshabilitar desde el Administrador de dispositivos dando clic derecho sobre el controlador y seleccionando “Propiedades”:
En la ventana emergente iremos a la pestaña “Administración de energía” y allí desactivamos la casilla “Permitir que el equipo apague este dispositivo para ahorrar energía”. Damos clic en Aceptar para guardar los cambios.
5. Solucionar error USB Windows 10 al editar el registro
Este proceso implica realizar cambios en los registros del sistema, para ello inicialmente debemos crear una copia de seguridad o generar un punto de restauración por temas de disponibilidad.
Después de esto, usamos las teclas siguientes y ejecutamos el comando “regedit”.
+ R
Iremos a la siguiente ruta en la ventana desplegada:
HKEY_LOCAL_MACHINE\SYSTEM\CurrentControlSet\Control\Class\{4d36e965-e325-11ce-bfc1-08002be10318}
En el panel central de esta clave encontramos los valores DWORD “UpperFilter” y “LowerFilters”, estos deben ser eliminados dando clic derecho sobre ellos y seleccionando “Eliminar”:
Se desplegará la siguiente advertencia. Confirmamos dando clic en Si.
6. Solucionar error USB Windows 10 al actualizar el controlador raíz USB
El controlador raíz USB en Windows 10 tiene la tarea de administrar los demás servicios USB disponibles en el equipo, de modo que si este se encuentra desactualizado puede llegar a desencadenar errores de uso en los demás puertos USB
Para esta actualización, vamos al Administrador de dispositivos y en la sección “Controladoras de bus serie universal” damos clic derecho sobre “Concentrador raíz USB” y seleccionamos “Actualizar controlador”:
Ya hemos visto que podemos actualizarlo automáticamente o manualmente:
7. Solucionar error USB Windows 10 al actualizar el sistema
Muchas de las actualizaciones disponibles para Windows 10 abarcan mejoras en el desempeño USB.
Por esto es importante mantener actualizado el sistema operativo, para comprobar nuevas actualizaciones iremos a la ruta:
- Inicio
- Configuración
- Actualización y seguridad
- Windows Update
Allí damos clic sobre el botón “Buscar actualizaciones”:
Esto permite buscar en el catálogo de Windows Update nuevas actualizaciones para Windows 10:
8. Solucionar error USB usando Windows USB Troubleshooter en Windows 10, 8, 7
Esta utilidad desarrollada por Microsoft permite que la mayoría de los problemas asociados a la USB sean corregidos de forma sencilla.
Esta utilidad la encontramos disponible en el siguiente enlace:
Una vez descargado, ejecutamos el archivo .CAB y será desplegado lo siguiente:
Allí pulsamos en Siguiente e iniciara el proceso de análisis en la USB conectada al equipo:
Una vez complete este proceso, veremos el error detectado:
Pulsamos en Siguiente para comenzar el proceso de solución de dicho error. Algunos de los errores más comunes son:
- El filtro de clase USB no fue reconocido.
- El dispositivo USB no es reconocido
- El dispositivo de impresora USB no está imprimiendo.
- El dispositivo de almacenamiento USB no puede ser expulsado.
- Windows Update está configurado para nunca actualizar los controladores.
9. Solucionar error habilitando USB que estaba deshabilitado
Uno de los problemas que suelen surgir en muchos casos es que se encuentre deshabilitado el USB y se tenga que habilitar.
Para ello tenemos un tutorial completo que os solucionará este problema de forma sencilla siguiendo estos pasos.
Usando alguna de estas soluciones tus puertos USB funcionarán como deben ser.