Por tareas administrativas, de auditoría o de control en momentos puntuales puede ser requerido que tengamos clara la edición y versión del sistema operativo que estamos usando y para ello Solvetic enseñará algunos comandos prácticos para sistemas operativos Linux y veremos que estos son compatibles con la mayoría de las distribuciones actuales. Al administrar equipos cliente con sistemas operativos Linux es ideal saber en detalle qué versión y distribución se está usando, esto ya que es básico para dar un soporte preciso o para instalar las aplicaciones adecuadas y en algunas ocasiones recibir garantía por parte del desarrollador. En algunas ocasiones es necesario ver versión Linux para poder instalar correctamente el software y que no nos dé errores a posterior. Es normal que después de actualizar en múltiples veces nuestro sistema al final desconozcamos nuestra versión y necesitemos ver la versión de Linux para cerciorarnos.
Sabemos que a medida que son lanzadas nuevas actualizaciones, se integran nuevas características o se mejoran otras y por esta razón es esencial saber con certeza qué versión está siendo ejecutada ya que Linux, el cual forma parte de la familia UNIX, puede ser Suse, OpenSUSE, Debian, Ubuntu, CentOS, Arch, Fedora, RHEL o alguna otra. Por eso es interesante saber qué versión de Linux tengo para conocer si estamos en la úñtima versión o vamos con atraso. Ver Sistema Operativo Linux también nos ayuda a confirmar si estamos en una distro u otra de Linux, todo ello lo conoceremos a continuación.
Solvetic explicará diversas formas como podemos ver versión Linux sin esfuerzo.
1. Ver versión de Linux con hostnamectl
El comando hostnamectl se puede usar para consultar y modificar el nombre de host del sistema y la configuración asociada a este. El nombre de host estático se almacena en la ruta /etc/hostname.
Para confirmar la versión usada ejecutaremos lo siguiente:
Hostnamectl
2. Ver versión de Linux con uname
Uname (UNIX Name), es un comando usado para imprimir información relacionada con el sistema Linux.
Algunas de las opciones de uso son:
- -a, –all: imprime toda la información del sistema
- -s, –kernel-name: imprime el nombre del kernel
- -n, –nodename: imprime el nombre del host
- -r, –kernel-release: imprime la release del kernel de sistema
- -v, –kernel-version: imprime la versión del kernel de la distribución
- -m, –machine: imprime el nombre del equipo
- -p, –processor: imprime el tipo de procesador
- -i, –hardware-platform: imprime el nombre de la plataforma
- -o, –operating-system: imprime el nombre del sistema operativo usado
Para ver la versión usada ejecutamos:
uname -r
3. Ver versión de Linux con Boot Time
Esta opción permite usar el comando dmesg (diagnostic message, mensajes de diagnóstico) el cual es un comando en los sistemas operativos Unix que lista el buffer de mensajes del núcleo.
Para su uso ejecutaremos lo siguiente:
dmesg | head -1
El resultado será el siguiente:
4. Ver versión de Linux con cat
Este archivo especifica la versión del kernel del sistema Linux, la versión de gcc usada para compilar el kernel y la hora de compilación del kernel. Además de ello también contiene el nombre de usuario del compilador del kernel.
Al ejecutar este comando veremos lo siguiente en la terminal al ejecutar:
cat /proc/version
5. Ver versión de Linux con /etc/issue
El archivo /etc/issue es un fichero de texto plano que puede recibir secuencias de Escape para insertar información sobre el sistema usado, algunas opciones de uso son:
- B: Inserta la velocidad en baudios de la línea actual.
- d: Inserta la fecha actual.
- d: Inserta el nombre del sistema.
- l: Inserta el nombre de la línea tty actual.
- m: Añde el identificador de la arquitectura de la máquina.
- n: Inserta el nombre de nodo de la máquina o hostname.
- o: Inserta el nombre del dominio de la máquina.
- r: Añade la versión del núcleo.
- t: Inserta la hora actual.
- u: Añade el número de usuarios conectados actualmente.
- U: Inserta la cadena "1 user" o "<n> users" dónde <n> es el número de usuarios conectados actualmente.
- v: Inserta la versión del SO
Este método nos ofrece los mejores resultados en las distribuciones de Linux antiguas, para ello ejecutamos:
cat /etc/issue
6. Ver versión de Linux con /etc/os-release
El archivo /etc/os-release contiene datos de identificación del sistema operativo activo. El formato de este archivo básico os-release es una lista separada por líneas nuevas de asignaciones de variables compatibles a un entorno y alli podemos obtener la configuración de los scripts de Shell. El archivo os-release contiene datos definidos por el proveedor del sistema operativo y como tal no deben ser modificados por el administrador ya que pueden afectar otros servicios adicionales de la propia distribución.
Este es el método más usado en las distribuciones modernas de Linux, ejecutaremos:
cat /etc/os-release
En ambos casos encontramos detalles puntuales como:
- Nombre de la distribución
- Versión usada
- Identificador del sistema
- Nombre asignado por el desarrollador
- Sitio web del desarrollador y más.
7. Saber qué versión de Linux tengo instalada con comando lsb_release
El comando lsb_release imprime información acerca de LSB (Linux Standard Base) y de la distribución como tal.
Algunos de los parámetros a usar con este son:
- -v, --version: Despliega la versión de LSB en la cual la distribución es compatible.
- i, --id: Muestra la identificación de la cadena del distribuidor
- d, --descripción: Genera una descripción de texto de una sola línea de la distribución.
- -r, --release: Muestra el número de versión de la distribución
- c, --codename: Lanza información con el nombre en clave de acuerdo con la distribución usada
- a: Despliega información total del sistema
- -h: Despliega la ayuda de LSB
Para esto ejecutamos lo siguiente:
lsb_release -a
8. Ver versión de Linux si es 32 o 64 bits
La arquitectura de nuestras versiones de Linux también es importante y útil de conocer para instalaciones y temas de software. Para saber si versión de Linux instalada es 32 o 64 bits haremos lo siguiente.
Abrimos nuestra terminal de Linux y ejecutamos el siguiente comando:
lscpu
Aquí veremos la siguiente información desplegada. Podemos ver que en el apartado de "Arquitectura" veremos dos opciones:
- X86: Versión de 32 bits
- X86_64: Versión de 64 bits
8. Ver Sistema Operativo Linux
Más información dentro de ver versión de Linux es conocer información del Kernel Linux o saber nuestro sistema instalado debido a las opciones de distros que hay. Aquí podremos ver Sistema Operativo Linux además de otra información.
Para ello abrimos nuestra terminal de Linux y ejecutamos el siguiente comando:
dmesg | grep Linux
Esto desplegará la siguiente información donde veremos el sistema Linux, ver versión Linux o ver la versión de Kernel Linux
Podemos ver que este último comando despliega mucha más información que los anteriores. Así de simple podremos saber en detalle la versión de Linux usada.

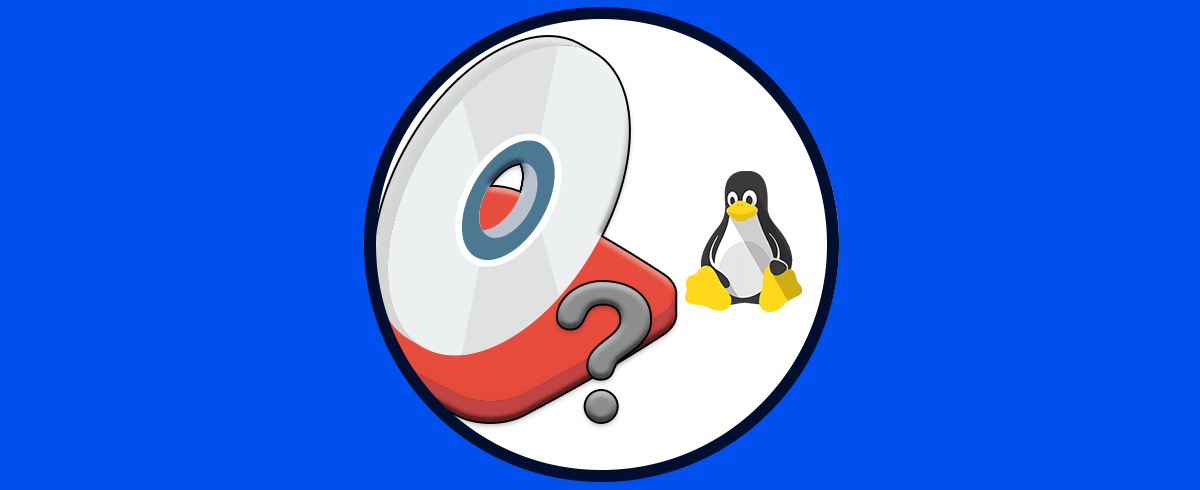
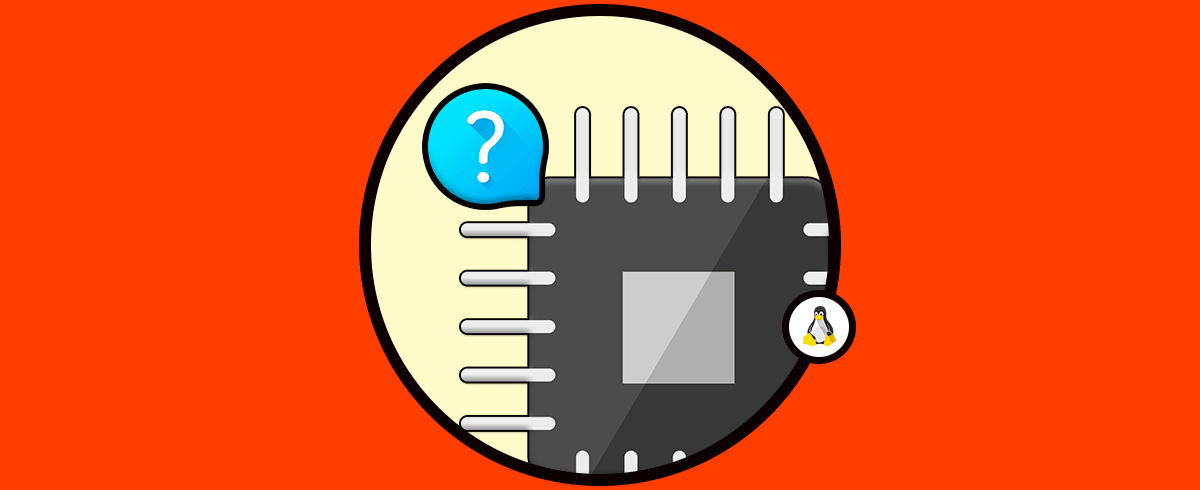
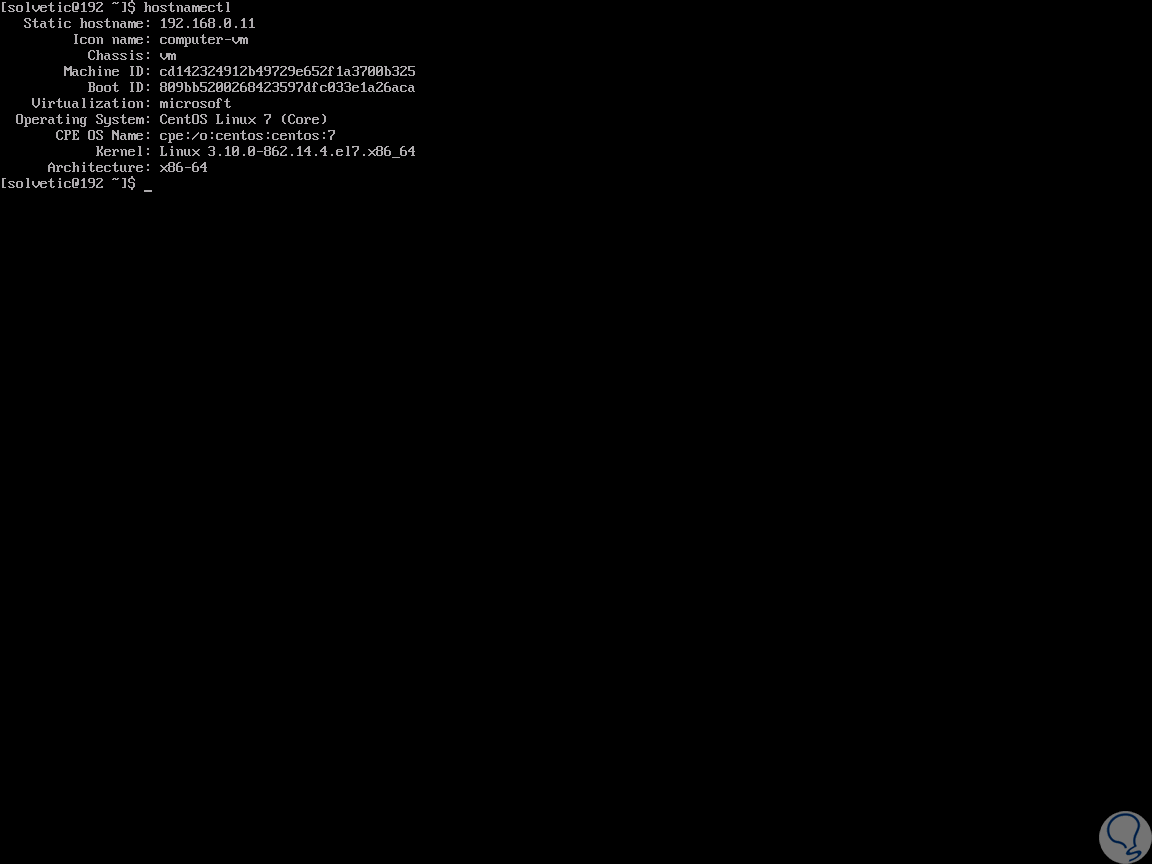
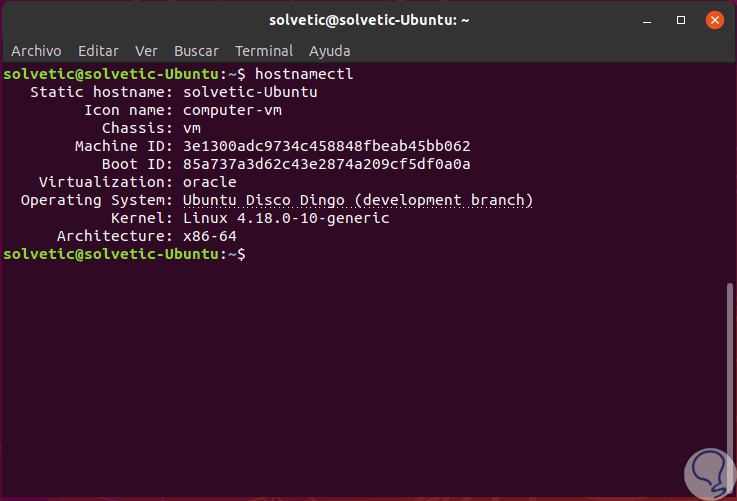
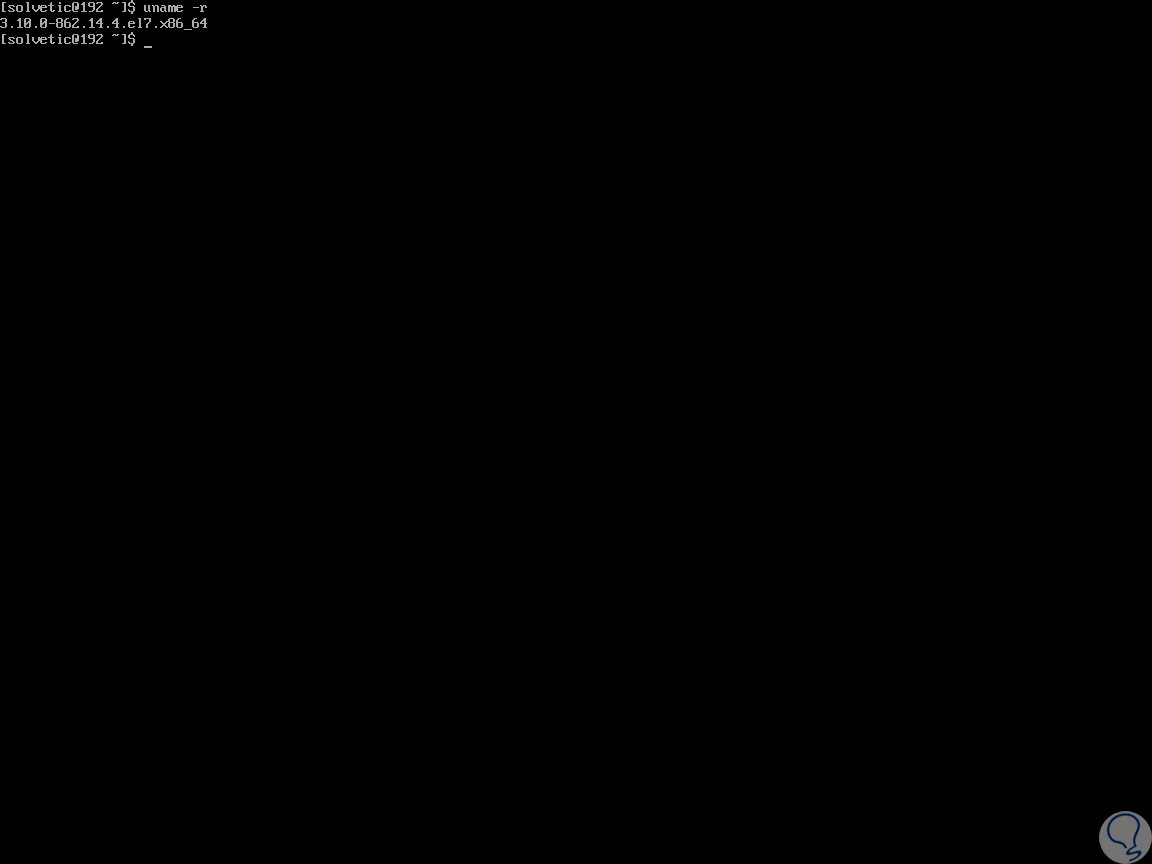
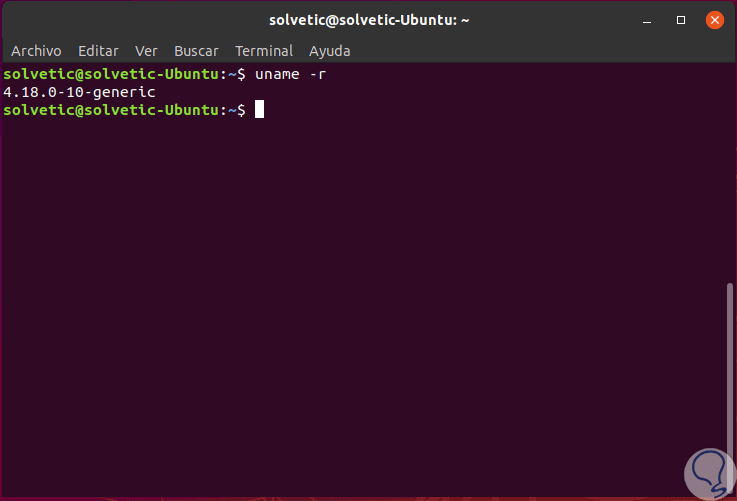
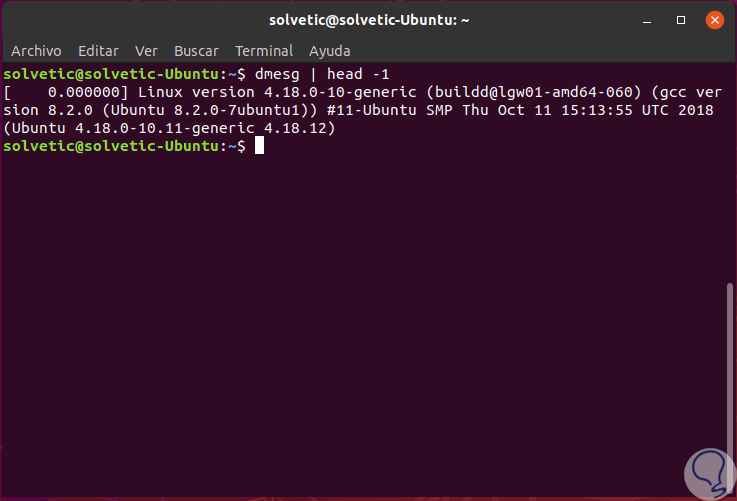
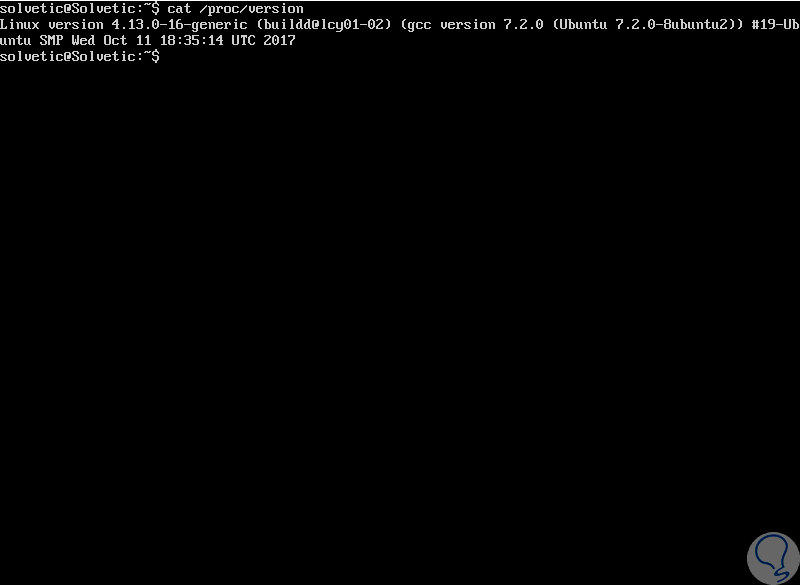
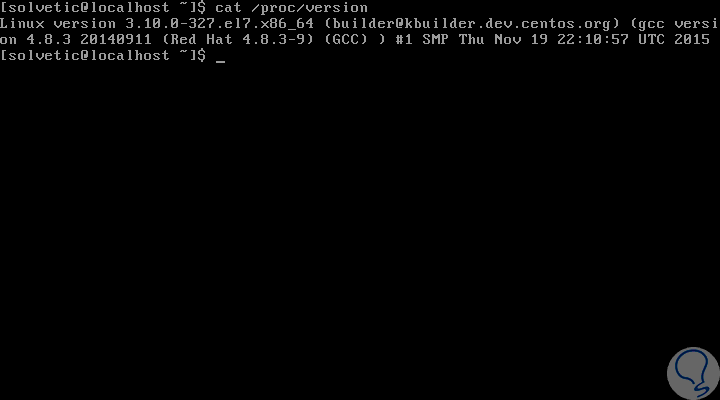

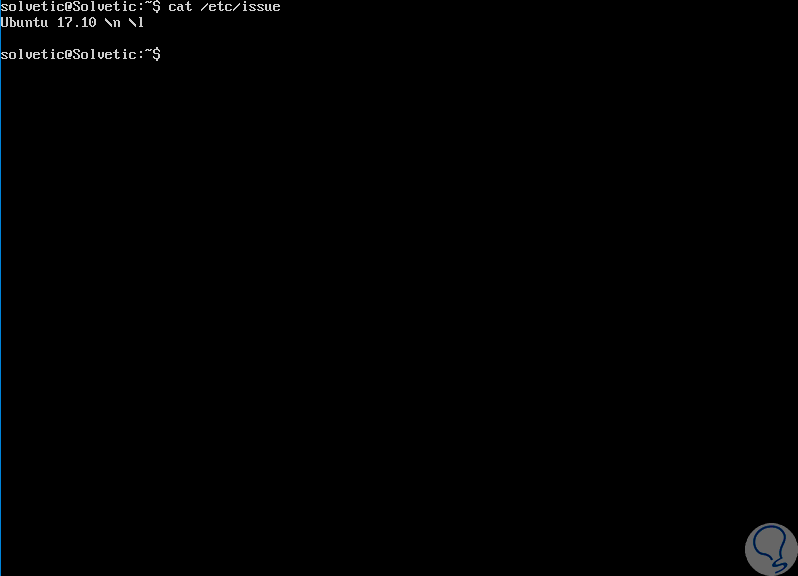
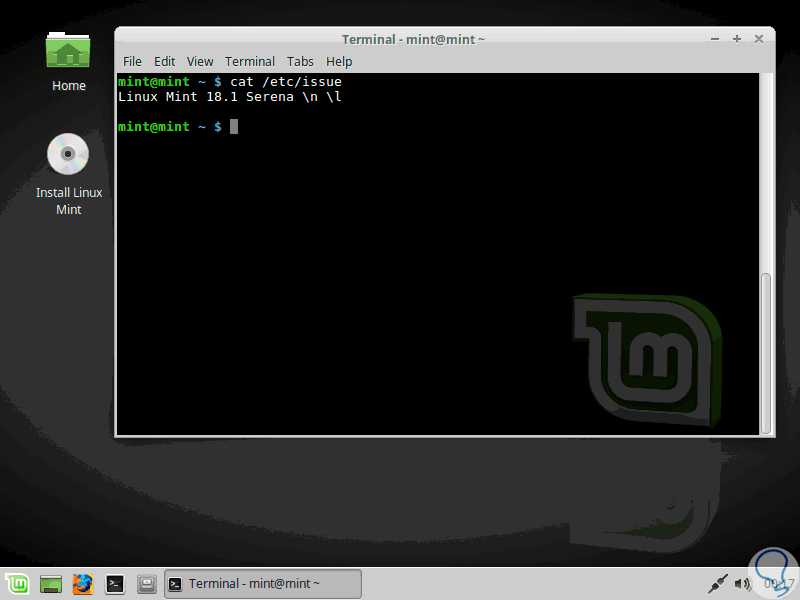
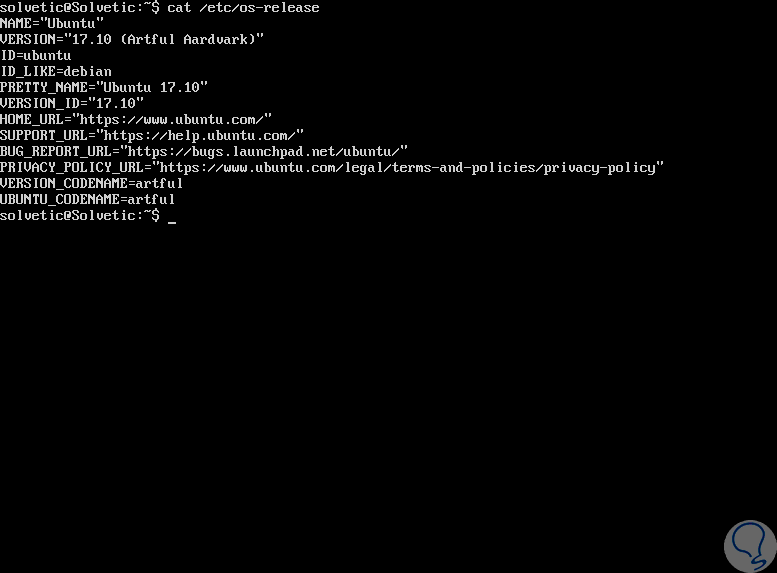
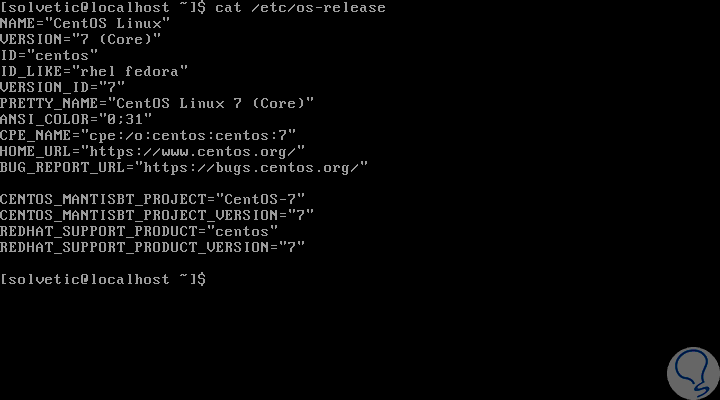
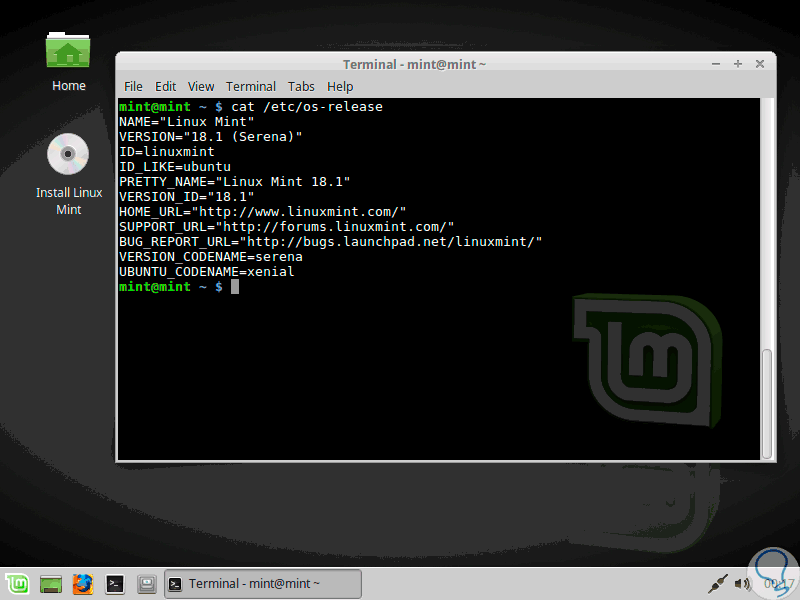
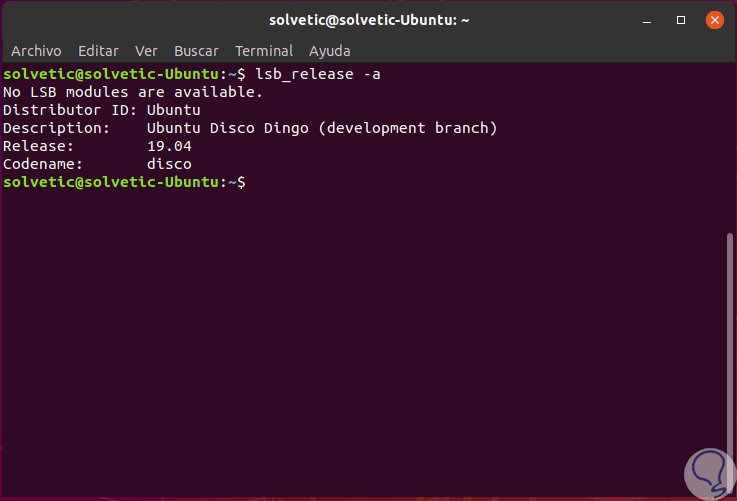

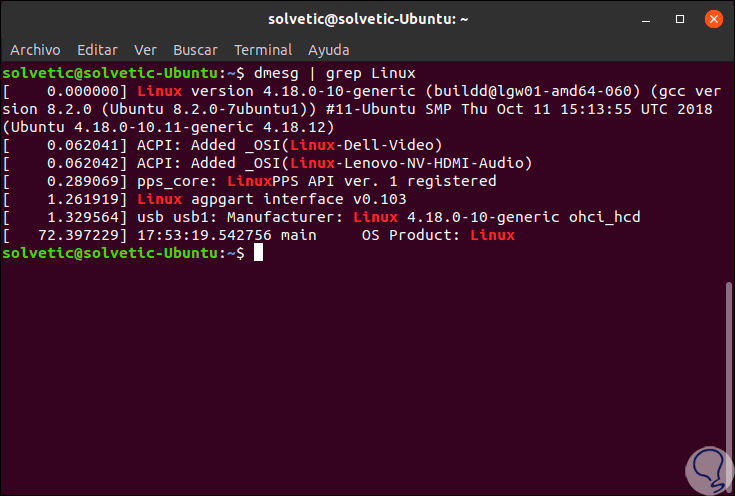
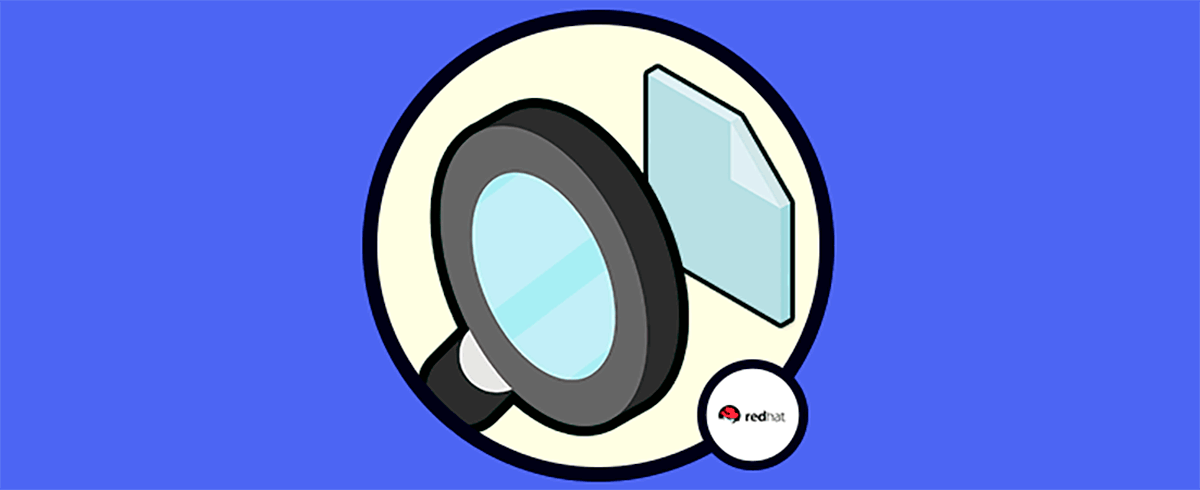




Gracias Solvetic, ya he podido saber version de Linux instalada con este tutorial.