Para nadie es un secreto que uno de los elementos más vitales en cualquier sistema operativo, tipo de usuario y equipo usado es la red, ya que sin esta será imposible acceder a Internet y disfrutar de su gran cantidad de información disponible. Actualmente las redes inalámbricas, o Wi-Fi, están tomando un auge impresionante debido a la fabricación masiva de dispositivos móviles pero una red que siempre seguirá existiendo es la Ethernet, la famosa red cableada que usamos al conectar Ethernet Windows 10 en nuestros hogares u oficinas, y decimos que seguirá existiendo por razones sencillas, algunas son:
- Son más seguras y estables que la red inalámbrica
- Permiten conectar redes de gran tamaño
- Son ideales para la conexión de servidores o equipos críticos
- Su gestión es más simple
La conexión por cable Ethernet es mucho más simples en temas de configuración ya que , en principio, con conectar el cable a nuestro ordenador deberíamos tener Internet. Si es una red privada personalizada, habrá que ver si estamos habilitamos para ello. Por temas como este podemos encontrarnos con que no detecta cable Ethernet Windows 10. Muchas veces el problema radica en el simple cable que está fallando de forma física y por eso aunque conecto el cable Ethernet y no tengo Internet. Si compruebas que no está tu cable de red desconectado Windows 10 y todavía sigue sin conectar Ethernet Windows 10, te
Tenemos mucho que decir sobre las redes Ethernet y su evolución, pero hoy Solvetic se centrará en un tema esencial el cual, cuando ocurre que conecto el cable Ethernet y no tengo Internet pone a todo el departamento de IT a trabajar para su solución inmediata y es corregir los errores de conexión de Ethernet. No importa si somos usuarios de hogar o de una organización, esos consejos son para todos y serán esenciales a la hora de resolver cualquier problema de red si el sistema local anuló la conexión de red o el adaptador Ethernet no funciona correctamente.
- Comprobar que el cable de red esté conectado de forma correcta tanto al modem como a la tarjeta de red
- Verificar que el modem este encendido
- Ver si el cable de red UTPO no está roto en algún punto o que los conectores RJ-45 no presentan alguna falla que impidan su conexión normal.
- Podemos apagar o desconectar el módem por un lapso de 30 segundos y luego conectarlo de nuevo para que todos sus servicios carguen de nuevo.
Esto es esencial antes de entrar en detalle con las demás opciones para reparar que el PC no detecta cable Ethernet Windows 10.
1. Ver si está Ethernet sin Internet
La siguiente alternativa, si usamos una red Wi-Fi junto a la Ethernet, es generar un informe de red inalámbrica, con este informe será posible diagnosticar el problema o dar pautas sobre las causas de este.
Para ello, accederemos al símbolo del sistema como administradores y allí ejecutamos lo siguiente:
netsh wlan show wlanreport
Luego, podremos ir a la ruta allí indicada y abrir el archivo HTML para su respectivo análisis:
2. Saber si el sistema local anuló la conexión de red con el ISP
El ISP (Internet Service Provider – Proveedor de Servicios de Internet), es la compañía encargada de suministrarnos el servicio de Internet y la raíz del problema puede estar allí.
Para comprobar esto, en primer lugar, debemos ejecutar en la terminal el comando “ipconfig” y fijarnos en la dirección de la línea “Puerta de enlace predeterminada”:
En este caso es 192.168.0.1, luego, haremos ping a esta dirección para comprobar el estado de ISP. Si obtenemos respuesta del comando ping todo está normal, en caso de no ser así, podemos contactar al ISP para corregir el problema.
ping 192.168.0.1
3. Reparar que el adaptador de Ethernet no funciona correctamente
Para esto, debemos acceder al Administrador de dispositivos usando alguna de las siguientes opciones:
En la ventana desplegada, iremos a la sección “Adaptadores de red” y daremos clic derecho sobre nuestro adaptador de red y seleccionamos “Propiedades”:
En la ventana desplegada, en la pestaña “General” podremos ver el estado actual del controlador:
En caso de que está fallando podremos reinstalar o actualizar el controlador de nuevo y para ello daremos clic derecho sobre él y seleccionamos lo siguiente:
4. Verificar conexión de red si Ethernet sin Internet
El siguiente punto consisten en verificar el estado de la conexión Ethernet en Windows, para esto, iremos a la siguiente ruta:
- Redes e Internet
- Centro de redes y recursos compartidos
Allí pulsamos en la opción “Cambiar configuración del adaptador” en el costado izquierdo y luego daremos clic derecho sobre nuestro adaptador de red y seleccionamos la opción “Propiedades”:
En la ventana desplegada iremos a la línea “Protocolo de Internet versión 4” y damos clic en el botón “Propiedades”:
Por regla general, cuando usamos un ISP la dirección IP debe estar obteniéndose de forma automática.
En algunos casos puntuales, especialmente en fallos de DNS, podemos ingresar de forma manual la dirección IP en los campos respectivos.
5. Usar el solucionador si Ethernet no conectado
Windows 10 incluye una utilidad llamada “Solucionar problemas” la cual se encarga de, automáticamente, analizar los problemas de un parámetro definido y dar su solución o brindarnos alternativas para su corrección.
- Para acceder a esta funcionalidad, iremos a la siguiente ruta:
- Configuración
- Actualización y seguridad
- Solucionar problemas
Allí, damos clic sobre “Conexiones a Internet” y automáticamente veremos el botón “Ejecutar el solucionador de problemas”:
Allí iniciará el proceso de análisis de parte de la herramienta. Una vez finalice tendremos un resultado completo sobre el estado de la red y sus soluciones.
6. Buscar malware o virus Windows 10, 8, 7
En ciertos casos, el problema de conexión a Internet se debe a la presencia de algún tipo de amenaza como virus o malware en el sistema el cual afecta directamente la salida de los paquetes hacia la red de Internet.
Para analizar esto, podemos recurrir a nuestro software antivirus o usar aplicaciones gratuitas como Malwarebytes y ejecutar un análisis completo del equipo para detectar alguna anomalía y proceder con su corrección:
7. Usar controlador anterior si el adaptador Ethernet no funciona correctamente
Otra causa de errores en Ethernet está asociada al controlador y específicamente cuando se realiza una actualización de este, por algún motivo, cuando un desarrollador lanza una nueva versión de su producto, se incluye la actualización del controlador, pero este puede crear una inconsistencia con el sistema generando así el error de conexión.
Para solucionar esto, debemos retornar a una versión anterior del controlador y para ello, iremos de nuevo al administrador de dispositivos y allí dar clic derecho sobre el adaptador de red y seleccionar “Propiedades”:
En la nueva ventana iremos a la pestaña “Controlador” y allí pulsamos, si esta activa, la opción “Revertir al controlador anterior”. Pulsamos en Aceptar para guardar los cambios.
8. Restablecer Ethernet no conectado
La siguiente solución, en caso de que ninguna de las anteriores no nos ayuda a solucionar este problema, es restablecer la red local a su configuración de fábrica, para ello vamos al menú “Inicio / Configuración / Red e Internet” y allí vamos a la sección “Estado”:
En la parte inferior pulsamos en el botón “Restablecimiento de red” y será desplegado lo siguiente. Para completar el proceso pulsamos en el botón “Restablecer ahora”.
9. Cambiar configuración de red Windows 10
Otra alternativa a usar consiste en modificar los parámetros por defecto de la Ethernet y así comprobar la conexión, para esto, vamos al símbolo del sistema como administradores y ejecutaremos los siguientes comandos:
netsh winsock reset catalog (Restablece el catálogo de red) netsh int ipv4 reset reset.log (Restablece el catálogo de red de IPv4) ipconfig /renew (Renueva la dirección IP)
10. Desactivar temporalmente Firewall Windows 10
La función del Firewall consiste en analizar detalladamente los paquetes de red entrantes y salientes buscando optimizar la seguridad del sistema, pero en algunas ocasiones sus reglas pueden impedir el acceso de Ethernet.
Podemos desactivar de forma temporal el Firewall de Windows y de este modo validar la conectividad a la red, para ello accedemos al símbolo del sistema como administradores y ejecutamos lo siguiente:
netsh advfirewall set allprofiles state off
Procedemos a validar la conexión web y si esta es correcta indica que el Firewall genera alguna inconsistencia y será necesario realizar trabajos de gestión sobre él. En caso de que no sea así, podemos activar de nuevo el Firewall ejecutando:
netsh advfirewall set allprofiles state on
11. Reinstalar TCP/IP para conectar Ethernet Windows 10
Vamos a reinstalar el protocolo de Microsoft de red para solucionar que el sistema local anulo la conexión de red.
Presionamos la siguiente combinación de teclas y usamos también el siguiente comando:
+ R
ncpa.cpl
Vamos a nuestro adaptador de Ethernet y hacemos clic derecho. Pulsa sobre "Propiedades".
Aquí elegimos la opción de “Cliente para redes Microsoft” y después pulsamos en "Instalar".
Aquí tendremos que pulsar sobre la opción de "Protocolo" y también en "Agregar".
Ahora seleccionamos “Protocolo de multidifusión confiable”. Damos clic en Aceptar para guardar los cambios.
Hemos visto soluciones prácticas para corregir todos los problemas asociados a Ethernet y así poder navegar de forma segura e integra que es el objetivo de nuestras conexiones aunque conecto el cable Ethernet y no Internet.

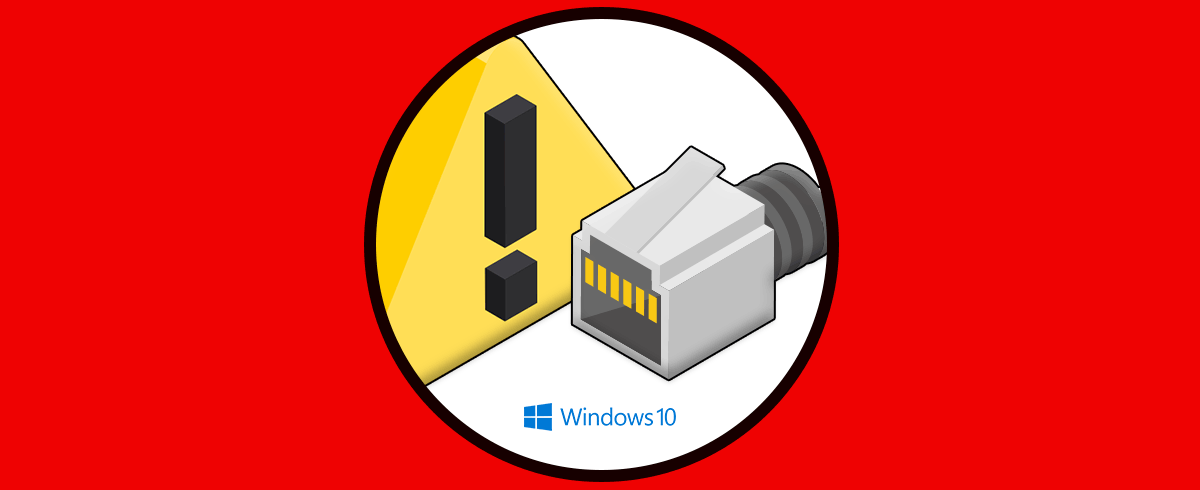
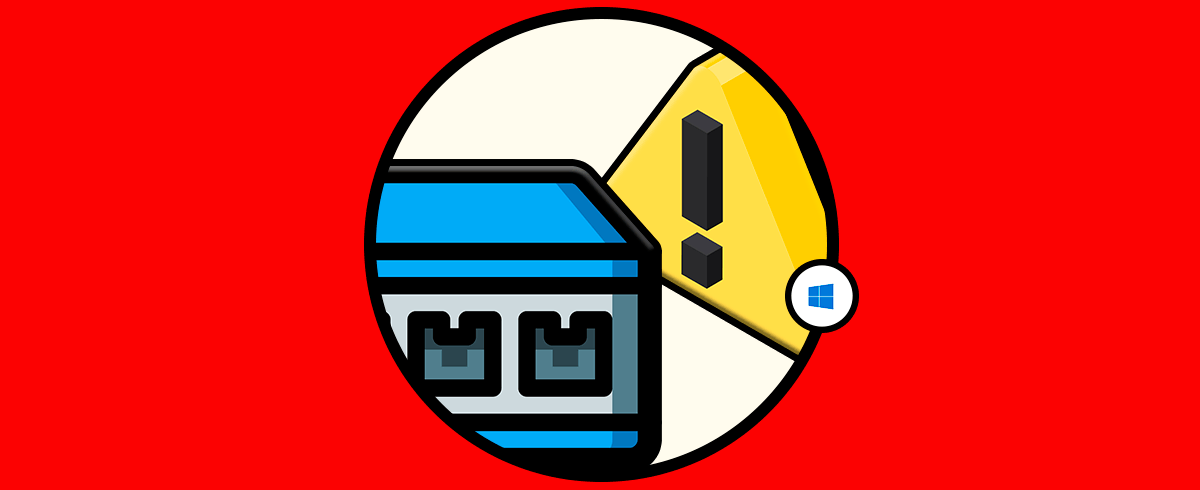
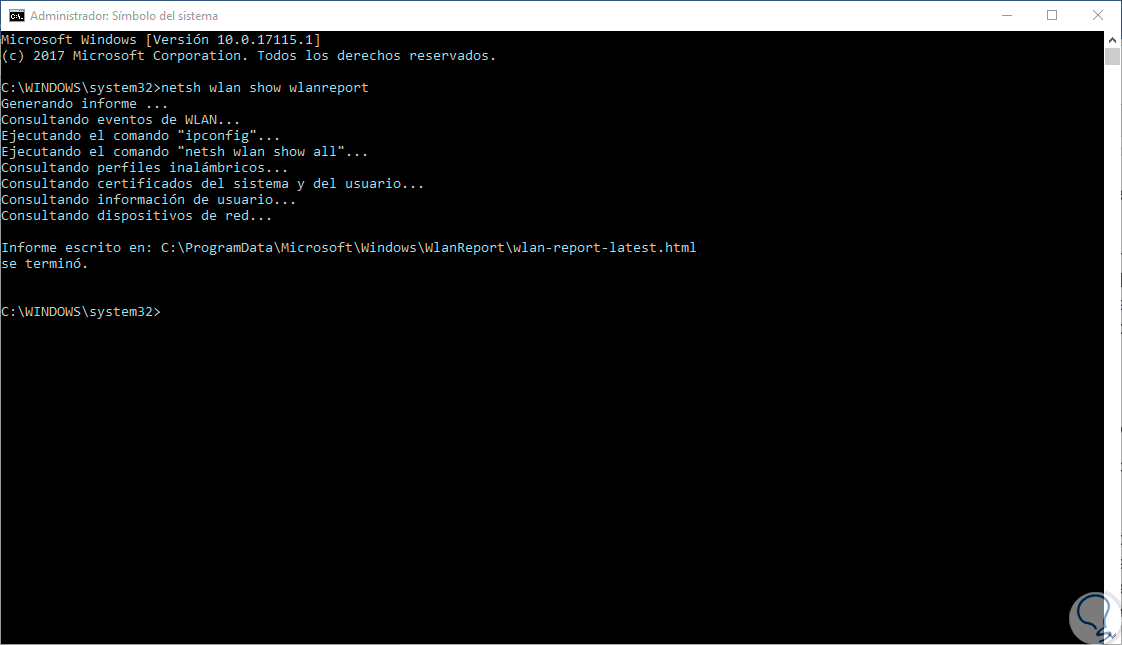
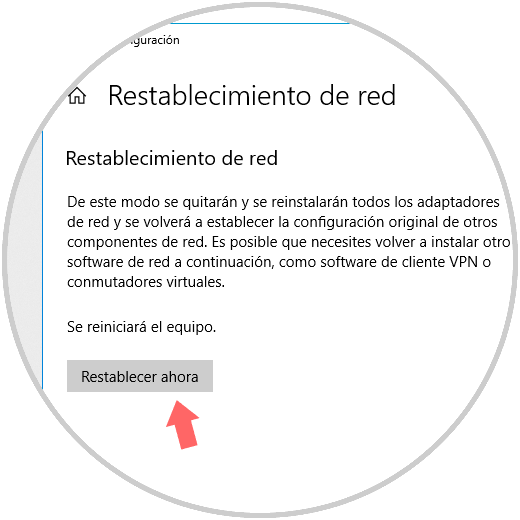
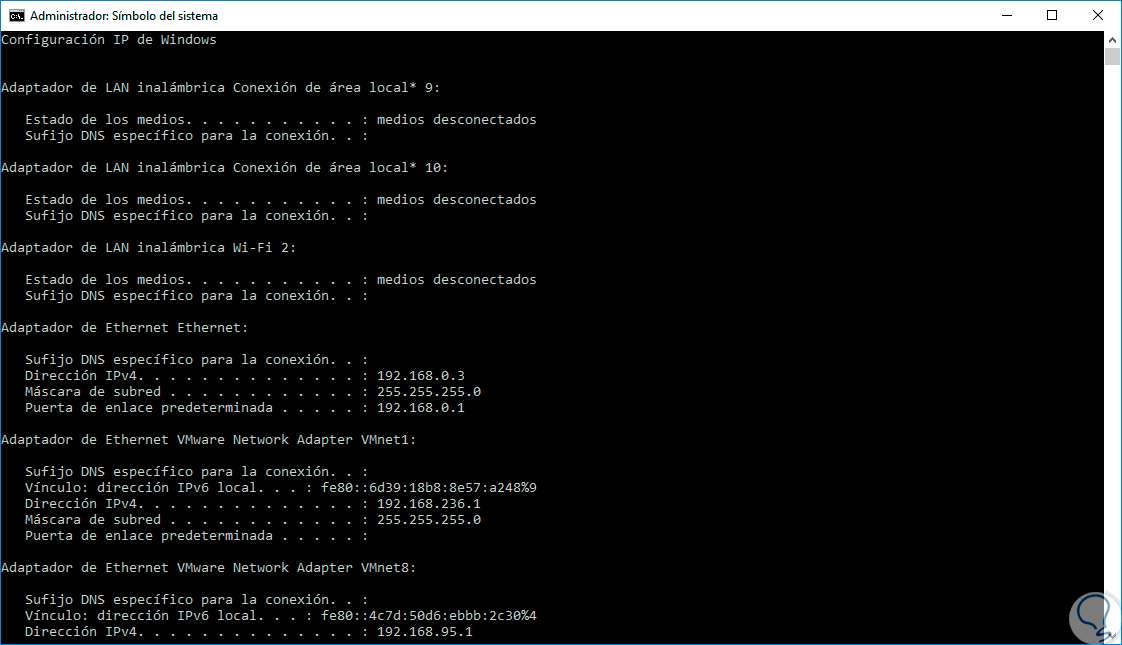
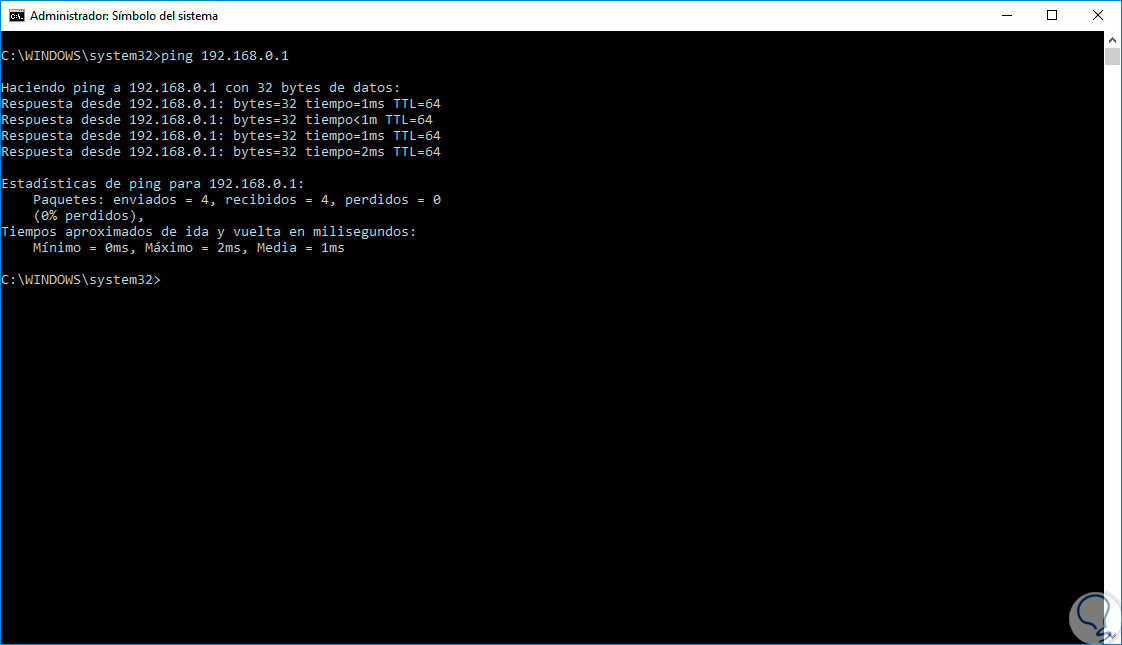
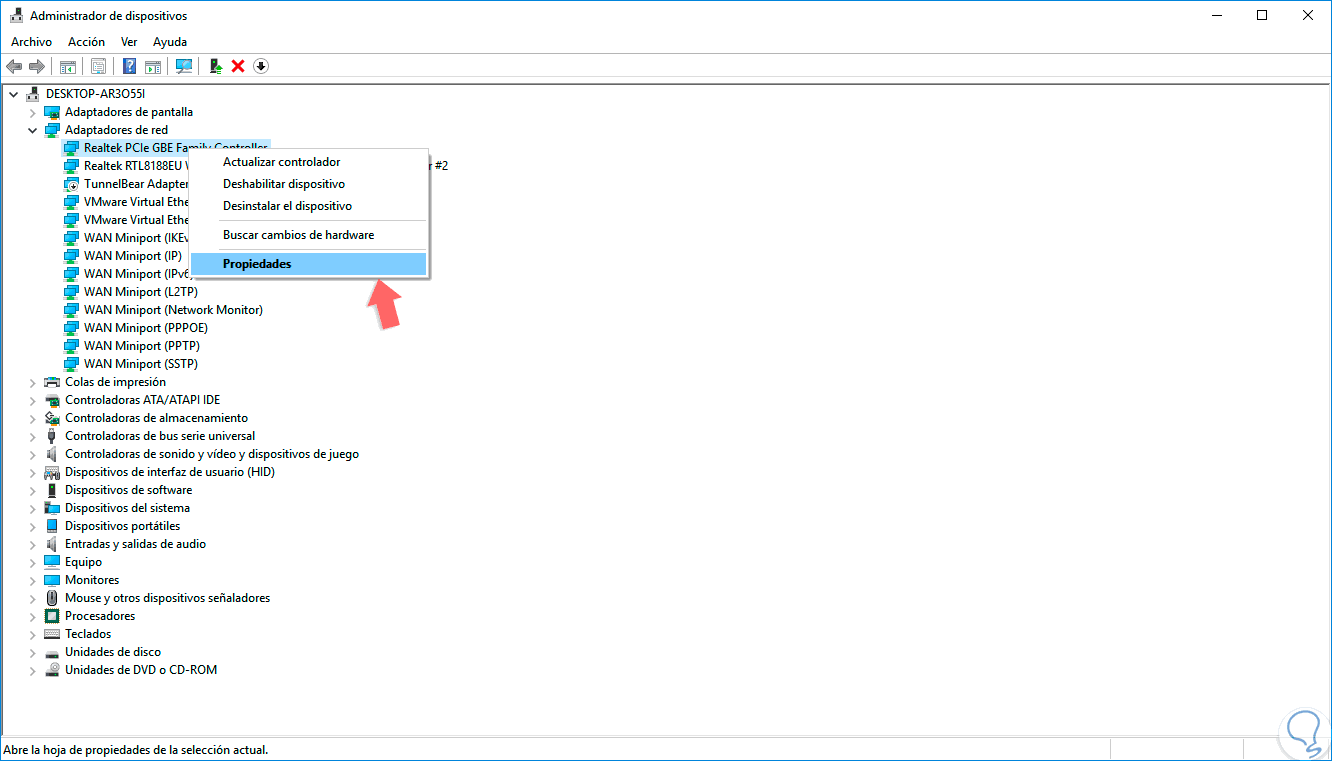
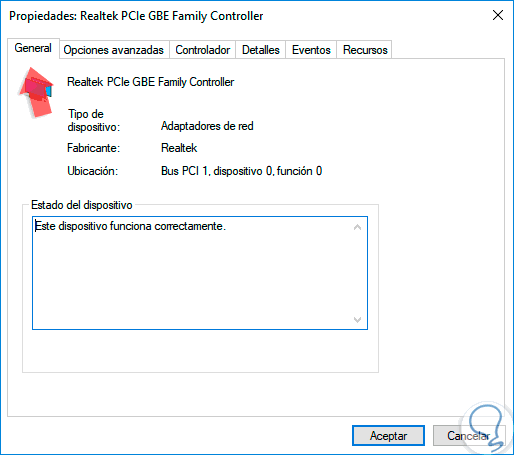
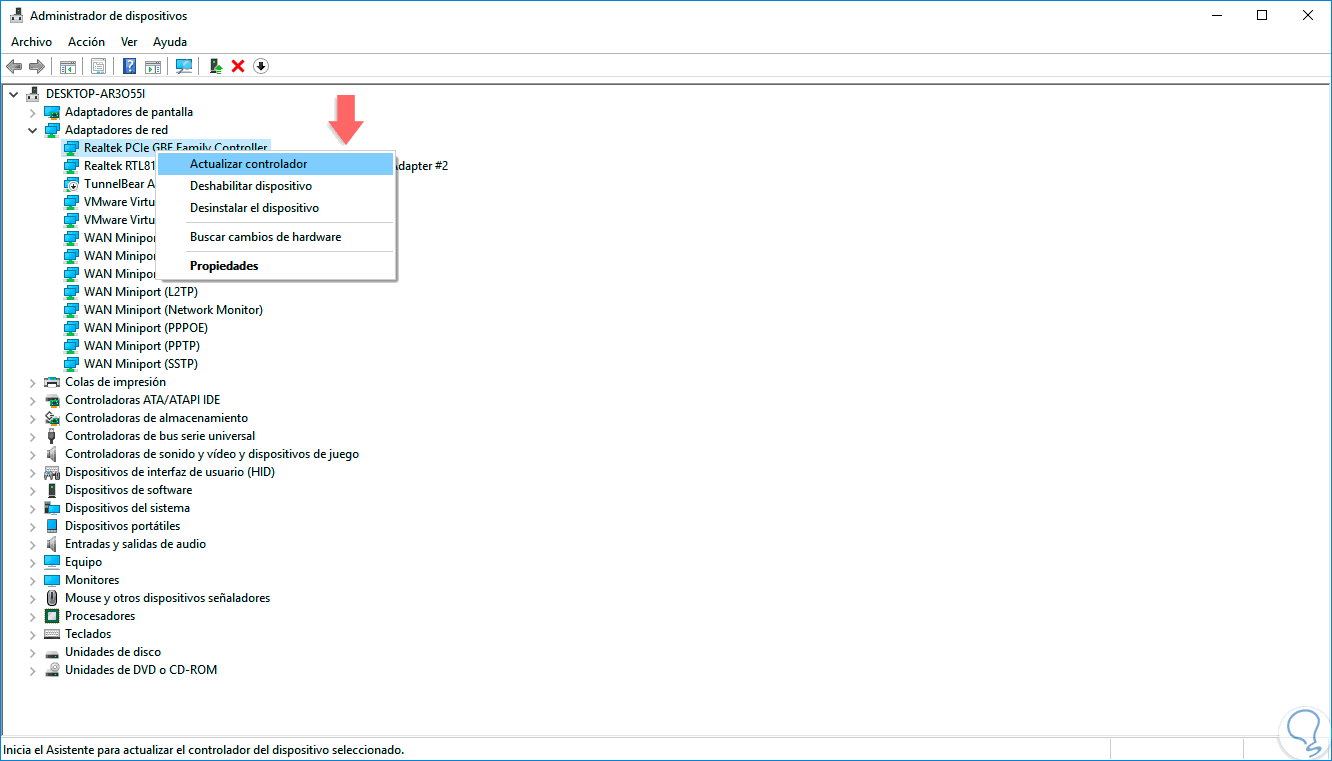
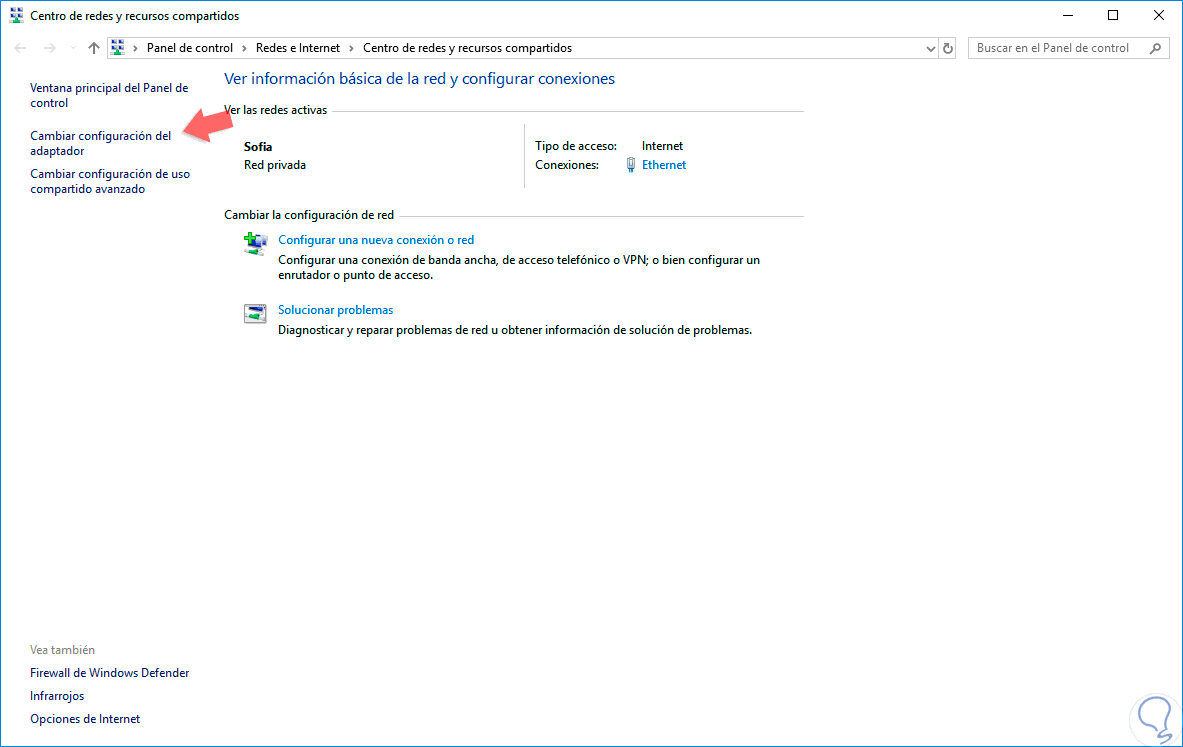
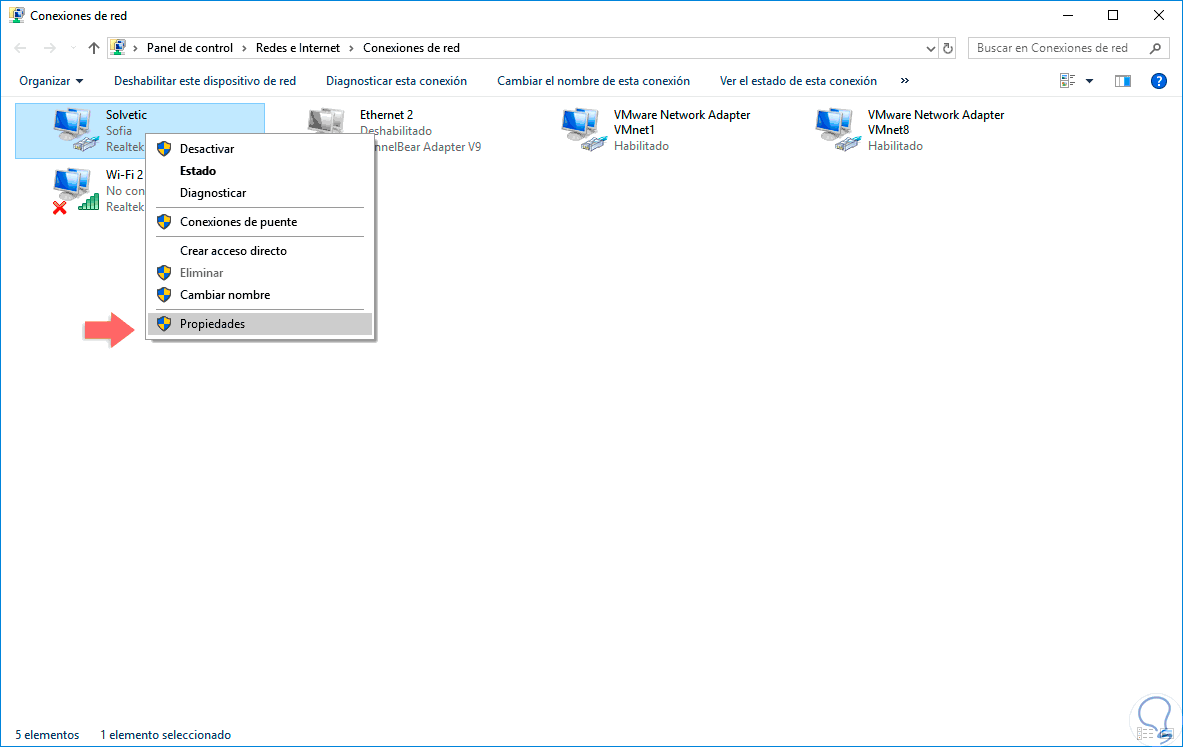
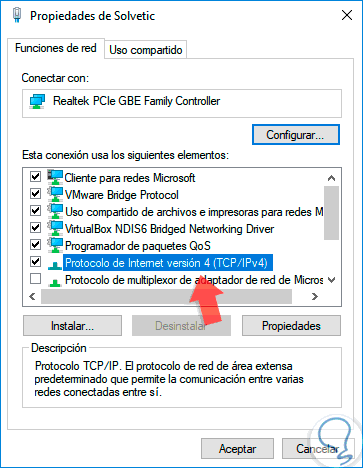
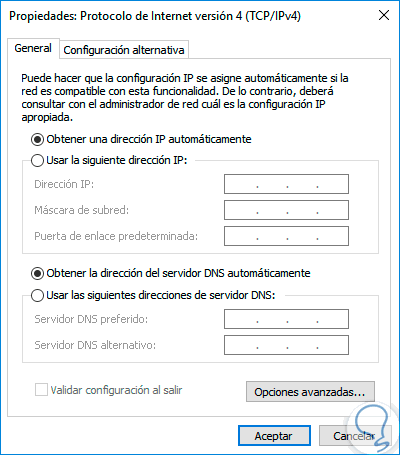
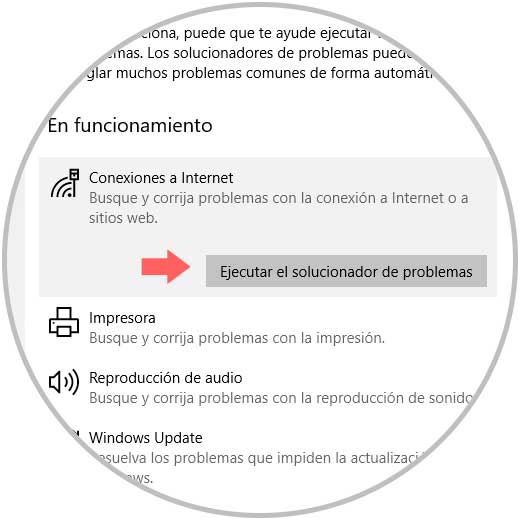
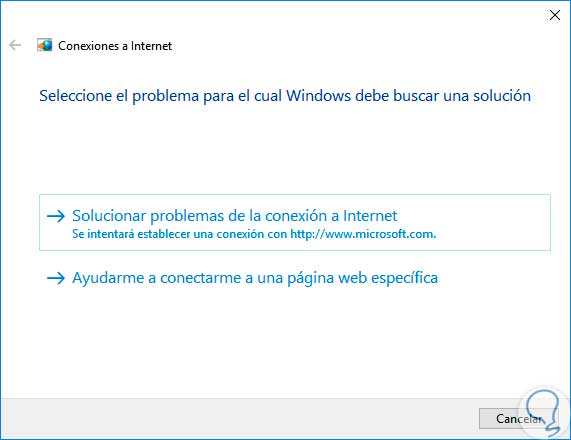
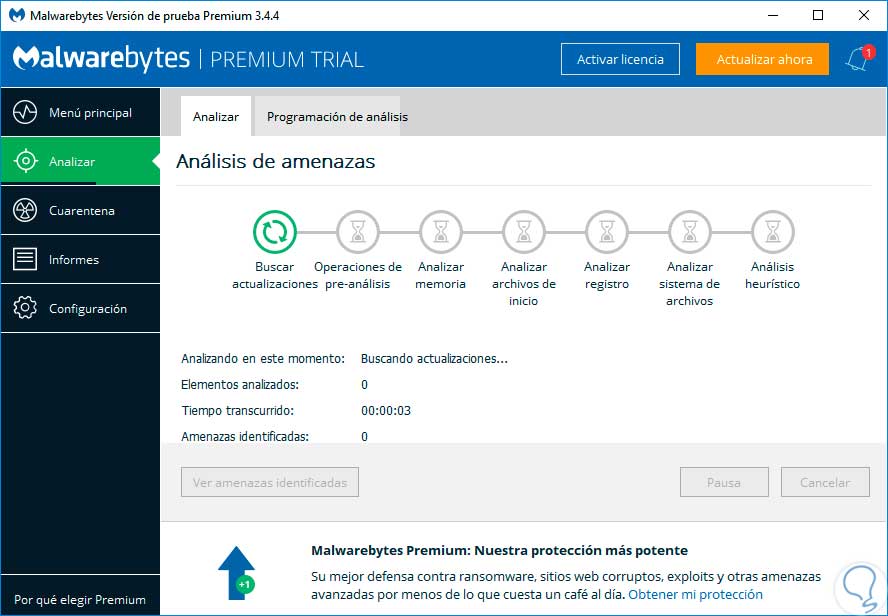
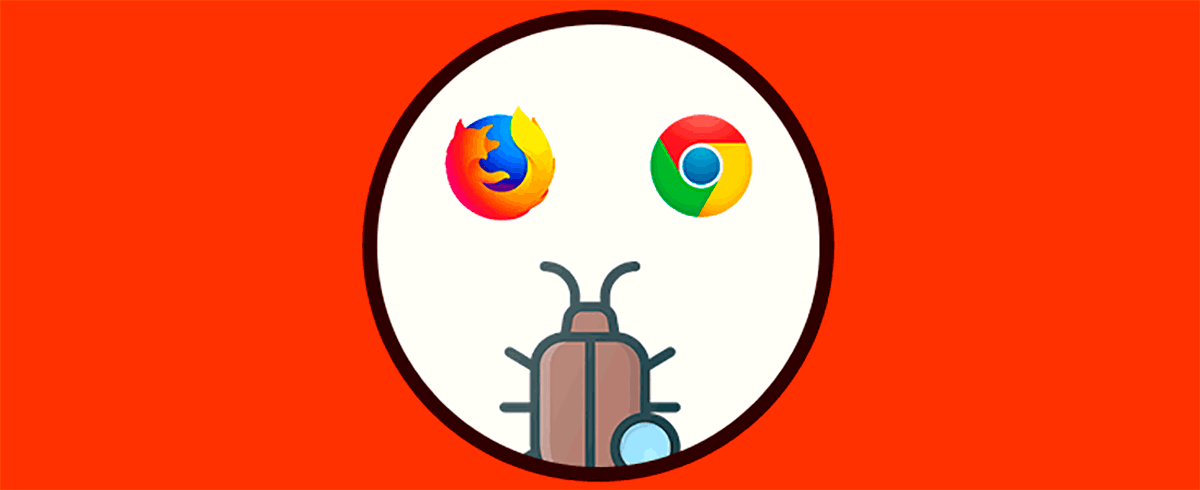
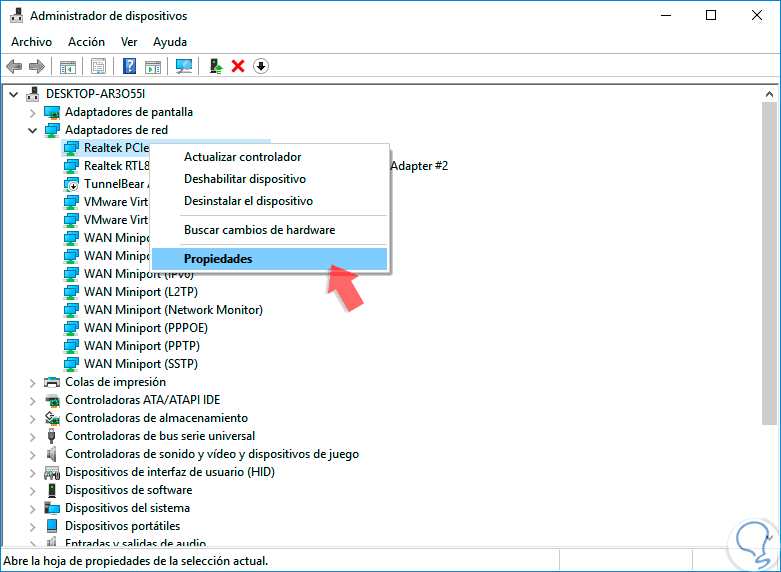
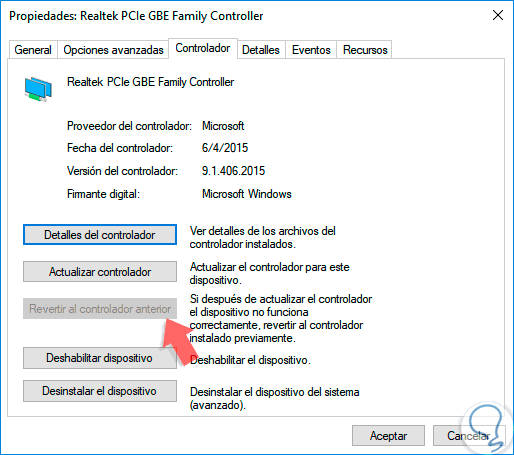
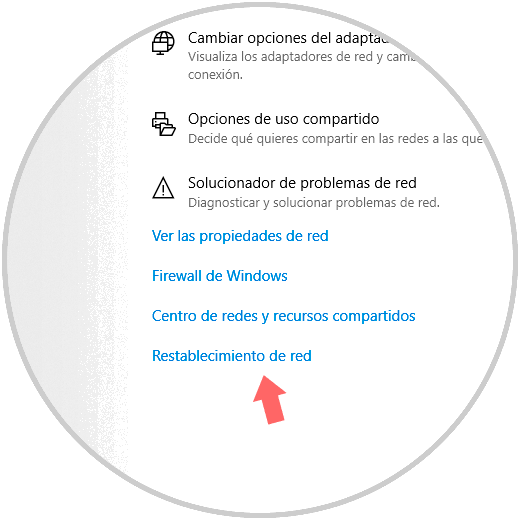
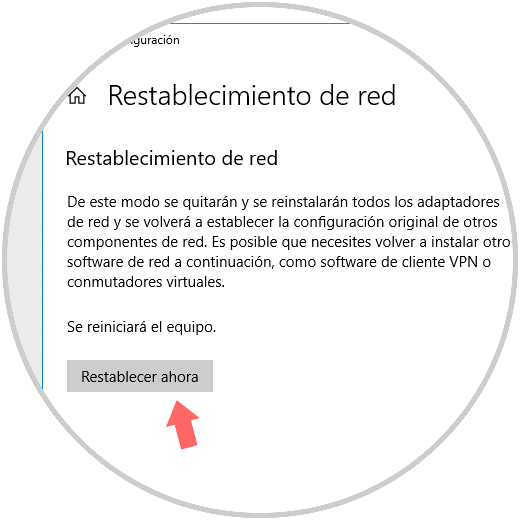
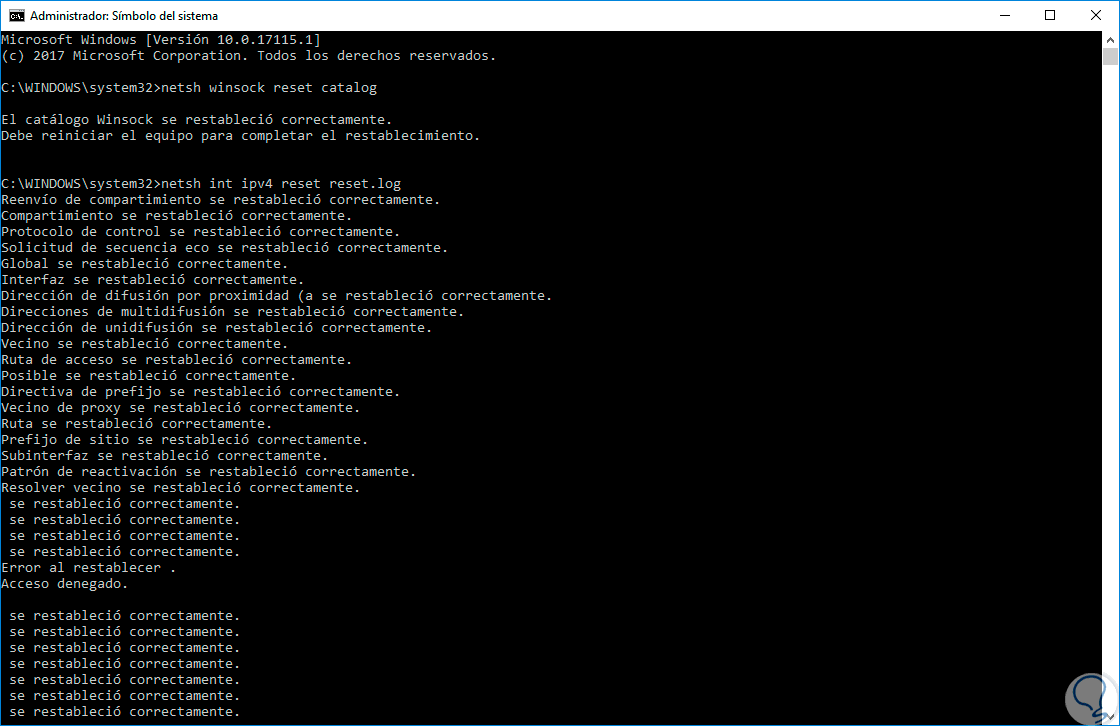

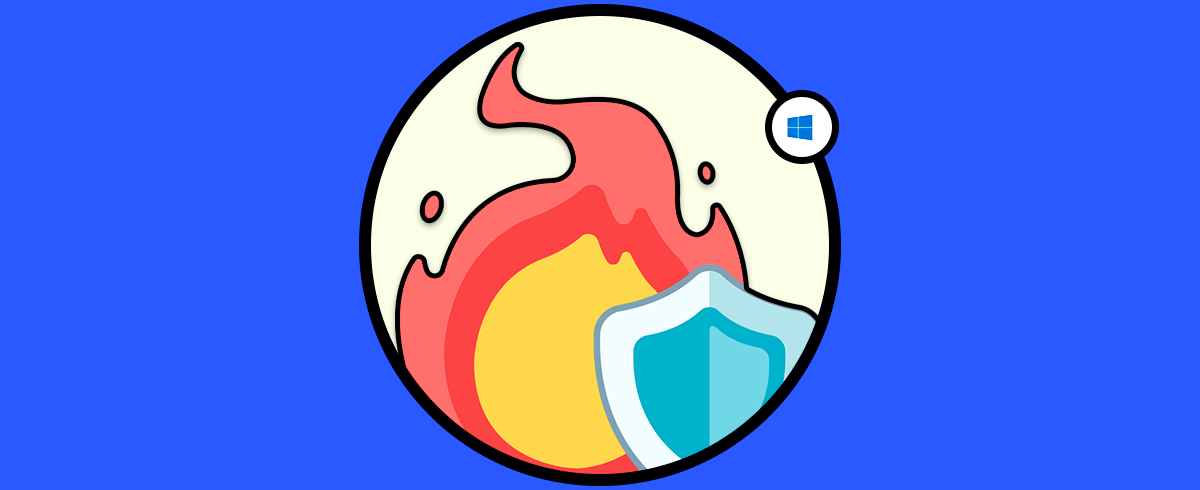
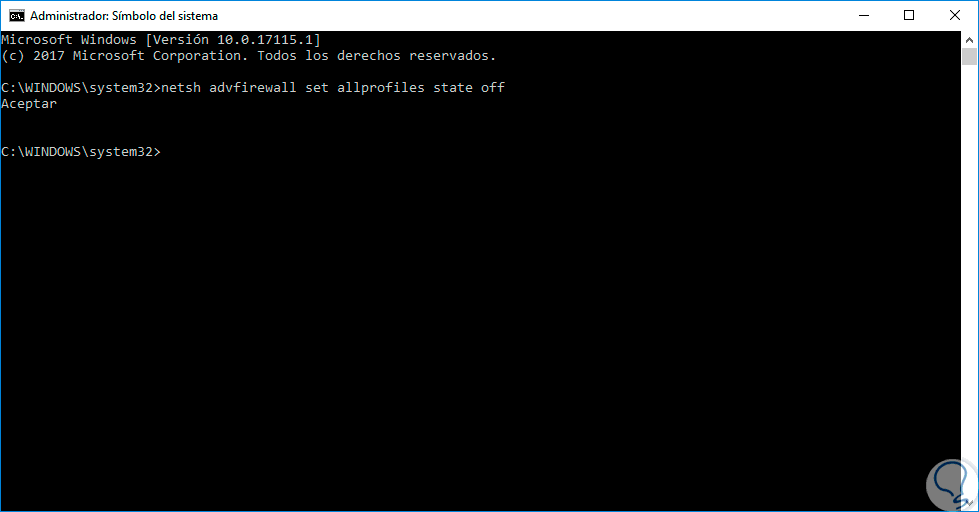
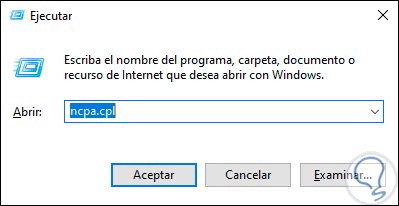
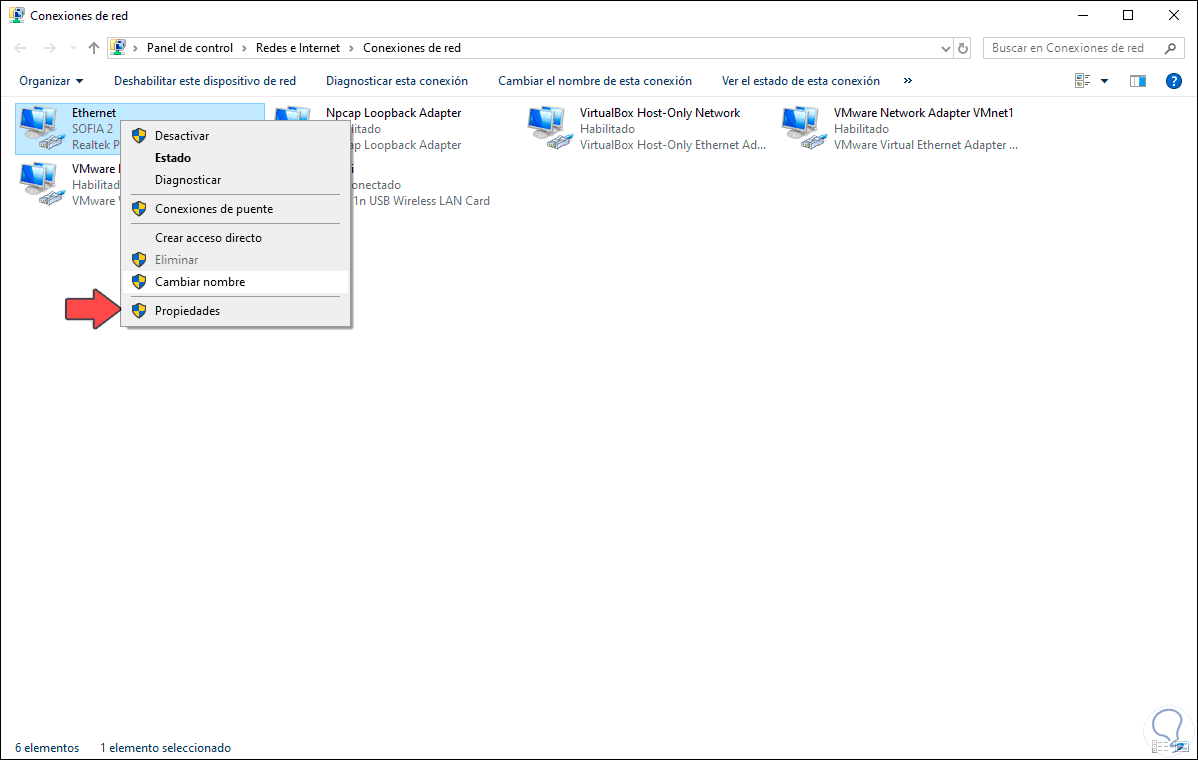
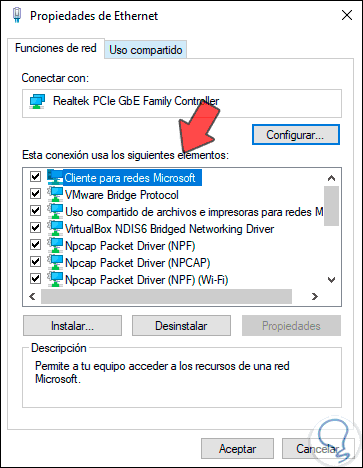
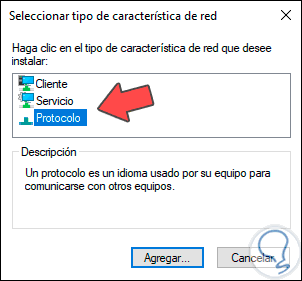
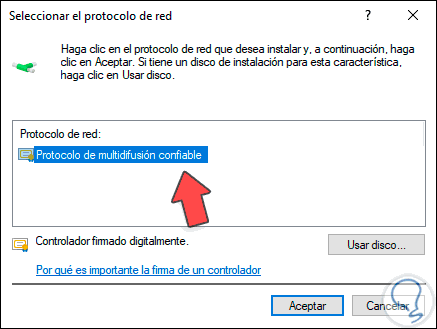





De antemano quiero agradecer por la ayuda con tu tutorial, habia intentado muchas cosas conocidas y aun no lograba solucionar el inconveniente, mi solución fue desactivar el firewall en el paso 10 tal y como lo has explicado. reitero mi agradecimiento.