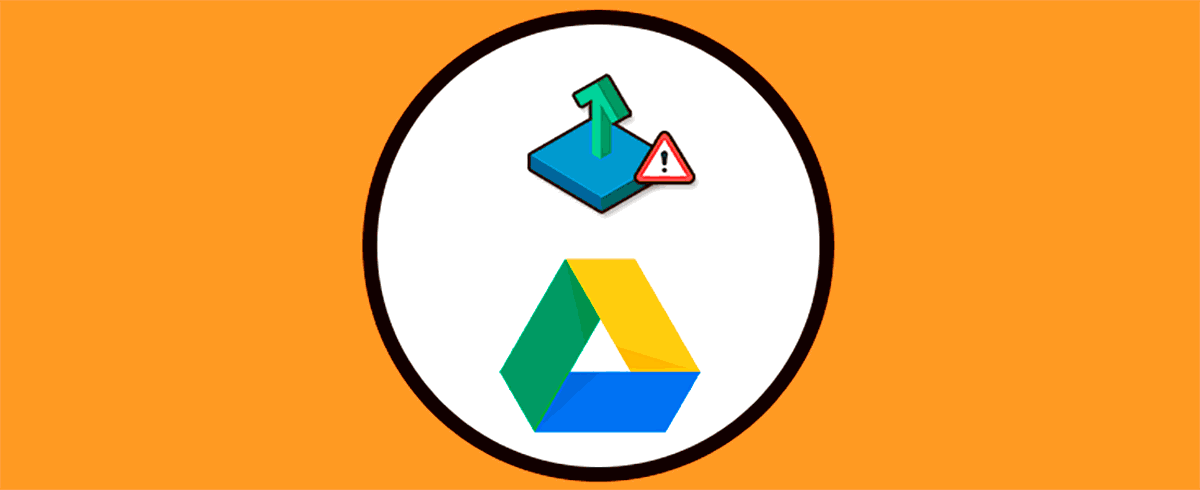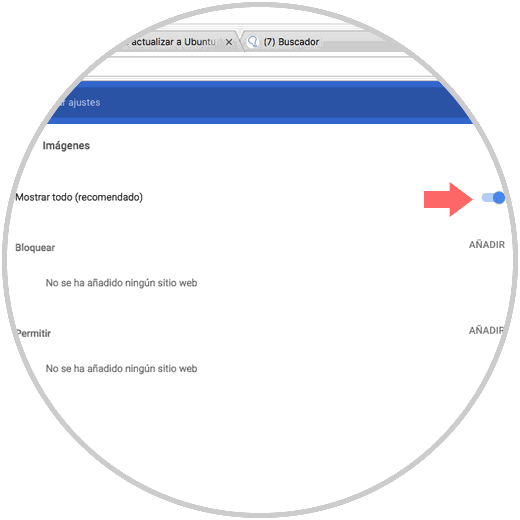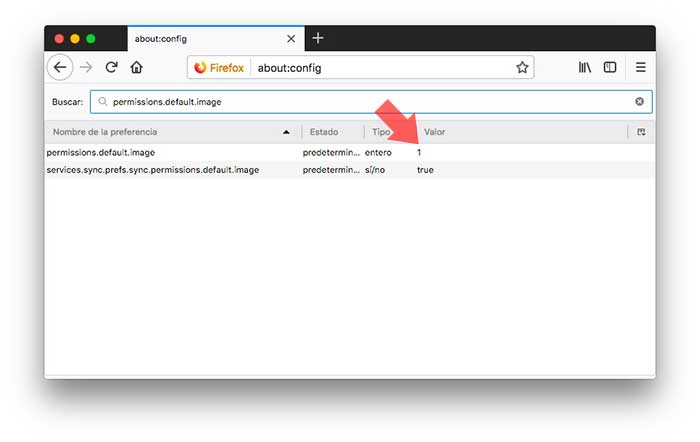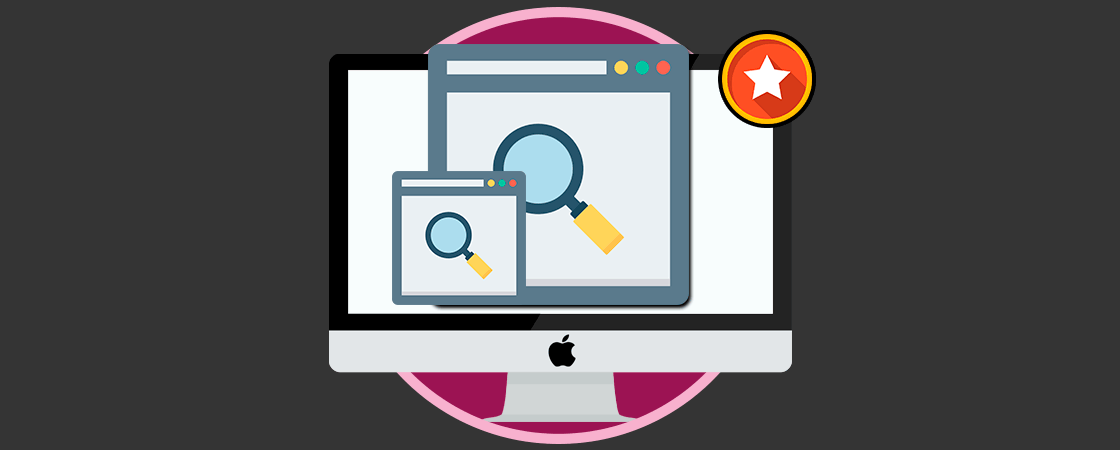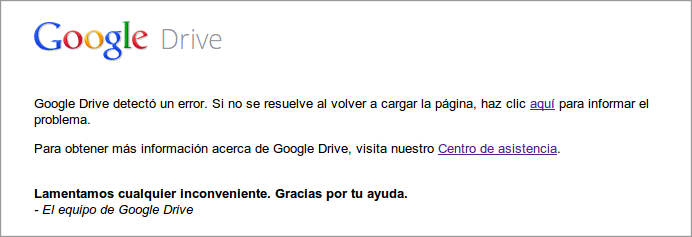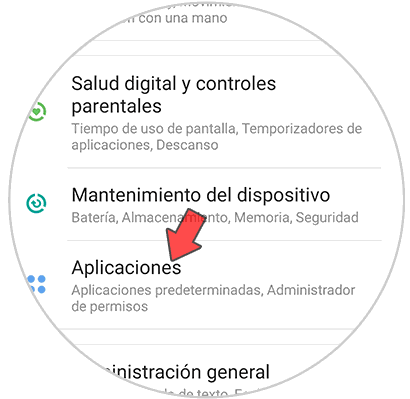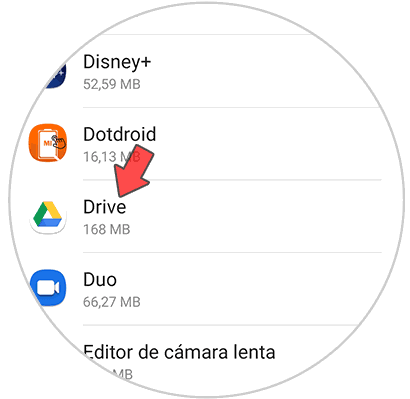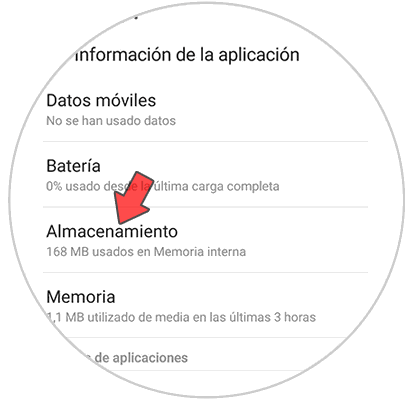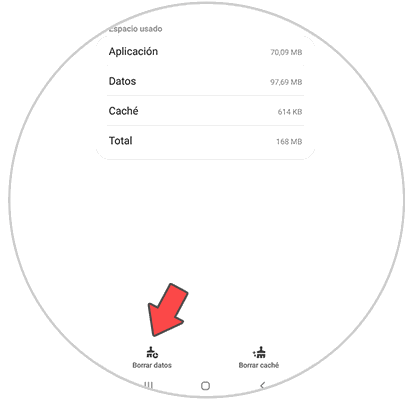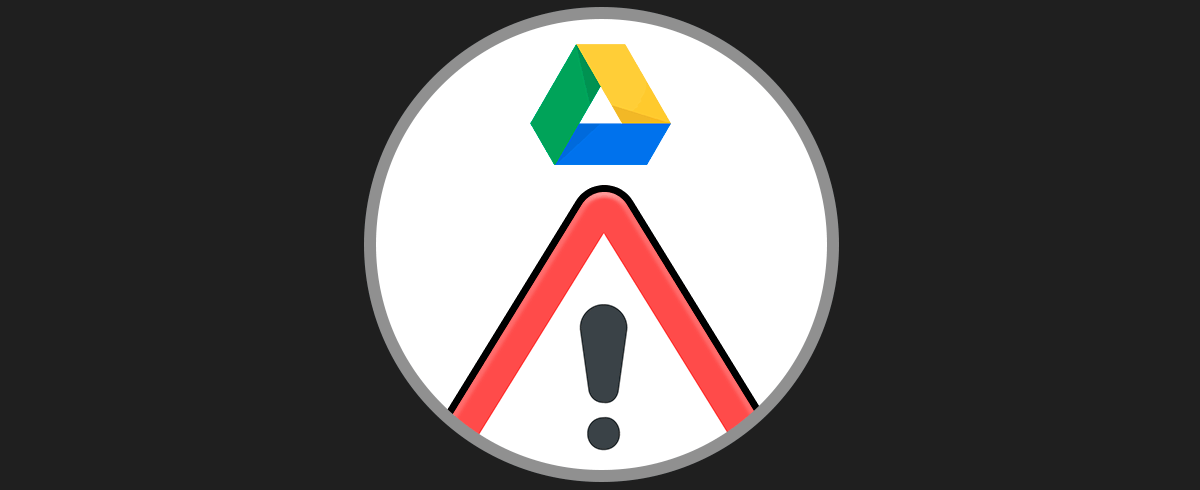Hoy en día tenemos más documentos en nuestros ordenadores y teléfonos móviles que en en ningún otro lado. Vivimos en la era de la tecnología, y esto hace que ya prácticamente todo se encuentre informatizado y que en montones de dispositivos como el PC, el móvil o incluso memorias externas acumulemos una gran cantidad de información.
Es cierto que la gran mayoría de las personas almacenamos una gran cantidad de archivos y datos, y en muchas ocasiones cuando el volumen es tan grande una de las opciones más recomendable es almacenarlos en algún tipo de plataforma en la nube para tener un fácil acceso a ellos y no depender de un dispositivo físico.
Una de estas plataformas es Google Drive, la cual a pesar de ofrecer un buen servicio, en ocasiones puede fallar a la hora de cargar contenido o la velocidad es excesivamente lenta por lo que los documentos terminan por no cargarse. Es posible que hayamos visto un error que dice "Se ha producido un error al subir todos tus archivos. vuelve a intentarlo o elimina los archivos que han fallado. también puedes añadir otros archivos."
En el caso de que utilicemos la versión web de Google Drive o la app en Android y hayamos experimentado este tipo de problemas, a continuación vamos a encontrar una serie de pequeños consejos y soluciones para ellos.
1Entrar en modo incógnito en para solucionar que no se puede subir archivos a Google Drive
Una de las soluciones que podemos probar para solucionar este problema y que suele funcionar en muchos casos, es acceder al navegador en modo incógnito. Las ventanas privadas no utilizan las cookies almacenadas, de modo que estaremos entrando de una forma limpia en la web ( y sin dejar ningún tipo de rastro)
Para abrir una ventana privada, en función del navegador que estemos utilizando debemos realizar un procedimiento u otro, ya que dependiendo del navegador que utilicemos los pasos van a ser diferentes.
Por esta razón en los siguientes tutoriales encontraremos cómo entrar en modo incógnito o privado en los navegadores de Chrome, Firefox o Edge en caso de que no conozcamos el procedimiento.
2Solucionar no puedo subir archivos a Drive: Borrar datos del navegador
Como casi todos saben, cuando navegamos por internet, nuestro navegador guarda diferente información como cookies, caché y otra serie de datos relacionado con las páginas por las que hemos navegado y el contenido que nos ha interesado.
El almacenamiento excesivo de estos datos que normalmente no son relevantes para guardar puede ocasionar problemas en la navegación, y es posible que esto afecte de manera negativa a la carga de archivos en Google Drive.
Por esta razón borrar la caché o las cookies es una solución recurrente para solucionar problemas con diferentes aplicaciones o herramientas, ya que el cúmulo innecesario de estos datos muchas veces deriva en fallos de funcionamiento.
Por esta razón, en este tutorial de Solvetic vas a poder ver los pasos para borrar las cookies independientemente de cual sea tu navegador (Chrome, Edge, Firefox o Safari)
3Comprobar que las imágenes están activadas en el navegador solucionar problemas Google Drive
Existe la posibilidad de que si las imágenes no se encuentren activadas en el navegador, Google Drive no funcione de la manera correcta.
4Solucionar no se pudo adjuntar el archivo de Drive utilizando diferentes navegadores
Otra de las opciones que tenemos en el caso de que las imágenes sigan sin cargar, es ir probando en los diferentes navegadores para ver si con alguno de ellos conseguimos que funcione de manera correcta Google Drive.
Generalmente esto no suele ser un problema del navegador, pero en ocasiones sufren algún fallo temporal que puede ocasionar el mal funcionamiento.
5Solucionar Google Drive no se puede cargar el archivoa
Otro de los problemas con los que nos podemos encontrar es que el archivo que queremos subir, tenga algún tipo de problema. Para comprobar esto, prueba a subir varios archivos por separado y comprobar si cargan.
Si los demás archivos se cargan, los más probable es que sea problema del archivo en cuestión. En ese caso puedes intentar cambiar el nombre y el formato del archivo si es posible. Además, asegúrate de que no haya caracteres especiales en el nombre del archivo.
6No puedo subir archivos a drive Android
En el caso de que este problema esté sucediendo en Android, los que debes hacer es borrar los datos de la app. En este caso los pasos que debes seguir son los siguientes.
Lo primero que debes hacer es entrar en los "Ajustes" del teléfono y seleccionar "Aplicaciones"
Lo siguiente que debes hacer es entrar en la app de "Drive"
Ahora tienes que pulsar en el apartado de "Almacenamiento"
Ahora dentro del almacenamiento, pulsar en borrar datos. Se borrarán los datos de acceso pero nada del contenido que tengas almacenado dentro de la nube.
6Comprobar que no se trata de un problema interno de Google Drive
En algunas ocasiones los fallos de una herramienta o aplicación depende del uso que estemos dando de la misma, y por esta razón es importante detectar los errores que podamos estar cometiendo para intentar subsanar la causa que deriva en los fallos que no nos dejan realizar nuestra tarea.
Pero en otras ocasiones se tratan de fallos internos de la herramienta o aplicación. Por esta razón si has detectado que Google Drive no carga archivos, lo hace de una forma demasiado lenta o no funciona como debiera puede ser que se trate de un fallo interno dentro del mismo, y que tengas que esperar por tanto a que lo resuelvan desde el interior.
Sabrás si se trata de un fallo interno o no de la herramienta cuando los fallos no se solucionan aunque hayas realizado todas las opciones anteriores. De todos modos existe una página oficial de Google llamada “G Suites Oficial Dashboard” a la que puedes acceder y comprobar si todas las aplicaciones o herramientas que engloba Google están funcionando de forma correcta o no.
Para acceder tendrás que hacer click en el enlace que vas a ver a continuación:
Si al entrar, puedes ver en este caso la aplicación de Google Drive junto a un punto verde, significará que está funcionando correctamente. Si por lo contrario lo ves junto a un punto rojo, significará que hay problemas internos en Google Drive que están a la espera de ser resueltos.
De este modo tenemos diferentes opciones para tratar de solucionar el problema de que Google Drive no carga los documentos que necesitamos subir a la plataforma. En el caso de que hayas probado todos ellos y ninguno haya funcionado, es posible que se trate de un problema de conexión.