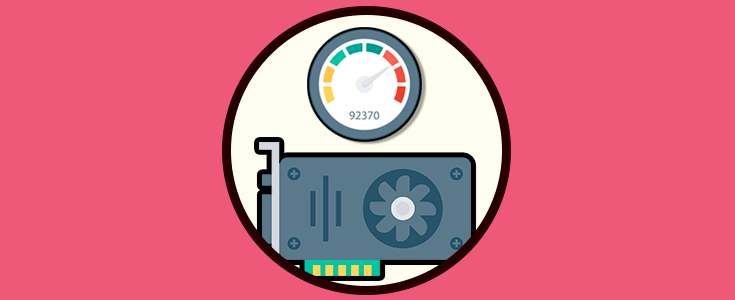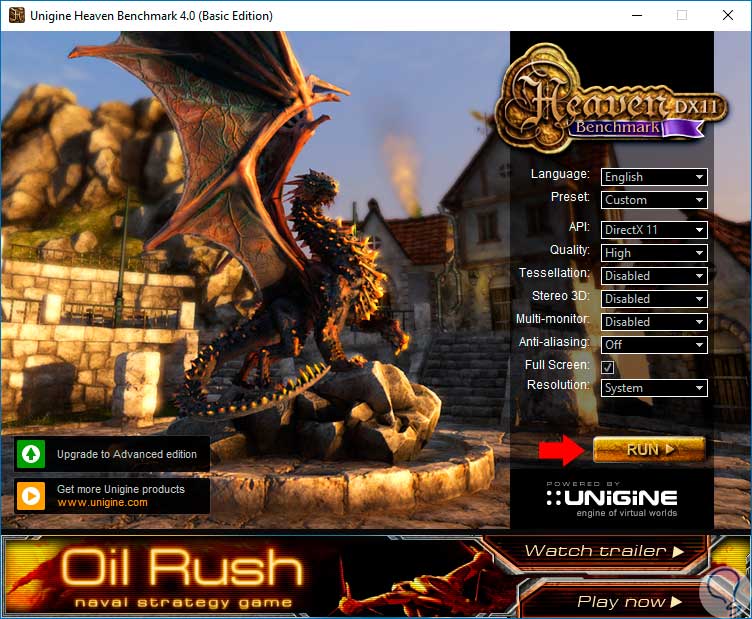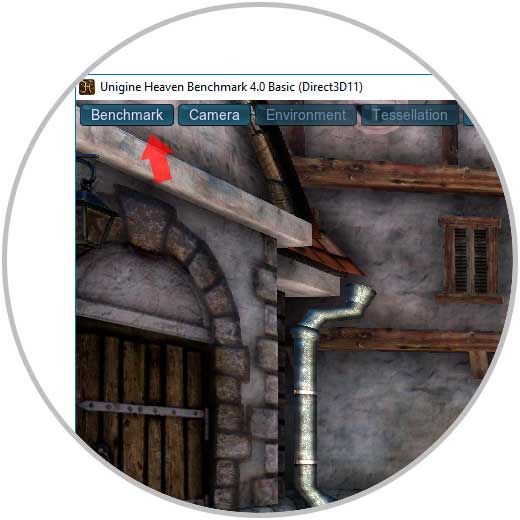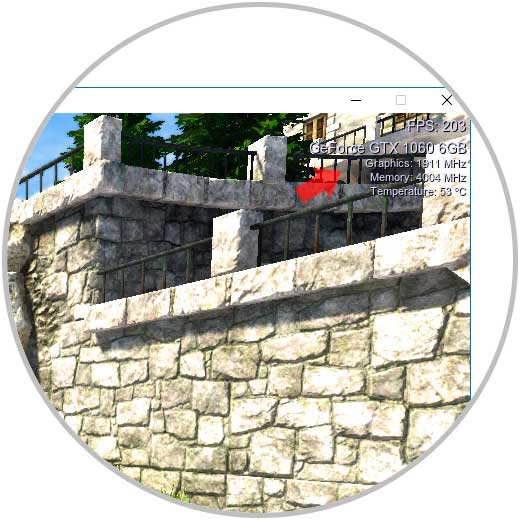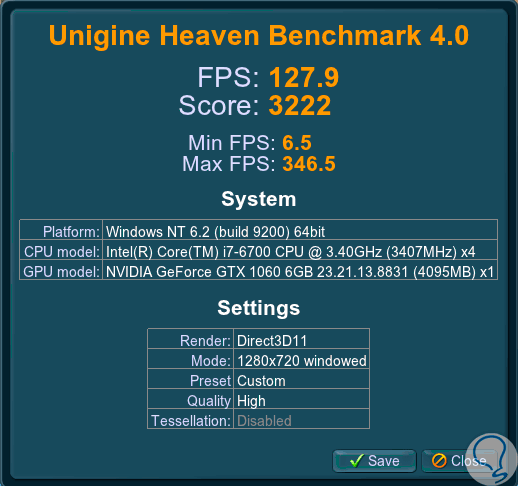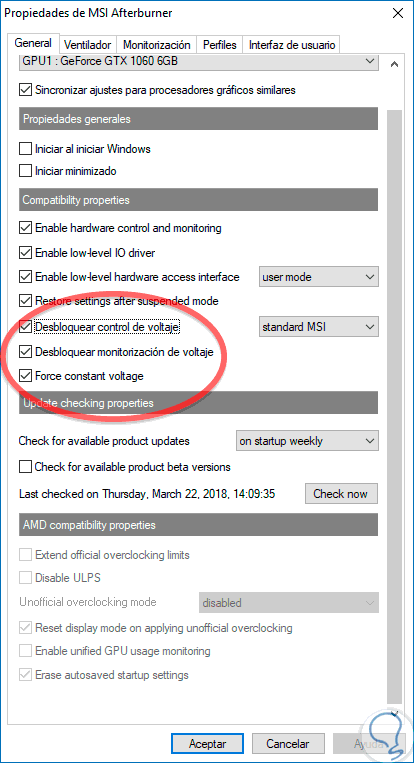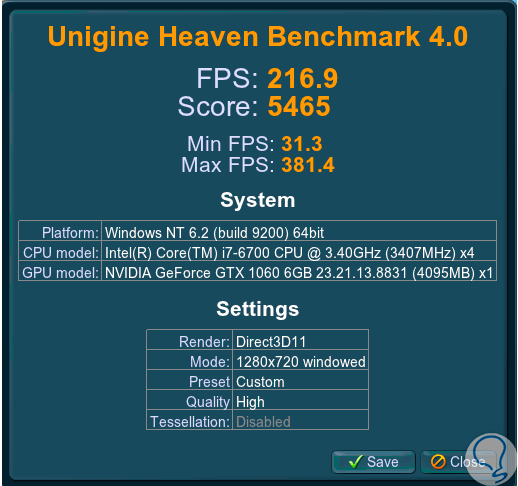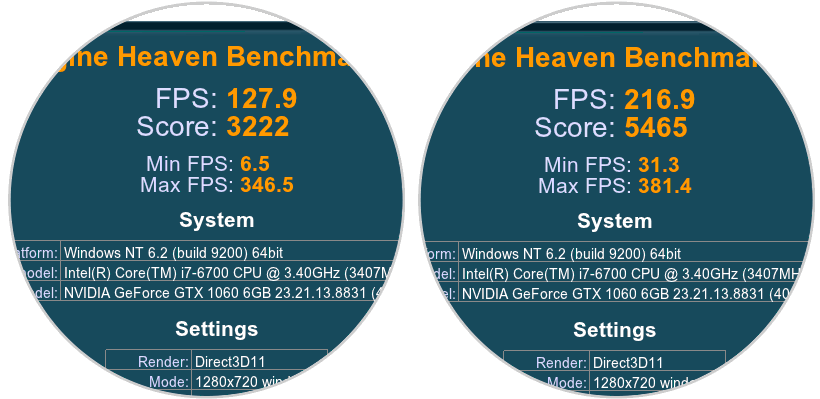Hacer un overclocking de nuestra tarjeta gráfica es un proceso seguro si sabemos lo que estamos haciendo ya que de lo contrario podremos estar causando daños importantes en nuestro equipo. Hoy en día las GPU vienen bastante preparadas para prevenir este tipo de daños.
Hacer un overclock de GPU es una tarea bastante habitual tanto en el mundo gaming como en la minería de criptomoneda ya que en ambos necesitamos obtener el máximo potencial de nuestro hardware.
A continuación, veremos cómo podemos hacer un overclock de la GPU en gráficas como NVIDIA.
Cada GPU posee una velocidad de overclock segura por lo que tendrás que asegurarte de la tuya. Si nos pasamos y sobresaturamos la potencia de neustra GPU recibiremos problemas en temas gráficos e incluso nuestro PC podría bloquearse. Esto se solucionará si volvemos a bajar esa aceleración.
Se recomienda un aumento progresivo de la velocidad de la GPU y evitar subidas bruscas.
Para realizar el overclocking necesitaremos treselementos a nivel de software:
- Por un lado, tendremos que utilizar un software en relación con la gráfica que tengamos para poder modificar las velocidades de la GPU.
- Por otro lado, también necesitaremos un programa tester que ponga a prueba la nueva configuración.
- Por último, es opcional tener un programa que se encargue de controlar la temperatura de nuestra GPU.
1Cómo usar software de overclocking con tarjeta gráfica o GPU NVDIA
Abrimos la aplicación de MSI Afterburner y veremos los siguientes elementos en el monitor
- A. Se corresponde con la velocidad principal que posee tu reloj central y que usarás para realizar el overclocking.
- B. Velocidad del reloj de la memoria que también puede sufrir un overclocking, aunque debe ser después de realizarlo en el central como hemos dicho antes.
- C. Este panel es de control y desde aquí podrás hacer overclock tanto en la velocidad del ventilador, reloj de la memoria o el reloj central.
- D. Este panel muestra la temperatura que tenemos en la GPU en grados.
Abrimos el software de testeo que hemos descargado, UNiGiNE Heaven para probar el Benchmark desde ahí. Lo ejecutamos y pulsamos el botón de RUN.
Esperamos a que cargoneue la pantalla y seleccionamos la opción en la parte superior que pone Benchmark.
Se ejecutará el modo prueba y en la parte derecha podrás ver datos como la temperatura, los frames a los que trabaja o los relojes de la GPU.
Dejamos que se ejecuten todas las escenas, tardará varios minutos. Mientras dure esta prueba deberías estar atento a los datos que se van mostrando en pantalla. Es posible que la GPU tome una temperatura y la mantenga durante todo el rato de prueba. Al final se aportará un resumen estadístico de datos que arroja nuestra GPU.
2Cómo hacer overclocking con tarjeta gráfica o GPU NVDIA
Una vez hemo visto cómo usar el software, veremos cómo podemos realizar el overclocking en nuestra GPU.
Abrimos MSI Afterburner y pulsamos en el icono de configuración.
Nos vamos a las “Opciones de compatibilidad” y marcamos “Desbloquear control de voltaje” , “Desbloquear monitoreo de voltaje” y “Forzar un voltaje constante”. Haz clic en Aceptar y después se reiniciará el equipo.
Una vez hemos reiniciado volvemos a nuestro panel de MSI Afterburner y ponemos lo siguientes valores:
- Establecemos límite de temperatura a 87 grados, veremos que el controlador de límite de potencia o “Power limit” le acompaña también.
- Colocamos el control de “Core Voltage” totalmente hacia la derecha. El porcentaje resultante dependerá de nuestra gráfica.
- Por último, pulsamos el check de verificación.
Una vez tenemos esta configuración optimizada moveremos el control del “Core clock” hacia la parte derecha hasta un valor de +23. Después pulsa en verificar.
Por último, vuelve a ejecutar el software de testeo con el Bechmark y verifica que los resultados son mejores después de esta configuración.
Si lo comparamos con los resultados del principio:
Si vemos que nuestro ordenador no da ningún tipo de fallos repetiremos este proceso:
- Añade en más de 20 o 30 la velocidad de tu reloj
- Ejecuta Heaven Benchmark 4.0, prueba el Benchmark y verifica que ha mejorado y no hay fallos
- Si después de ello tu equipo sigue funcionando con normalidad vuelve a realizar el proceso.
3Cómo guardar una configuración de overclocking con tarjeta gráfica o GPU NVDIA
Para finalizar el proceso de overclocking podemos guardar nuestra configuración y así aplicarla rápidamente cuando volvamos a necesitarla. Para ello nos iremos a la zona de “Profile” seleccionaremos el icono de guardado y después un número.
Si observas algún tipo de fallo por el overclocking puedes pulsar el botón de restablecer para volver a una configuración por defecto.
De esta forma podremos modificar la velocidad con la que trabaja nuestra gráfica ya sea para jugar o para minar criptomoneda con más potencia.