Para todos lo que administramos usuarios y equipos en cualquier organización, Windows Server es uno de los sistemas operativos que mas ha influenciado en todas estas tareas de control gracias a su sencillez de gestión de roles, servicios y elementos como equipos y usuarios y a través de los tiempos, desde Windows Server 2008, podemos ver como se han añadido más y mejores funciones que finalmente repercuten en una mejor tarea administrativa.
Windows Server cuenta con elementos claves que permiten que la administración de la infraestructura sea lo mas integra posible, esto lo vemos gracias a herramientas como el Administrador del servidor donde contamos con una plataforma central para trabajar múltiples parámetros de toda la organización y actualmente trabajamos en Windows Server 2016 pero hace poco tiempo, Microsoft acaba de anunciar que ha lanzado la edición de Windows Server 2019 la cual para todos los usuarios y administradores estará disponible a finales del año 2018.
Si duda que en Windows Server 2019 vamos a encontrar muchas mas novedades, aunque de momento este en fase Preview y disponible solo para usuarios Insiders donde se tendrá la oportunidad de probar el sistema y enviar a Microsoft los errores que encontremos en el para mejorar y trabajar más a fondo para la versión estable.
Algo importante a destacar en Windows Server 2019, es que será la primer versión LTSC (Long Term Service Channel - Canal de Servicio a Largo Plazo) y estará disponible en las tradicionales versiones de modo core o modo GUI (Interfaz gráfica).
Ahora, Solvetic hará un análisis detallado de sus novedades y como instalar esta versión de Windows Server 2019.
- Híbrido
- Seguridad
- Plataforma de aplicaciones
- Infraestructura de hiperconvergencia
- Mejora del sistema operativo en el lugar (In-place OS Upgrade) la cual mejora todo el uso global del sistema desde Windows Server 2012 R2 hasta Windows Server 2016.
- Compatibilidad de aplicaciones: se cuenta con una mayor compatibilidad de aplicaciones lo cual es idea para compañías que escalan más el uso de sus servidores.
Otras de las novedades que veremos en Windows Server 2019 son:
Los cuatro componentes son:
Para implementar un conjunto predeterminado de políticas de Exploit Guard en Windows Server 2019, podemos ejecutar los siguientes cmdlets:
Set-MpPreference -EnableControlledFolderAccess Enabled Set-MpPreference -EnableNetworkProtection Enabled Add-MpPreference -AttackSurfaceReductionRules_Ids 75668C1F-73B5-4CF0-BB93-3ECF5CB7CC84 -AttackSurfaceReductionRules_Actions Enabled Add-MpPreference -AttackSurfaceReductionRules_Ids 3B576869-A4EC-4529-8536-B80A7769E899 -AttackSurfaceReductionRules_Actions Enabled Add-MpPreference -AttackSurfaceReductionRules_Ids D4F940AB-401B-4EfC-AADC-AD5F3C50688A -AttackSurfaceReductionRules_Actions Enabled Add-MpPreference -AttackSurfaceReductionRules_Ids D3E037E1-3EB8-44C8-A917-57927947596D -AttackSurfaceReductionRules_Actions Enabled Add-MpPreference -AttackSurfaceReductionRules_Ids 5BEB7EFE-FD9A-4556-801D-275E5FFC04CC -AttackSurfaceReductionRules_Actions Enabled Add-MpPreference -AttackSurfaceReductionRules_Ids BE9BA2D9-53EA-4CDC-84E5-9B1EEEE46550 -AttackSurfaceReductionRules_Actions Enabled Add-MpPreference -AttackSurfaceReductionRules_Ids 92E97FA1-2EDF-4476-BDD6-9DD0B4DDDC7B -AttackSurfaceReductionRules_Actions Enabled Add-MpPreference -AttackSurfaceReductionRules_Ids D1E49AAC-8F56-4280-B9BA-993A6D77406C -AttackSurfaceReductionRules_Actions Disabled Add-MpPreference -AttackSurfaceReductionRules_Ids 01443614-cd74-433a-b99e-2ecdc07bfc25 -AttackSurfaceReductionRules_Actions Enabled
Se cuenta con el modo fuera de línea el cual esta pensado en la alta disponibilidad para las máquinas virtuales blindadas ya que permite continuar con el inicio de una máquina virtual blindada incluso si no se pueden alcanzar las HGS primarias y secundarias del host objetivo.
En Windows Server 2019 sera posible ejecutar Ubuntu, Red Hat Enterprise Linux y SUSE Linux Enterprise Server dentro de máquinas virtuales blindadas.
Encrypted Networks es una función de Server 2019 mediante la cual se obtiene un cifrado basado en DTLS simple de usar el cual usa el controlador de red para administrar el cifrado de extremo a extremo y proteger los datos mientras estos viajan a través de los cables y dispositivos de red entre los hosts. El administrador de red solo necesita configurarlo en la subred, con esta encriptación, se permite que el tráfico de VM a VM dentro de la subred de VM sea cifrado de forma automática evitando así el espionaje y la manipulación del tráfico en todo el proceso de comunicación.
1. Cómo descargar la imagen ISO de Windows Server 2019
Como mencionamos al inicio del artículo, para esto debemos forma parte del programa Windows Insider, su proceso es simple, gratuito y solo requiere nuestra cuenta de Hotmail u Outlook, esto lo podremos llevar a cabo en el siguiente enlace:
La imagen ISO de Windows Server 2019 esta disponible para su descarga a través del programa Insider en el siguiente enlace:
Una vez allí, seleccionaremos el idioma deseado de la imagen ISO.
Algunos errores pueden presentarse durante la ejecución de Windows Server 2019, dentro de los cuales destacamos:
- Actualización del sistema in situ 8 In‑place OS upgrade): controladores de dominio: Durante un proceso de actualización del sistema operativo en el lugar, los controladores de dominio (DC) de Active Directory (AD) pueden no actualizarse correctamente, se recomienda hacer una copia de respaldo de cualquier DC de AD antes de realizar una actualización del sistema operativo en el lugar.
- La edición o creación de políticas para AppLocker puede permitir que el complemento MMC se bloquee cuando se generan reglas para una aplicación empaquetada.
- Después de actualizar el sistema operativo, la base de datos de AppX puede tener entradas dañadas, lo que causa un impacto negativo para los componentes que usan esas entradas en específico.
- Las pruebas del núcleo de Windows pueden fallar debido a un tiempo de espera mientras se intenta cargar las bibliotecas de prueba.
2. Cómo instalar Windows Server 2019
Una vez descarguemos la imagen ISO, procedemos a grabarla en un DVD o USB booteable y debemos configurar el orden de arranque del equipo desde la unidad de CD o USB en el BIOS o UEFI:
Una vez iniciemos el proceso de arranque veremos la siguiente ventana de Windows Server 2019. Allí el sistema estará en el idioma que hemos descargado y sera posible configurar detalles como su hora, moneda o teclados.
Pulsamos en Siguiente y sera desplegada esta ventana. Allí podemos notar que el titulo aun no indica la versión de Windows Server usada, recordemos que en 2016 se indica Windows Server 2016.
Podemos pulsar en Reparar equipo para llevar a cabo tareas de administración, pero tratándose de una nueva instalación pulsamos en el botón Instalar ahora y sera desplegado esto:
Una vez concluya esto, sera desplegada esta ventana donde ingresaremos la clave del producto ofrecida por Microsoft o bien, si no la tenemos, dar clic en la línea No tengo clave de producto:
Una vez ingresemos o no la clave, pulsamos en Siguiente y debemos seleccionar la edición de Windows Server 2019 a instalar. Allí tenemos la opción de instalar la versión core o GUI (Grafica) de dicha edición.
Una vez seleccionada la edición deseada, pulsamos en Siguiente y debemos aceptar los términos de la licencia de Windows:
Nuevamente pulsamos en Siguiente y ahora debemos definir el tipo de tarea a realizar donde podemos:
- Actualizar si contamos con un sistema ya existente
- Personalizar la instalación donde sera posible seleccionar el disco donde se instalará el sistema operativo o bien particionar el mismo según sea necesario.
Para este caso seleccionamos Personalizada y veremos lo siguiente:
Seleccionamos nuestro disco y si deseamos crear una partición, lo cual es altamente recomendado, pulsamos sobre la línea Nuevo e ingresaremos el tamaño en MB de la partición deseada:
Pulsamos en Aplicar y veremos el siguiente mensaje. Pulsamos en Aceptar para salir de este.
Veremos la nueva partición creada, donde instalaremos Windows Server 2019, y automáticamente el sistema crea una nueva partición reservada para sí:
Pulsamos en Siguiente e iniciara el proceso de instalación de Windows Server 2019:
Una vez el proceso de instalación concluya, el sistema debe ser reiniciado:
Durante este proceso se concluirá la instalación de Windows Server 2019:
Configuramos la contraseña de administrador:
Pulsamos en Finalizar y podremos ver el tradicional acceso a Windows Server:
Una vez accedamos a Windows Server 2019 automáticamente sera iniciado el Administrador del servidor el cual todos conocemos para llevar a cabo tareas de gestión sobre el servidor:
Podremos usar el comando winver para conocer la build inicial de Server 2019 la cual es 17623.
Ahora, estaremos en la capacidad de probar a fondo esta nueva edición de Windows Server 2019 y así conocer antes que los demás todas sus novedades.

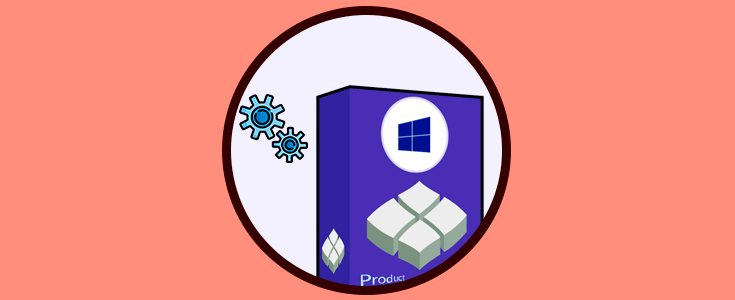

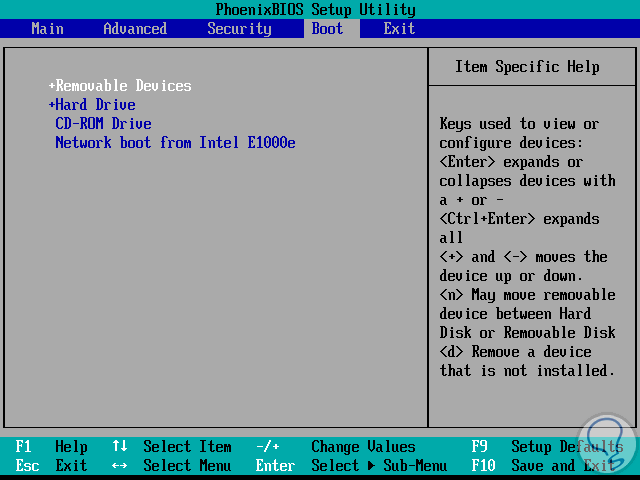
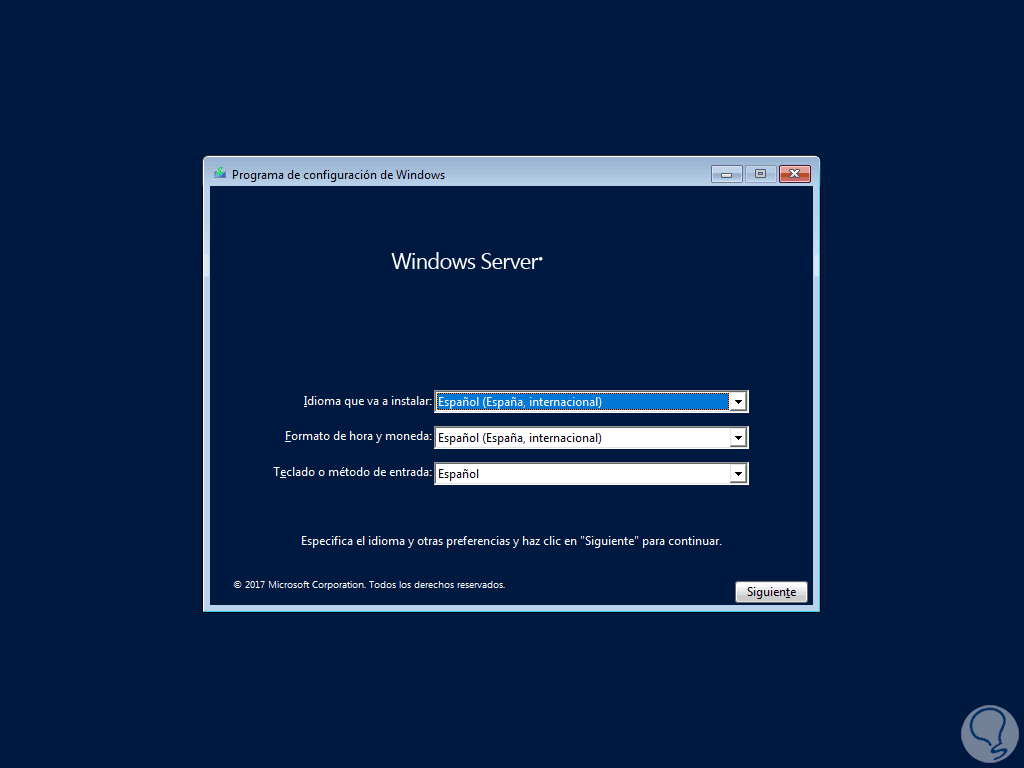

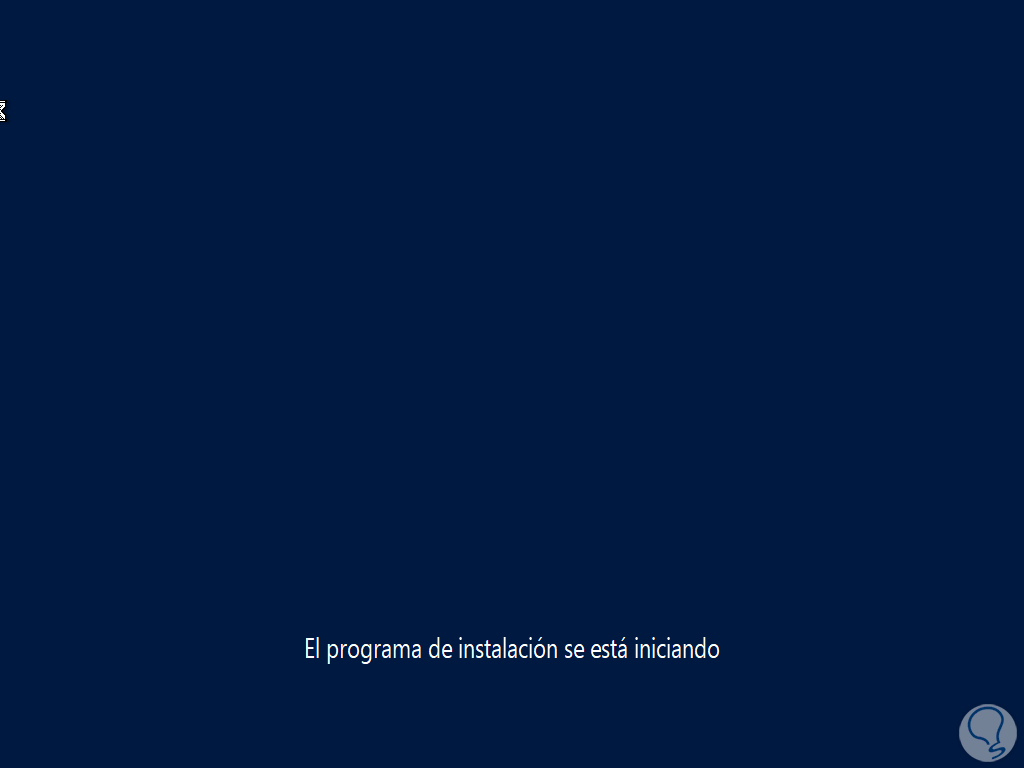
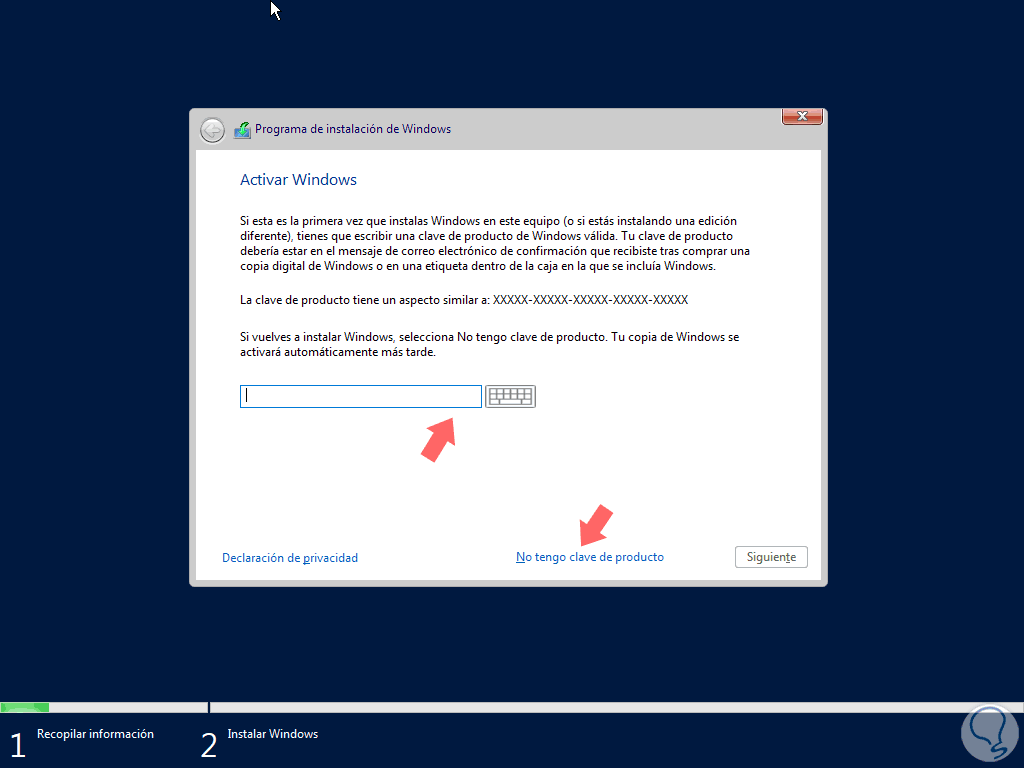
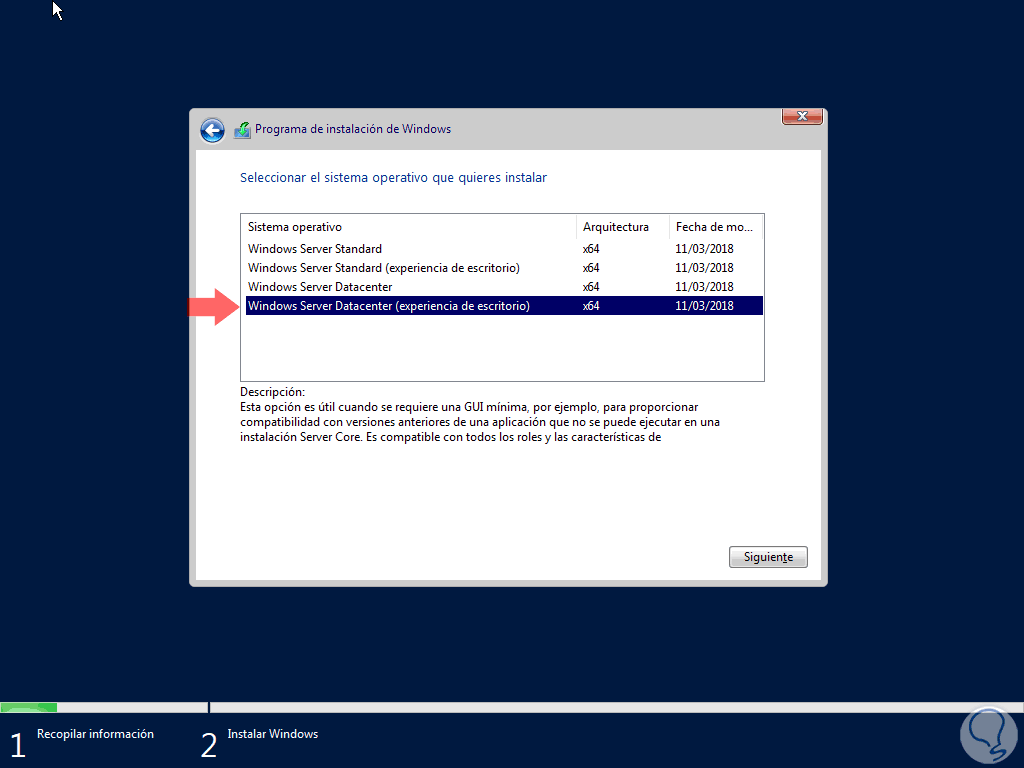

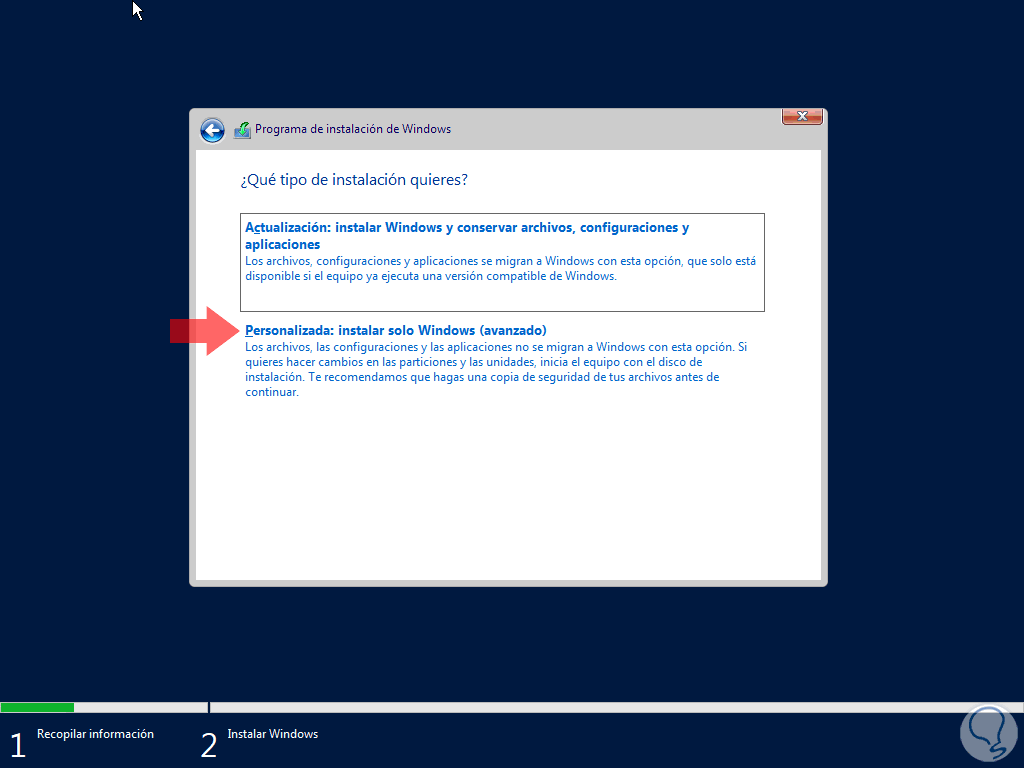
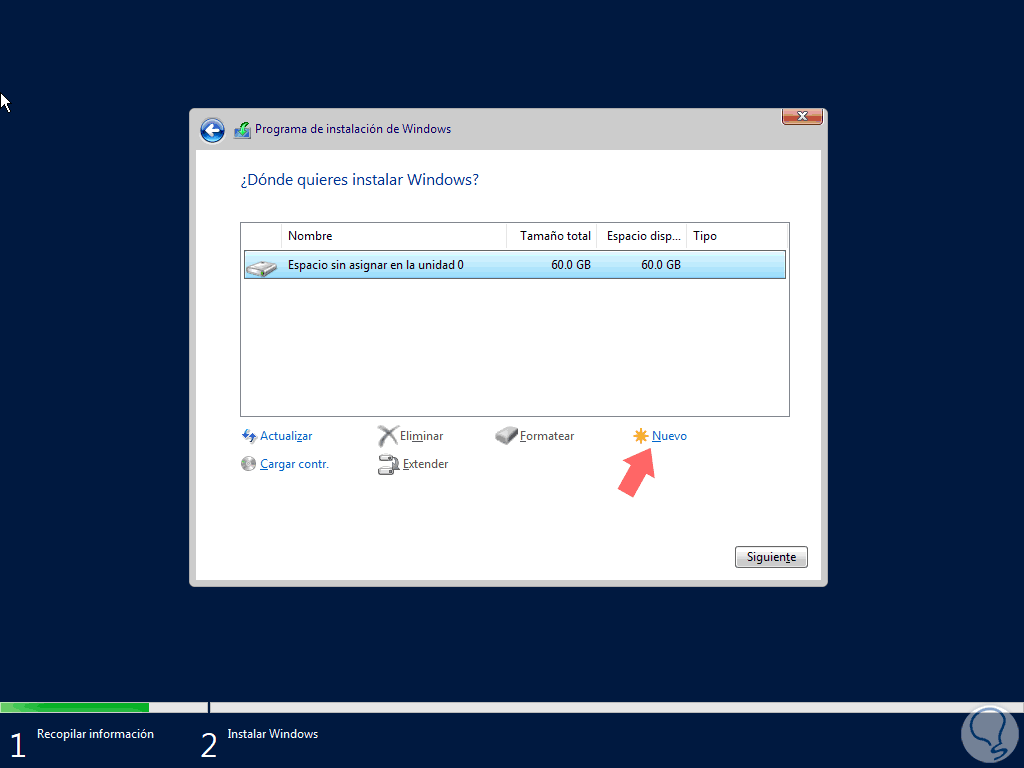
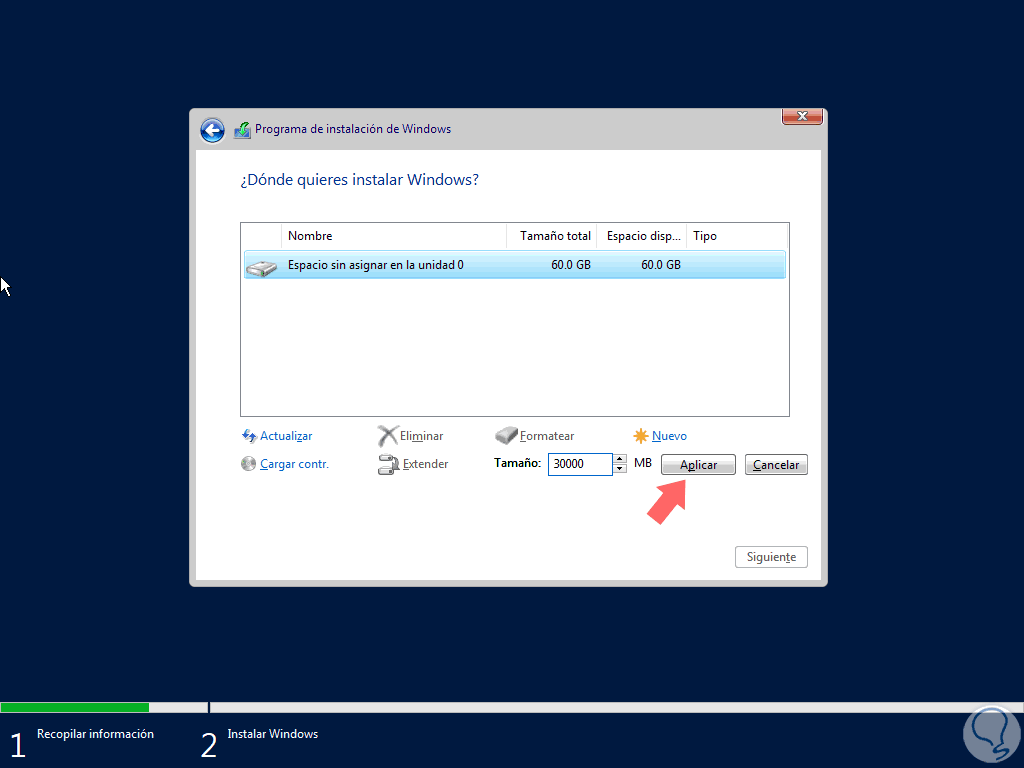
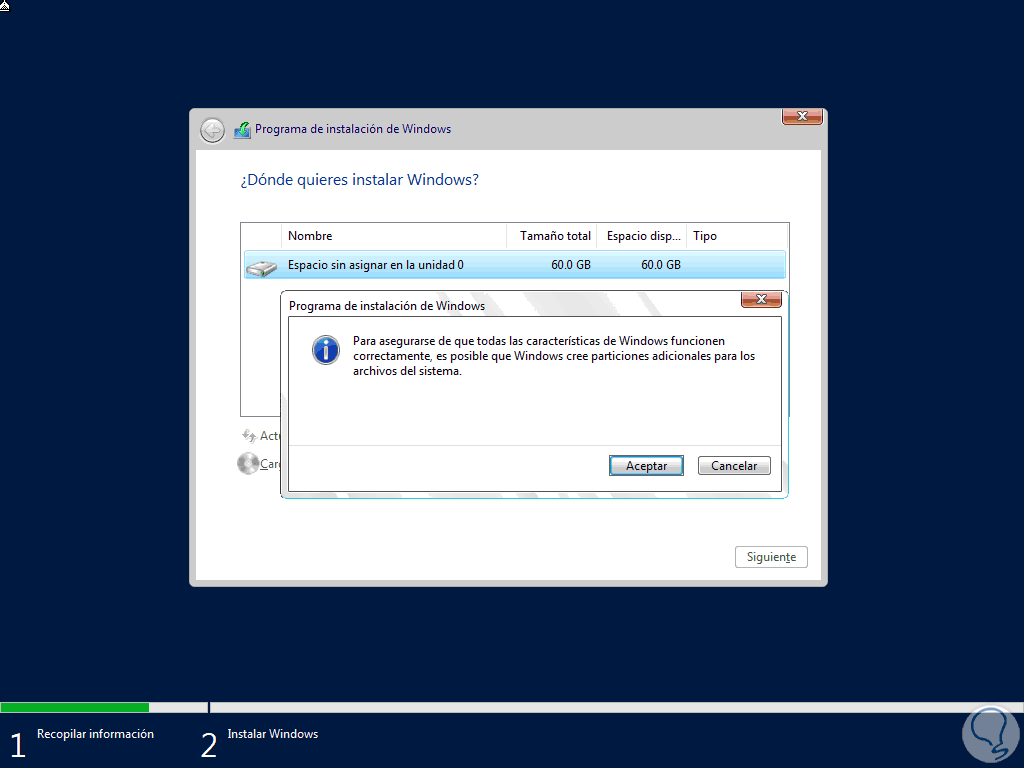
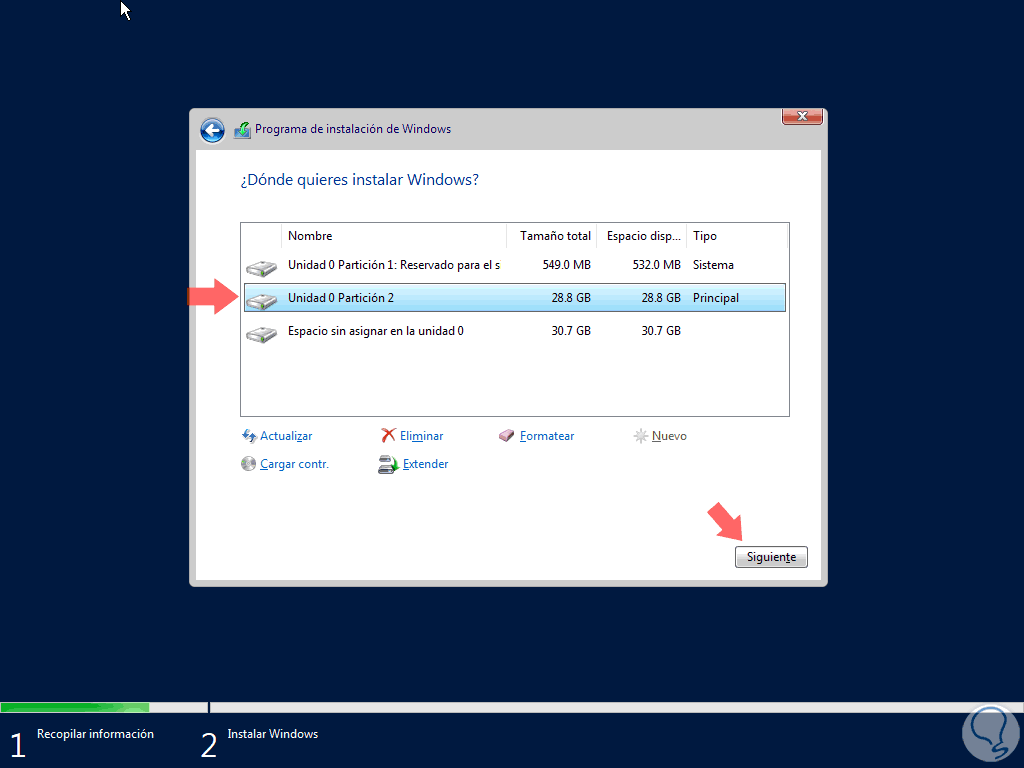
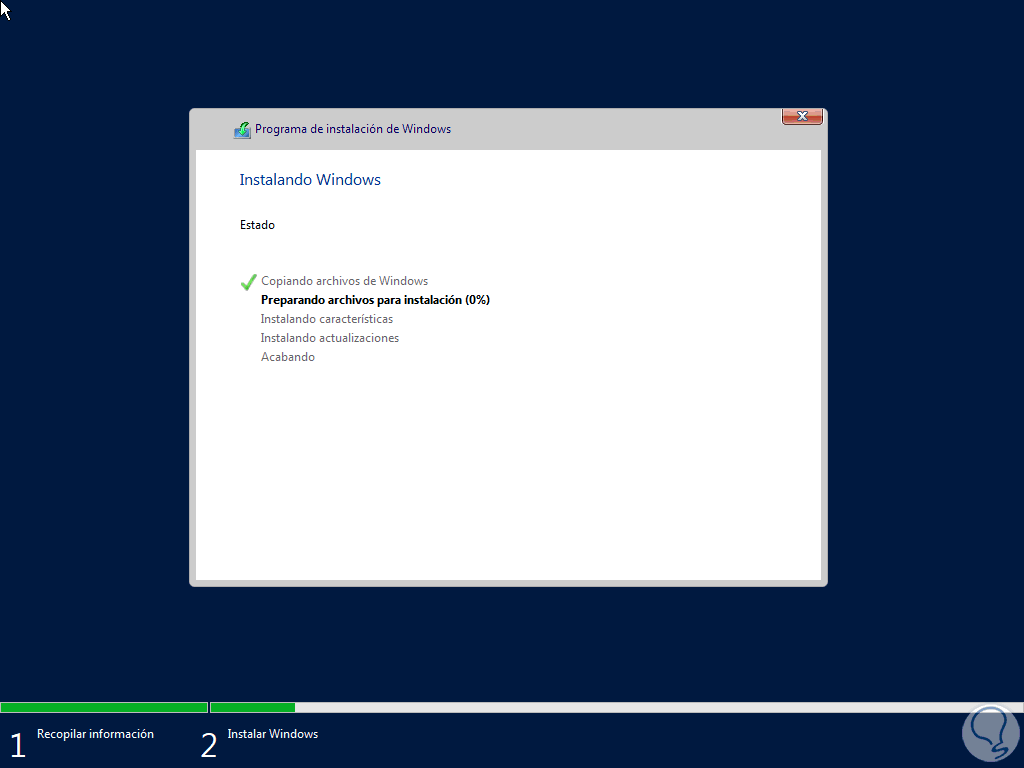
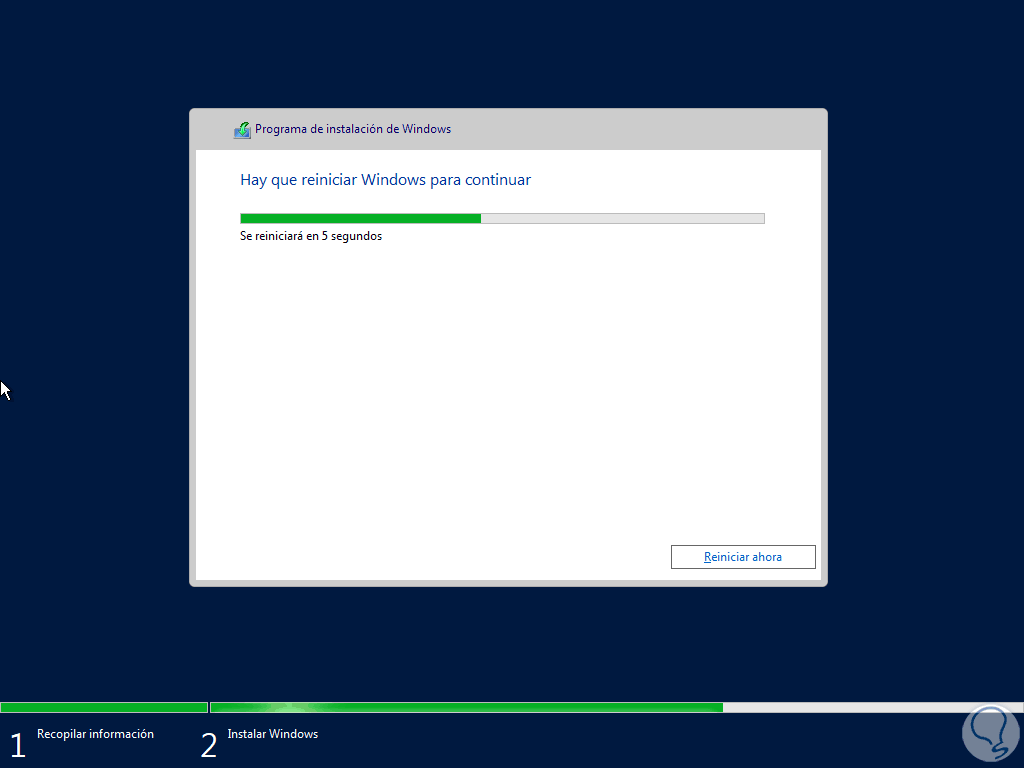


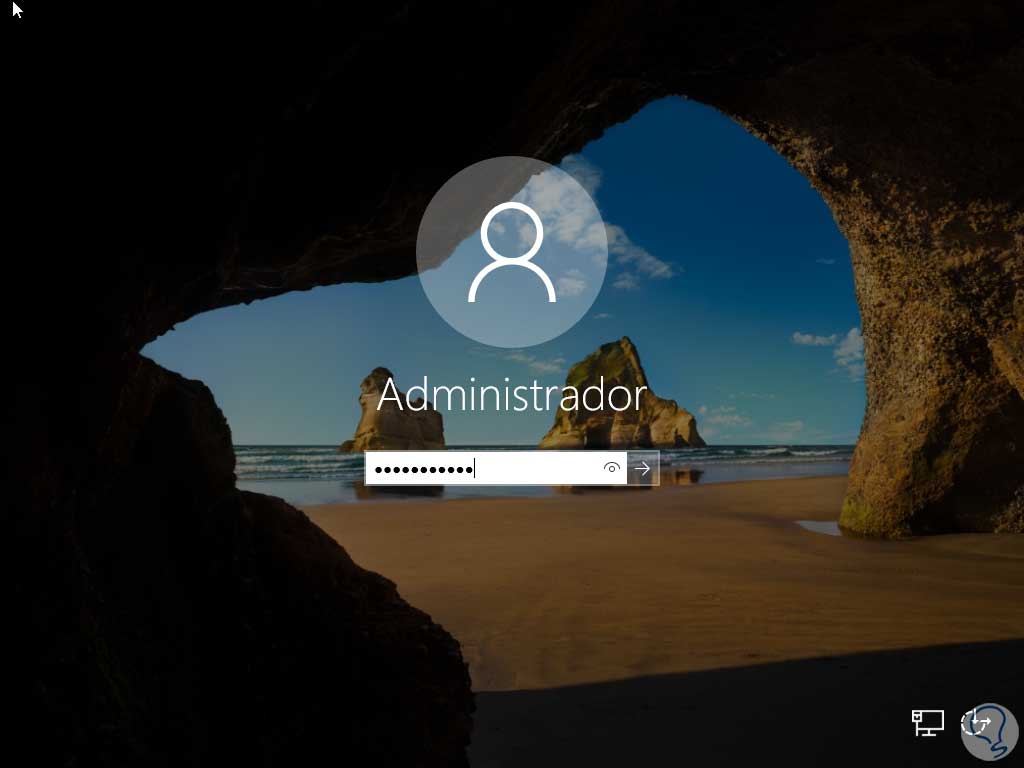
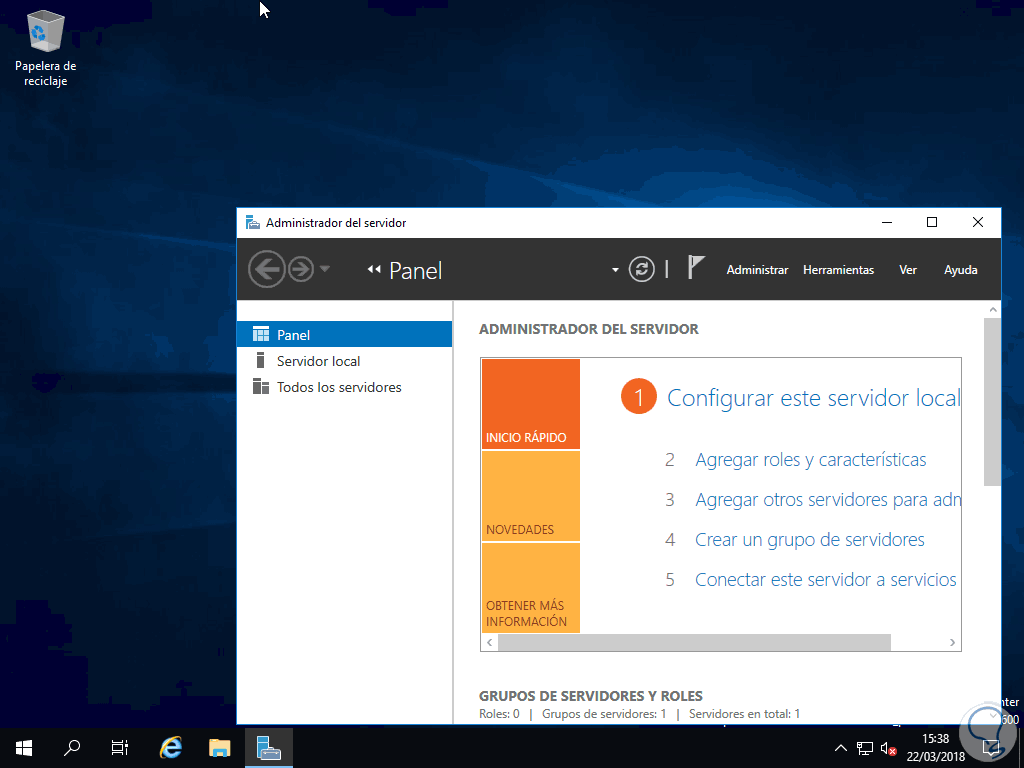
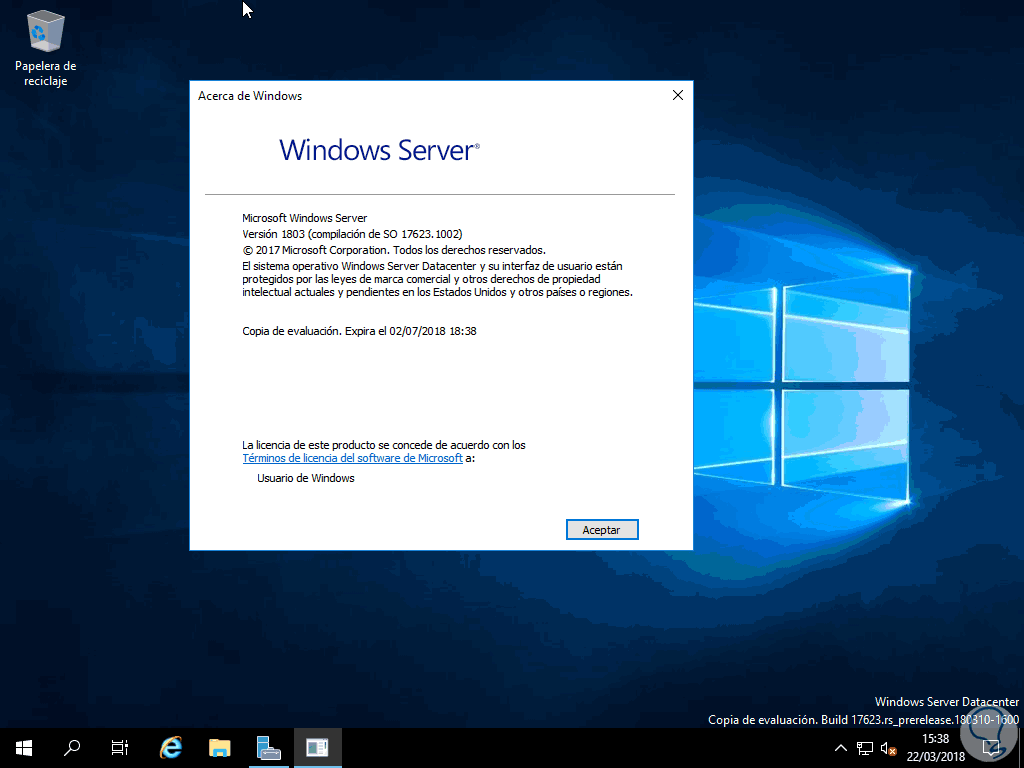
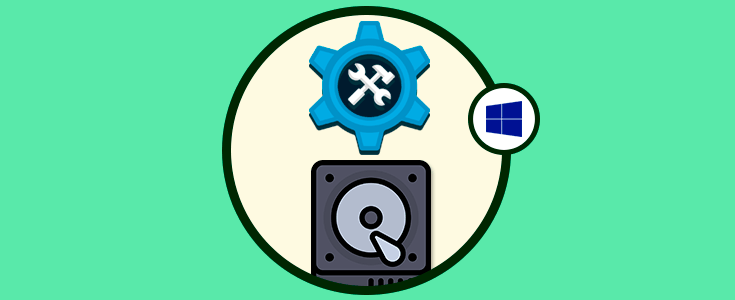







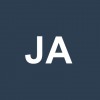




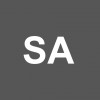



Muy claro y bueno