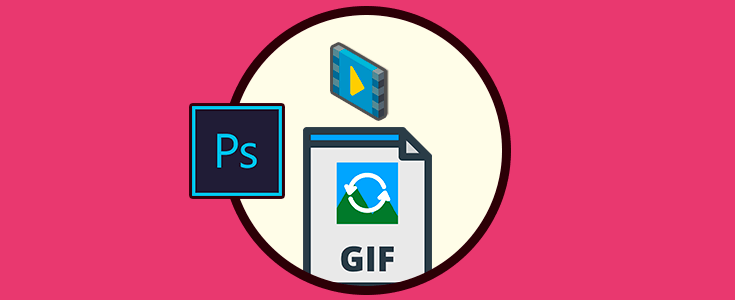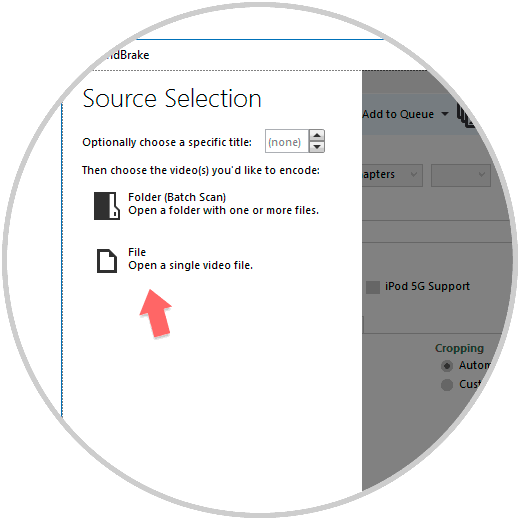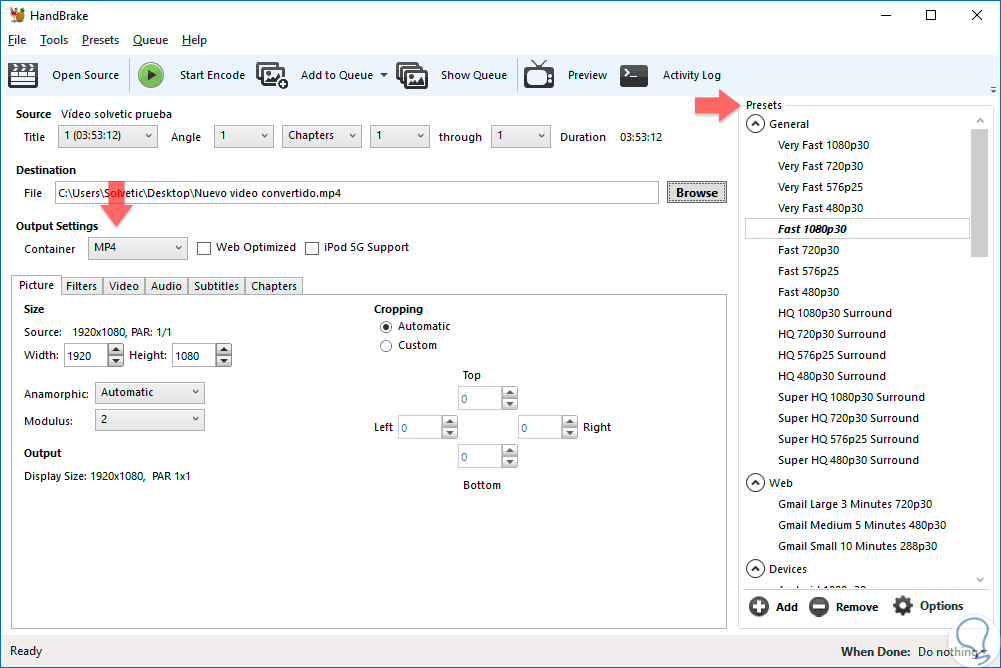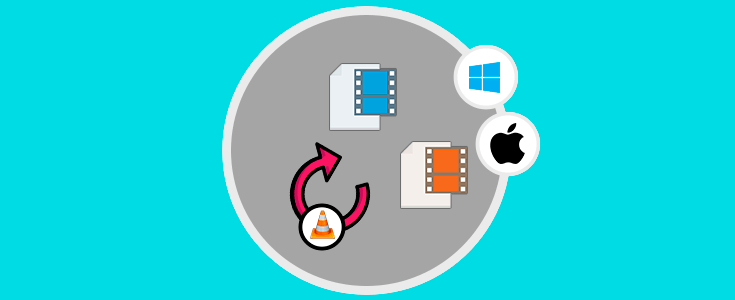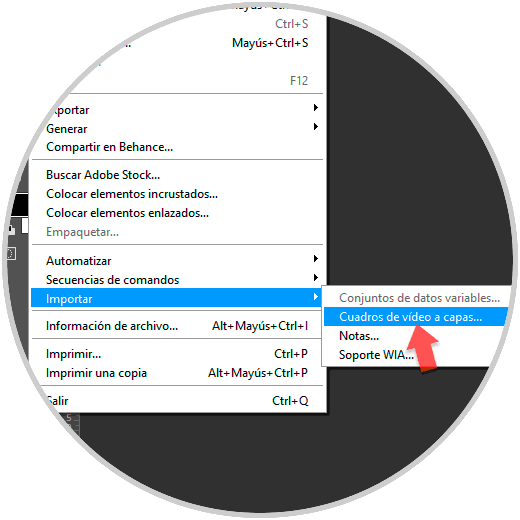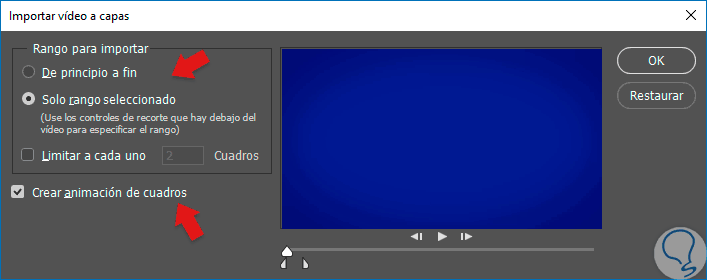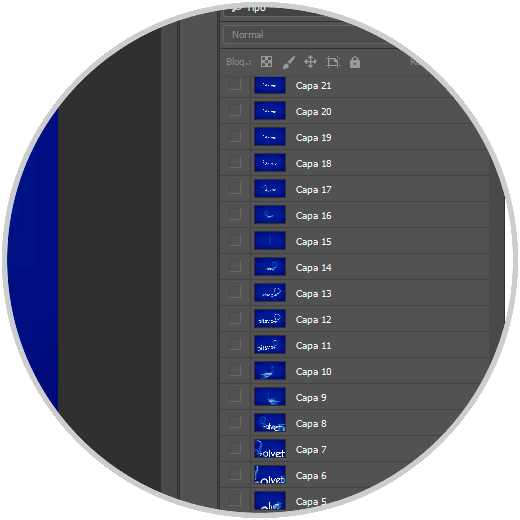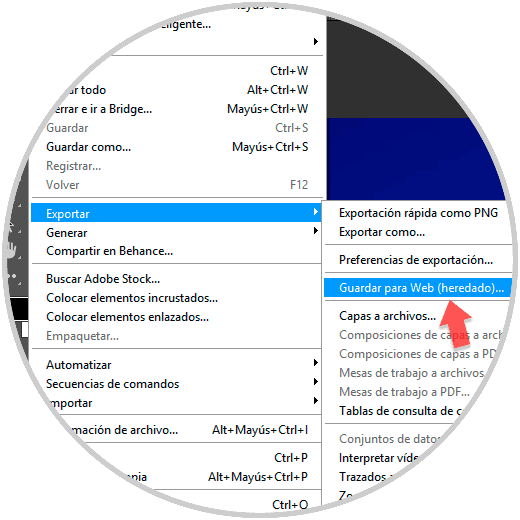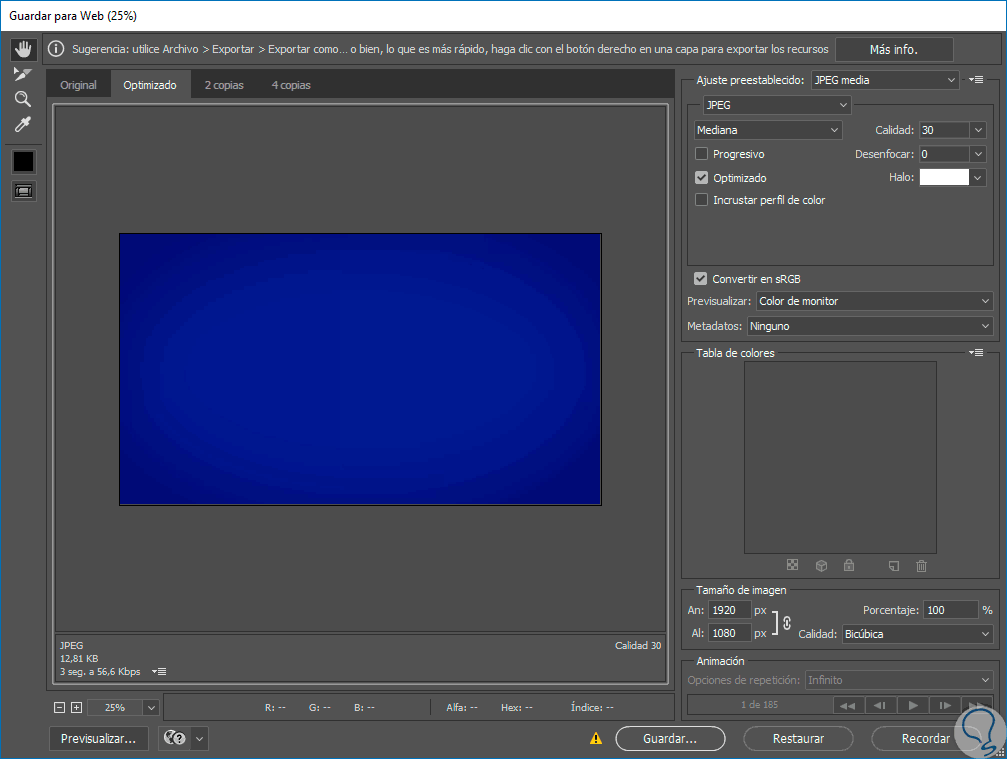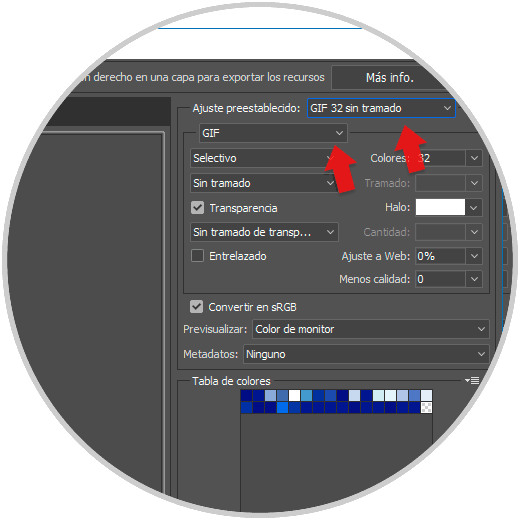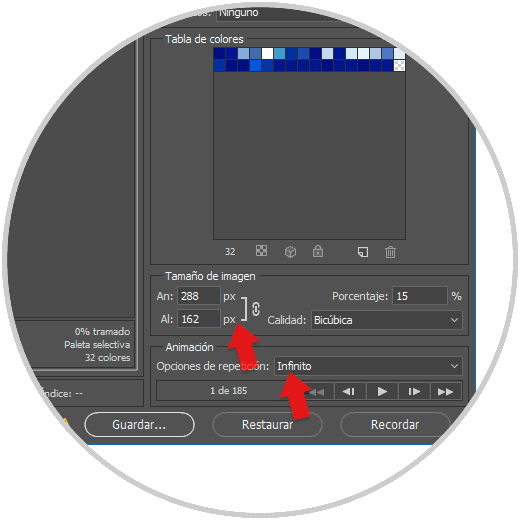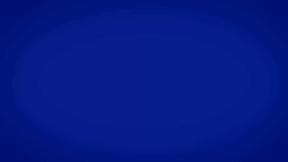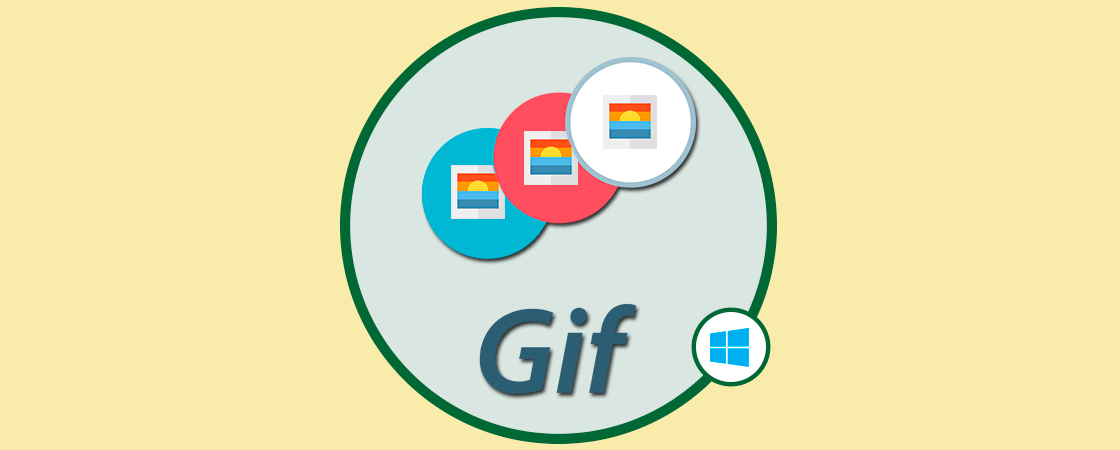Quizás en alguna ocasión hayas visto GIFs que tienen una duración más exagerada que los que se ven habitualmente. Esto es porque se ha grabado vídeo y después a través de él se ha generado un GIF directamente publicando encima gráficos como texto.
En este tutorial veremos cómo obtener un GIF de un vídeo previo y así poder adjuntarlo más fácilmente en redes como WhatsApp usando Photoshop CC 2017.
Algunas de sus ventajas es que son de rápida visualización y pueden llegar a pesar muy poco sin degradar demasiado la imagen.
1Convertir un vídeo a otro formato con HandBrake y VLC
Antes de empezar a trabajar el vídeo con Photoshop es posible que tengamos que convertir nuestro vídeo para que sea compatible. Y aparezcan mensajes como este:
Para solucionar este tipo de problemas te recomendamos usar un programa de conversión como HandBrake:
Una vez descargado lo ejecutamos y veremos esta interfaz. Podemos seleccionar que nos abra un archivo o una carpeta con varios archivos.
Una vez cargado el vídeo seleccionamos las opciones de conversión como el formato o los preset de calidad y la ruta de salida del nuevo archivo.
También puedes usar VLC que con sus múltiples características lo hacen bastante completo y fácil de usar.
2Crear GIF a partir de vídeo usando Photoshop CC
Abrimos Photoshop y vamos al menú “Archivo” – “Importar” – “Cuadros de vídeos a capas”.
Recuerda que si te aparece el siguiente mensaje debes convertir el vídeo a otro formato compatible.
Seleccionamos la configuración. Podemos elegir que se genere el GIF en la totalidad del vídeo o en el rango que prefiramos. Para comprimir el tamaño lo máximo posible puedes limitar el número de cuadros, por ejemplo, si elegimos dos se borrará un frame cada dos fotogramas.
Vemos que se han importado el conjunto de frames que forman el rango de tiempo que hemos seleccionado.
Ahora guardaremos esos marcos o frames como un GIF. Para ello vamos a “Archivo” – “Exportar” – “Guardar para Web”.
En esta pantalla tendremos las diferentes opciones de configuración de nuestro GIF. En la ventana de la izquierda tenemos la previsualización y en el derecho los ajustes.
Para crear nuestro GIF seleccionamos la categoría de “Ajuste preestablecido” y elegimos el formato GIF. También elegir un preset determinado.
En la parte inferior puedes seleccionar las medidas de tu GIF y la calidad de exportación. También podrás seleccionar las opciones de repetición.
Después damos en Guardar y habremos creado nuestro GIF a partir de un vídeo.
De esta forma habremos creado nuestro GIF a partir de un vídeo previo desde Photoshop CC 2017.