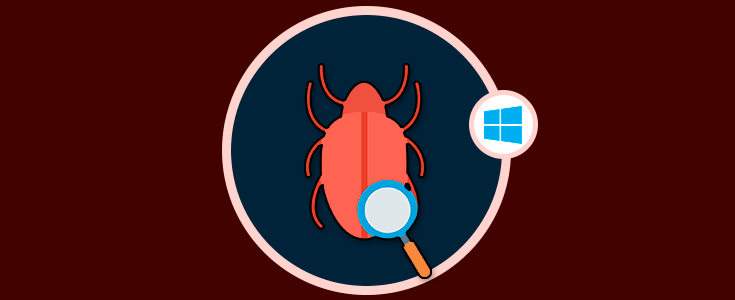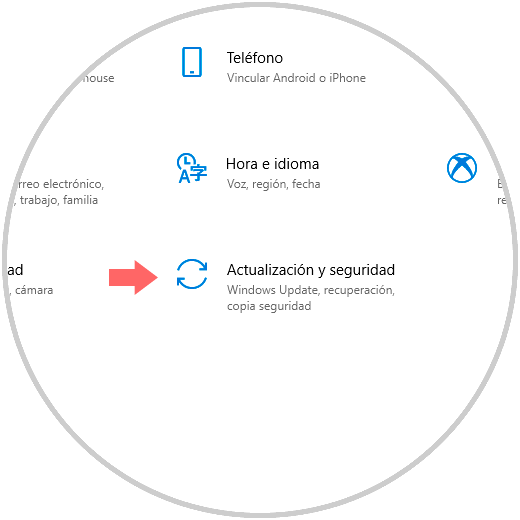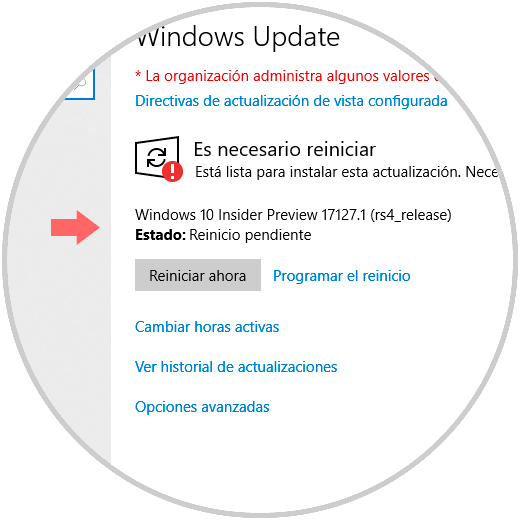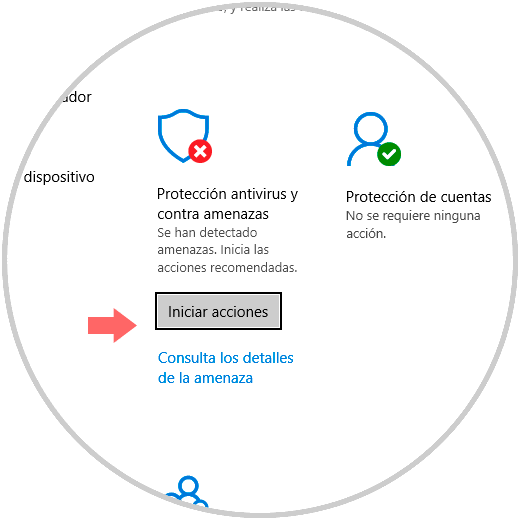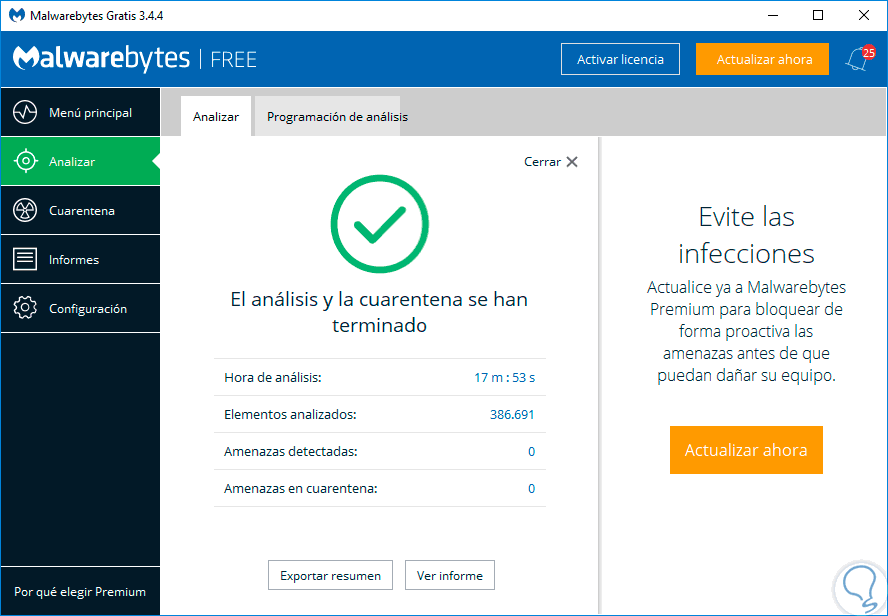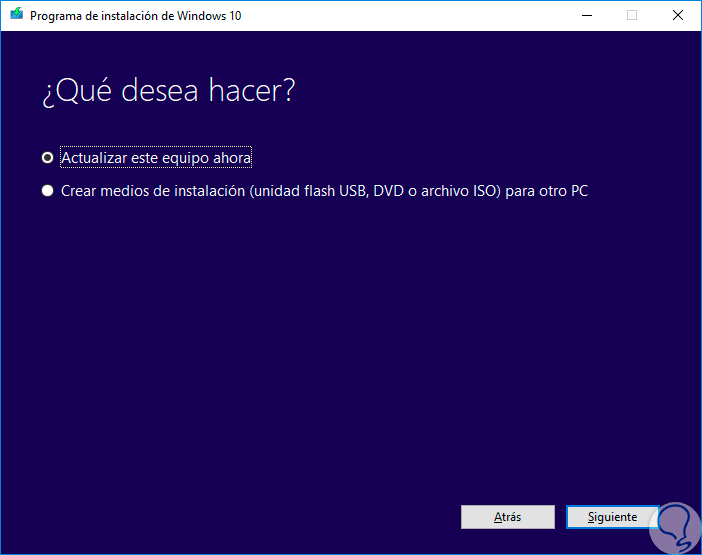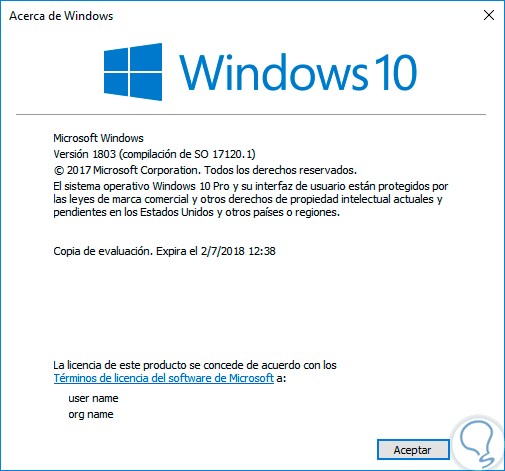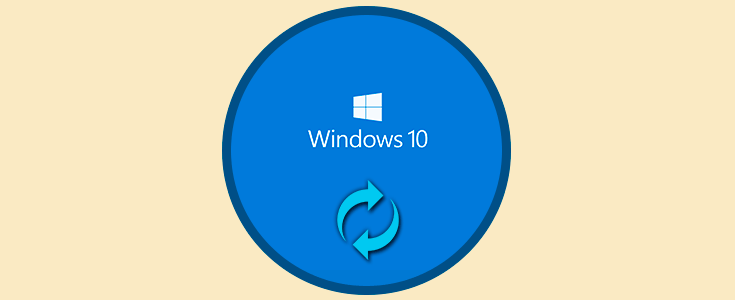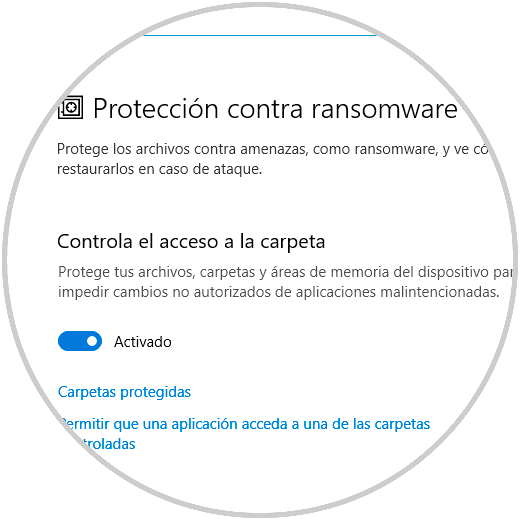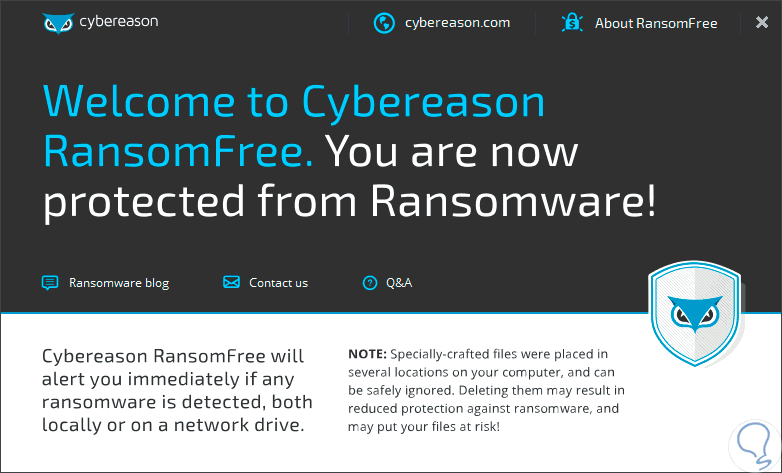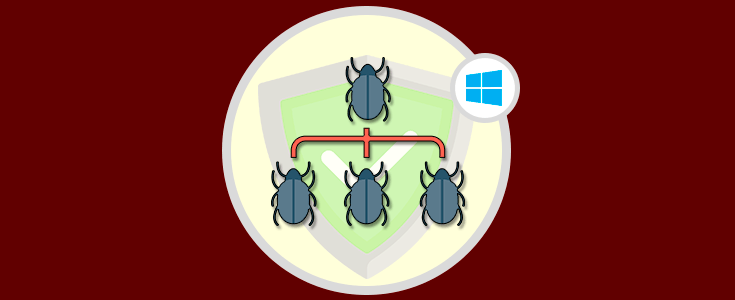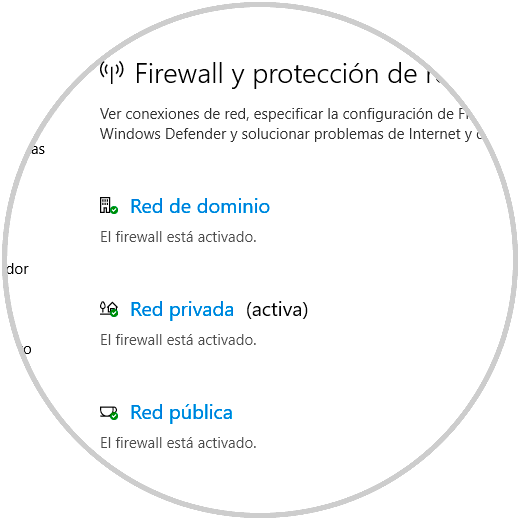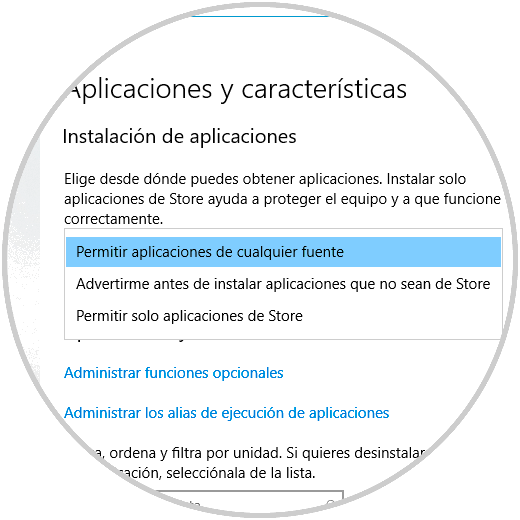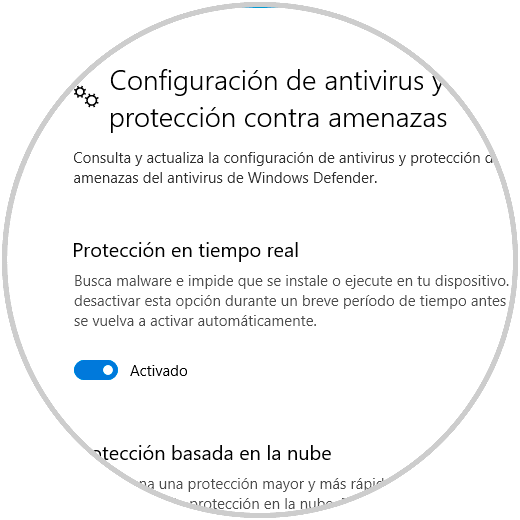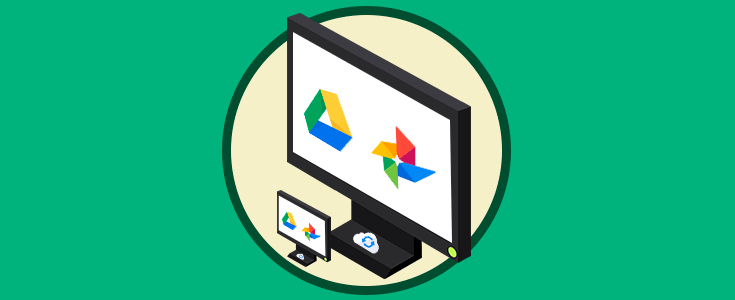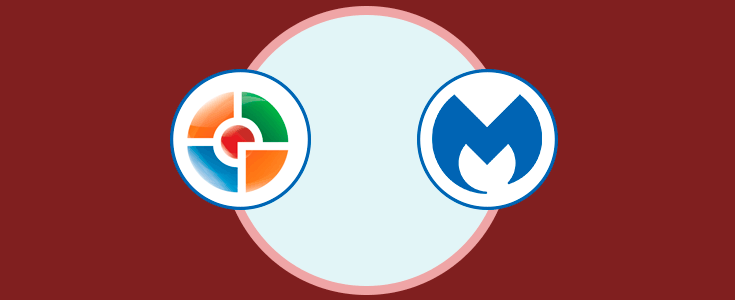Para nadie es un secreto que el mundo de la tecnología no es como antes, ahora todo, prácticamente todo, se hace en línea, acceso a plataformas, conferencias, juntas y demás todo está basado en la red y de allí la razón por la cual esta ha crecido exponencialmente y cada día lo seguirá haciendo.
Aunque esta es una transición normal y que obligatoriamente se veía venir, un punto negativo que tiene un impacto bastante alto para millones de usuarios es el alto nivel de amenazas que encontramos en la red ya sea accediendo a sitios falsos, abriendo adjuntos de remitentes no confiables, dando clic en cualquier enlace y mucho más, las cuales derivan en un punto crítico como lo es el malware.
Casi que a diario escuchamos sobre el malware, pero realmente no sabemos con certeza que es y todo lo que este puede causar en nuestro equipo, nuestro sistema y, peor aún, en nuestros archivos.
El malware (Malicious software -Software Malicioso) es un término generalizado que agrupa a múltiples programas o códigos informáticos que han sido desarrollados para dañar un sistema o causar un mal funcionamiento en este con reinicios, bloqueos y demás.
Lo peor de todo es que dentro del malware tenemos un amplio portafolio de amenazas como Virus, troyanos (Trojans), gusanos (Worm), keyloggers, ransomwares, spyware, adware, hijackers, keyloggers, rootkits y muchos más, donde cada uno puede tener un impacto en mayor o menor escala, pero siempre negativo.
Por esta razón hoy Solvetic dará una serie de consejos para proteger nuestro equipo contra este tipo de amenazas de una forma simple pero efectiva.
1Proteger de malware al actualizar Windows 10
A medida que los desarrolladores de Windows 10 lanzan nuevas ediciones, están trabajando constantemente en la liberación de parches de seguridad, actualización de controladores y actualizaciones enfocadas en optimizar el uso y experiencia del sistema operativo y de las aplicaciones instaladas en él.
Aunque Windows posee diversos tipos de actualizaciones, como de seguridad, acumulativas, etc, cada una de ellas tiene el mismo objetivo: Preservar la integridad del sistema en sí.
Por ello es ideal de forma frecuente estar al tanto de las nuevas actualizaciones disponibles para el sistema y esto lo logramos en la ruta “Inicio / Configuración”:
Allí pulsamos en la sección “Actualización y seguridad” y en la nueva ventana iremos a la opción “Windows Update” y al pulsar en el botón “Buscar actualizaciones” podremos obtener las ultimas disponibles para Windows 10:
De esta forma estaremos creando una puerta de seguridad antes las frecuentes amenazas disponibles en la red.
2Proteger de malware Windows 10 usando antivirus
Las empresas desarrolladoras de software antivirus, gratuito o no, a diario están actualizando sus bases de datos con el fin de estar un paso delante de los millones de virus y malware que ronda en la red y hacer uso de este antivirus es una garantía más de seguridad para nuestro sistema Windows 10.
Existen algunas opciones prácticas y gratuitas, pero podemos recurrir a la opción integrada en Windows 10, el Centro de seguridad de Windows Defender, el cual se ha actualizado para ofrecer un mayor nivel de protección contra cualquier amenaza existente en la red:
Podemos programar escaneos automáticos del sistema con el fin de que Windows 10 siempre esta actualizado.
En caso de desear mayor protección, podemos recurrir a aplicaciones como Malwarebytes el cual tiene una sección especial dedicada para todo el tema de malware, su producto está disponible de forma gratuita en el siguiente enlace:
Este hará escaneos diarios garantizando la integridad del sistema y de su contenido.
3Proteger de malware Windows 10 usando las últimas versiones
Desde que fue lanzado Windows 10 hemos recibido nuevas ediciones como Creators Update o Fall Creators Update donde cada una tiene novedades no solo en desempeño o diseño sino en términos de seguridad. Uno de los problemas de muchos usuarios es que se anclan a una sola edición y teme actualizar lo cual es una puerta abierta para el malware.
La forma más práctica de actualizar a una nueva edición de Windows 10 es usando Windows Update pero si deseamos un método más efectivo podemos hacer uso de la utilidad Media Creation Tool la cual ha sido desarrollada por Microsoft para actualizar Windows de una forma simple y en línea.
Esta herramienta gratuita está disponible en el siguiente enlace:
Una vez la descarguemos procedemos a su ejecución y desde allí estaremos en la capacidad de actualizar a la última versión disponible del sistema operativo Windows 10:
Recordemos que la última build disponibles de Windows 10 es la 1803 y si deseamos saber si contamos con ella usaremos la combinación de teclas siguiente y ejecutamos el comando “winver”:
+ R
winver
Si a la hora de reinstalar o actualizar una versión de Windows 10, lo recomendable es reinstalar el sistema de forma limpia y dejarlo como de fábrica.
4Proteger de malware Windows 10 usando software anti-ramsonware
Una de las amenazas que más impacto tuvo y seguirá teniendo a nivel de seguridad es el ransomware (ransom= rescate) ya que este está en la capacidad de “secuestrar” nuestra información y para recuperarla será necesario el pago de un rescate por ella lo cual en términos económicos es un impacto negativo.
Los desarrolladores de Microsoft conocen muy bien sobre esto y por ello dentro de las actualizaciones que tuvo el Centro de seguridad de Windows Defender encontramos el acceso controlado a las carpetas el cual es un mecanismo de protección donde definimos que carpetas o bibliotecas estarán exentas de accesos no autorizados y cuando se intenta acceder sin permiso recibiremos una notificación.
Esto lo encontramos en el centro de seguridad en la sección de Protección contra amenazas:
Otra alternativa, gratuita, es RansomFree el cual está en la capacidad de protegernos contra el 99% de las amenazas de ransomware, incluyendo Bad Rabbit, NotPetya y WannaCry. Su descarga gratuita está disponible en el siguiente enlace. Esta protección se ejecutará en segundo plano en el sistema.
5Proteger de malware Windows 10 usando Firewall
El objetivo del Firewall de Windows es analizar y permitir o denegar el transporte de paquetes desde y hacia la red con lo cual se añade un filtro de seguridad bastante alto en el sistema. Al activar el Firewall, estaremos creando un blindaje contra las diversas amenazas de malware.
Para activar esto, vamos de nuevo al Centro de seguridad de Windows Defender y allí ubicamos el apartado “Firewall y protección de red”. Allí validamos que el Firewall este activo y en caso de no ser así pulsamos en el botón “Activar”.
6Proteger de malware Windows 10 usando solo aplicaciones comprobadas
Normalmente, y pasa a diario, instalamos diversas aplicaciones en el sistema para llevar a cabo diversas tareas y lamentablemente muchas de ellas no son confiables con lo cual su contenido puede estar infectado con algún tipo de malware.
En este caso lo más recomendable es usar las aplicaciones directamente de la tienda de Windows a no ser que tengamos claro que el desarrollador de dicha app es confiable.
Esto podremos configurarlo en la ruta “Inicio / Configuración / Aplicaciones”:
Allí, en el apartado “Instalación de aplicaciones” podemos definir el tipo de aplicaciones autorizadas a ser instaladas en Windows 10. Finalmente, si hemos sido infectados por algún tipo de malware, podremos recurrir a ejecutar inmediatamente el antivirus integrado del sistema y activar todas las opciones de protección disponibles en el:
Si la amenaza persiste, podremos recurrir a reinstalar Windows 10 desde la ruta. Allí pulsamos en el botón “Comenzar” ubicado en la sección “Restablecer este PC” y luego definir si conservamos o no los archivos.
- Inicio
- Configuración
- Actualización y seguridad
- Recuperación
7Proteger de malware Windows 10 usando copias de seguridad
Una de las formas importantes a tener en cuenta para proteger nuestro equipo consiste en tener respaldos de nuestros datos para evitar que software malicioso afecte negativamente en nuestra información. Podemos recurrir tanto a la copia de seguridad a través del propio Windows 10 o usando el modo online a través de Google Drive.
Solvetic recomienda ser prudentes y muy responsables en la forma como navegamos en la red ya que las amenazas están a diario y a cada segundo buscando la forma de acceder al sistema y ejecutar su ataque.