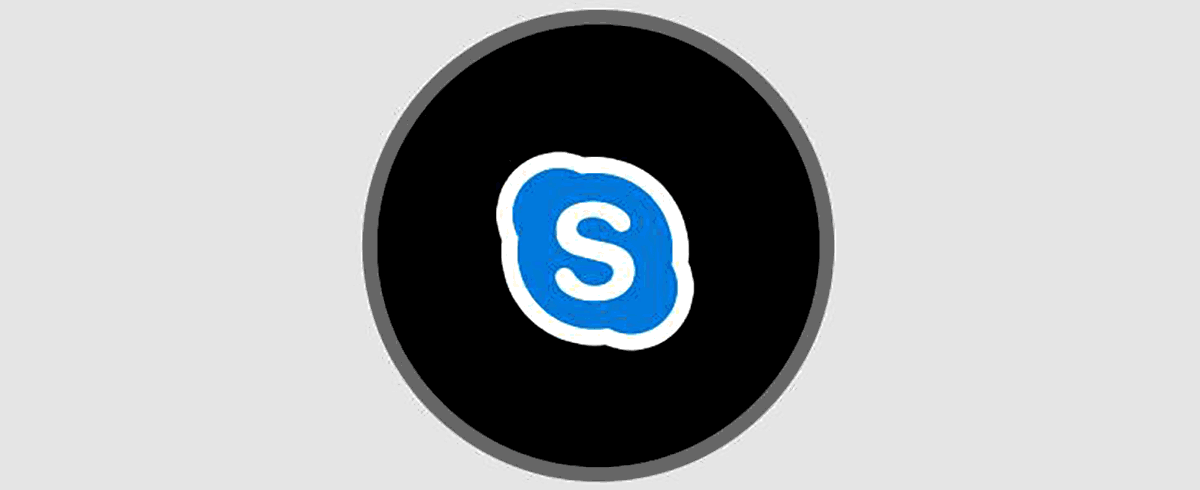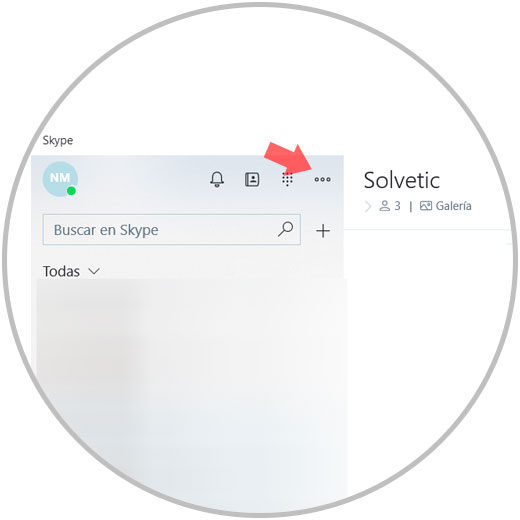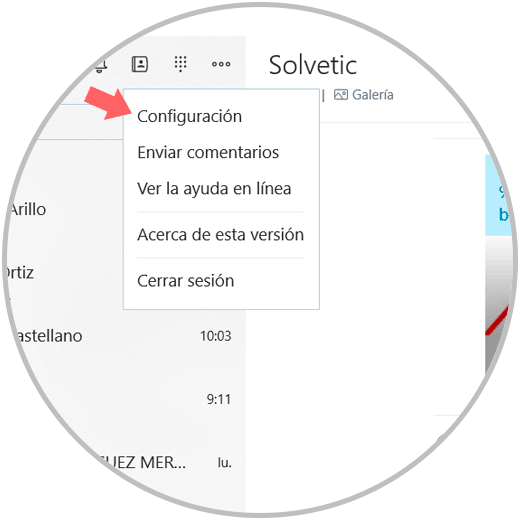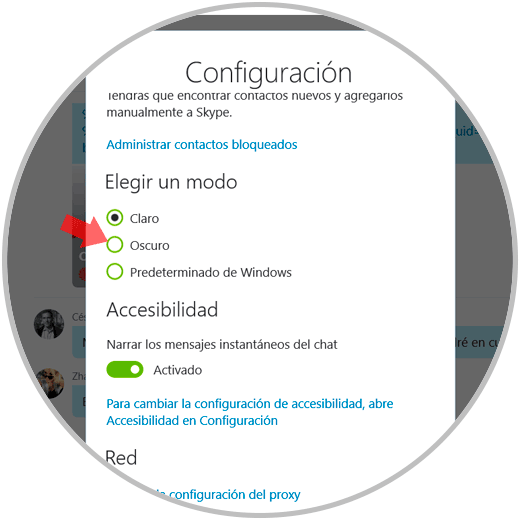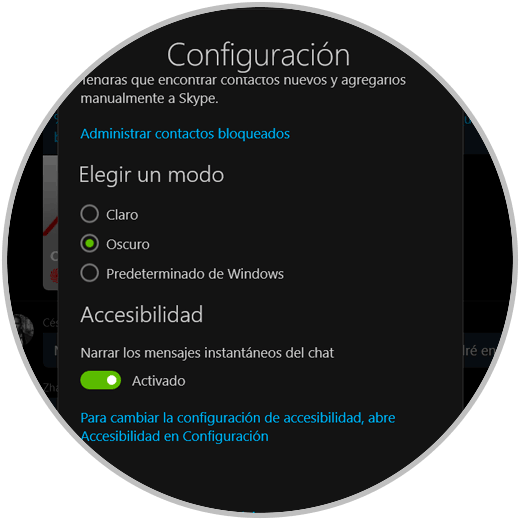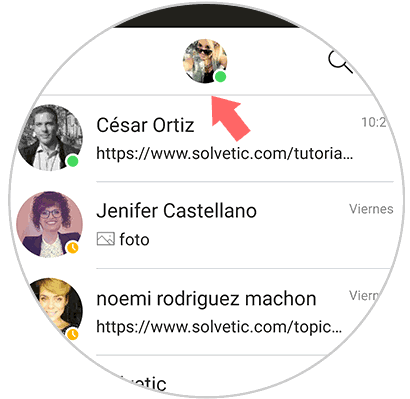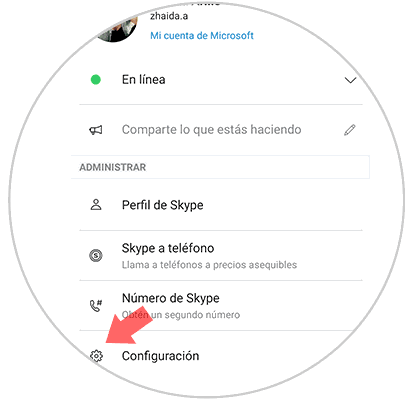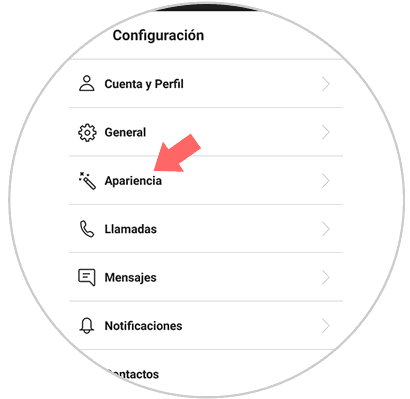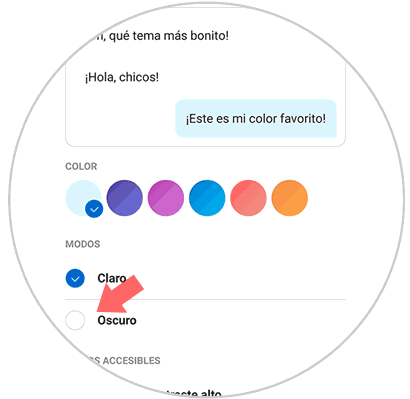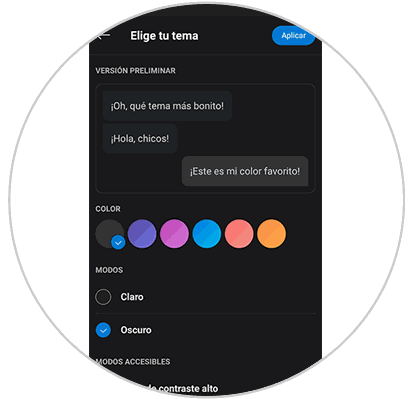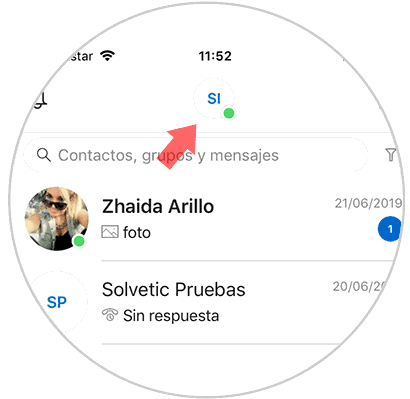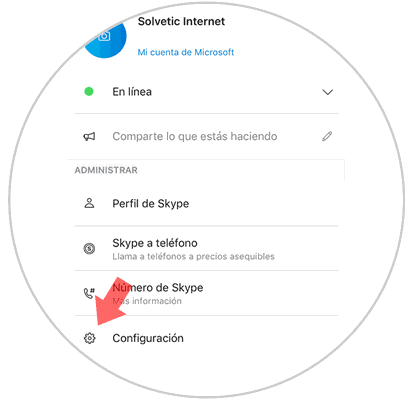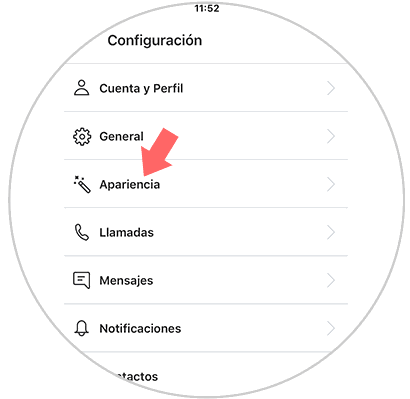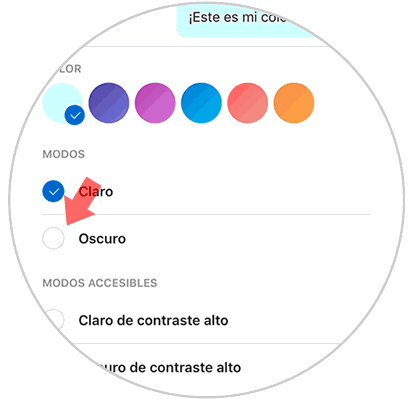Skype es uno de los programas más utilizados por los usuarios para comunicarse con cualquier lugar del mundo, ya que en una misma aplicación reúne servicios como llamadas, vídeo-conferencia o mensajería instantánea que se puede utilizar de una manera muy sencilla e intuitiva y desde tu ordenador o desde tu teléfono móvil.
Al pasar mucho tiempo delante de la pantalla del ordenador los ojos pueden sufrir o notarse más cansados y en parte esto es debido a la luz de la pantalla. En estos casos un modo oscuro en el navegador o en algunos programas de ordenador que estemos utilizando puede ayudar a descansar la vista mientras trabajamos.
Es por esta razón que hoy en Solvetic explicaremos como poner el fondo negro o modo oscuro en la aplicación de Skype en tu PC. Para esto tendremos que seguir estos pasos.
1Modo oscuro Skype en Windows 10
Entra en la aplicación de Skype en tu PC y una vez dentro encima de los contactos situados en la barra gris de la izquierda de la pantalla pulsa el icono de los tres puntos horizontales situado en la parte superior derecha de la barra.
Cuando pulses aquí aparecerá una nueva ventana en la pantalla. Pulsa la opción “Configuración”
Aparacerá una nueva pantalla con las opciones de configuración de Skype. Desliza hasta que encuentres la opción “Elegir un modo” y pulsa la opción “Oscuro”
Ya está listo. Así se verá el modo oscuro en la pantalla de Skype.
2Modo oscuro Skype en Android
En el caso de que quieras poner el modo oscuro de Skype en tu teléfono Android, también puedes hacerlo siguiendo los pasos que se detallan a continuación.
Lo primero que debes hacer es entrar en la App y seleccionar nuestra foto de perfil.
A continuación veremos que entramos dentro de nuestro perfil. Desde aquí debemos entrar en el apartado de "Configuración"
Ahora se van a desplegar una serie de opciones. Debemos entrar en este caso el apartado de "Apariencia"
En el apartado de modos, veremos que tenemos la posibilidad de seleccionar "oscuro". Pulsamos sobre esta opción.
Finalmente veremos que nuestra app cambia al modo oscuro y ya podremos comenzar a utilizarla de este modo.
3Modo oscuro Skype en iPhone
En el caso de que tu teléfono sea iPhone, debes seguir los pasos que se detallan a continuación para poner el modo oscuro en este teléfono.
En primer lugar dirígete a la app y entra dentro de tu perfil seleccionando tu imagen en la parte superior.
Lo siguiente que debes hacer es entrar en el opción de "Configuración" entre todas las disponibles.
Vas a ver una nueva pantalla con diferentes opciones. En este caso debes acceder al apartado de "Apariencia"
Si te desplazas hacia la parte inferior, verás que en el apartado modos se encuentra una opción que pone "oscuro". Debemos activar esta opción.
Por último vas a ver que tu app se ha tornado en modo oscuro y ya podrás comenzar a utilizarla de esta manera.
Así de sencillo será cambiar el color del fondo de la aplicación de Skype y poner el modo oscuro y modo claro según nuestras preferencias.