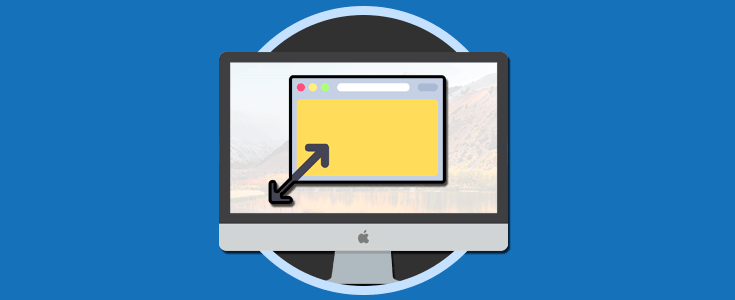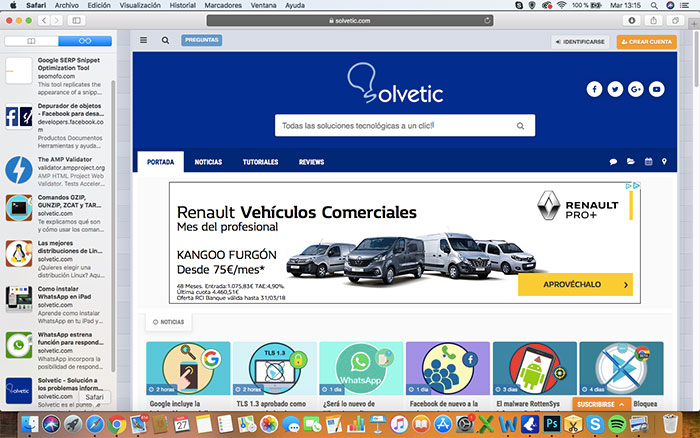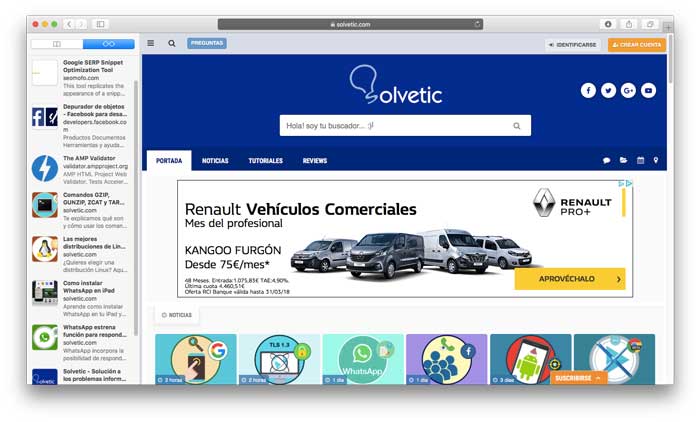Si trabajamos en el ordendador, la cantidad de pantallas que tenemos abierta normalmente es inmensa. Cuando estamos trabajando en Mac, muchas veces necesitamos que la ventana que estamos utilizando se transforme a tamaño completo ya que queremos ver la información más grande o porque queremos centrarnos en esa determinada ventana.
Cuando en Mac expandimos la pantalla a tamaño completo, perdemos el menú superior ya que no permite que otras ventanas de otras aplicaciones aparezcan en la parte superior.
Sin embargo esto no puede parecernos siempre útil ya que es posible que necesitemos que la barra de menú siga apareciendo en la parte superior. Es por ello que a continuación te mostramos cómo hacer una ventana a pantalla completa en Mac pero permitiendo que otras ventanas y aplicaciones se inserten en la ventana.
1Cómo hacer una ventana tamaño completo con menú en Mac
Lo primero que debemos es hacer seleccionar aquella ventana que queremos expandir a tamaño completo pero conservando el menú superior. Debemos colocar el ratón encima de ella para ello.
Ahora debemos mantener presionadas las teclas Mays + Alt y a continuación tenemos que arrastrar la ventana.
⇧ + ⌥
Tenemos que mantener las teclas pulsadas mientras arrastramos hasta que el cursor haya alcanzado la esquina de la pantalla.
2Cómo usar atajo de teclado para pantalla completa Mac
En el caso de que queramos poner las ventanas de nuestro Mac a modo de pantalla completa de manera rápida sin necesidad de que aparezca el menú superior, podemos utilizar el siguiente atajo de teclado.Tienes que presionar las siguientes teclas:
^ + ⌘ + F
En este caso estaremos haciendo uso del modo de pantalla completa de Mac y no una ampliación de ventana como hemos visto en el caso anterior.
De estas dos sencillas formas vamos a poder disfrutar de ventanas a tamaño completo en nuestro Mac, con el menú superior o sin el en función de nuestras necesidades.