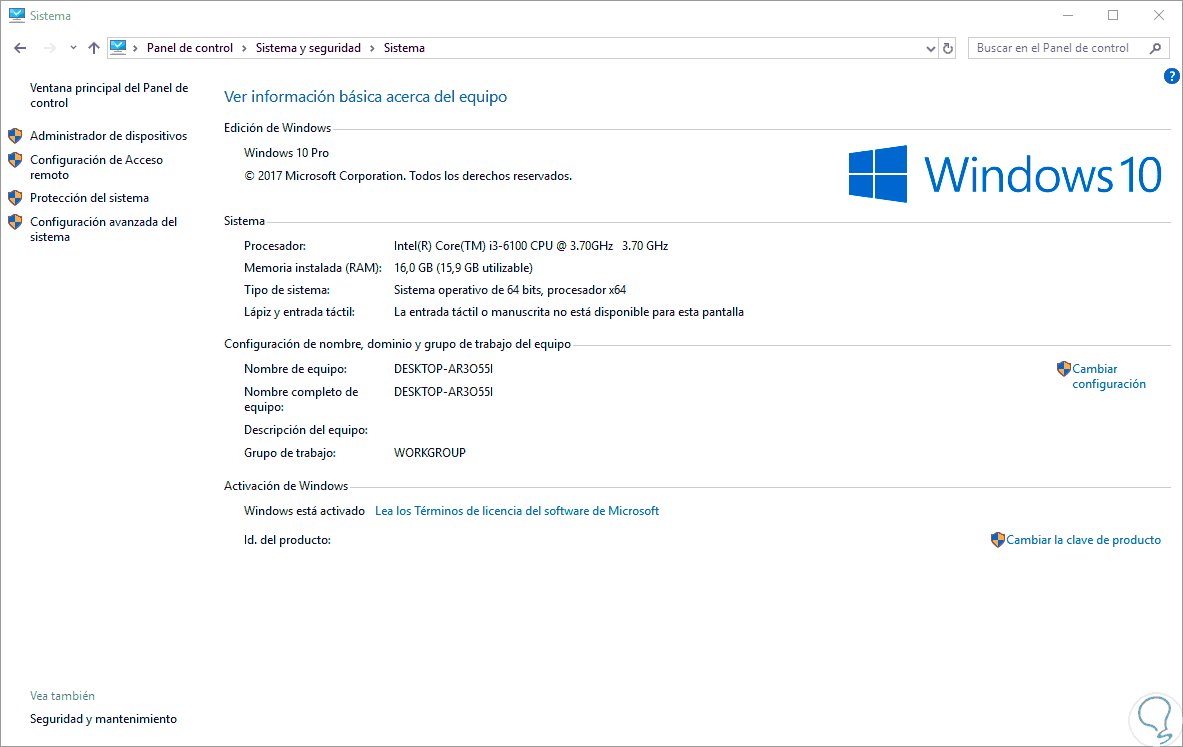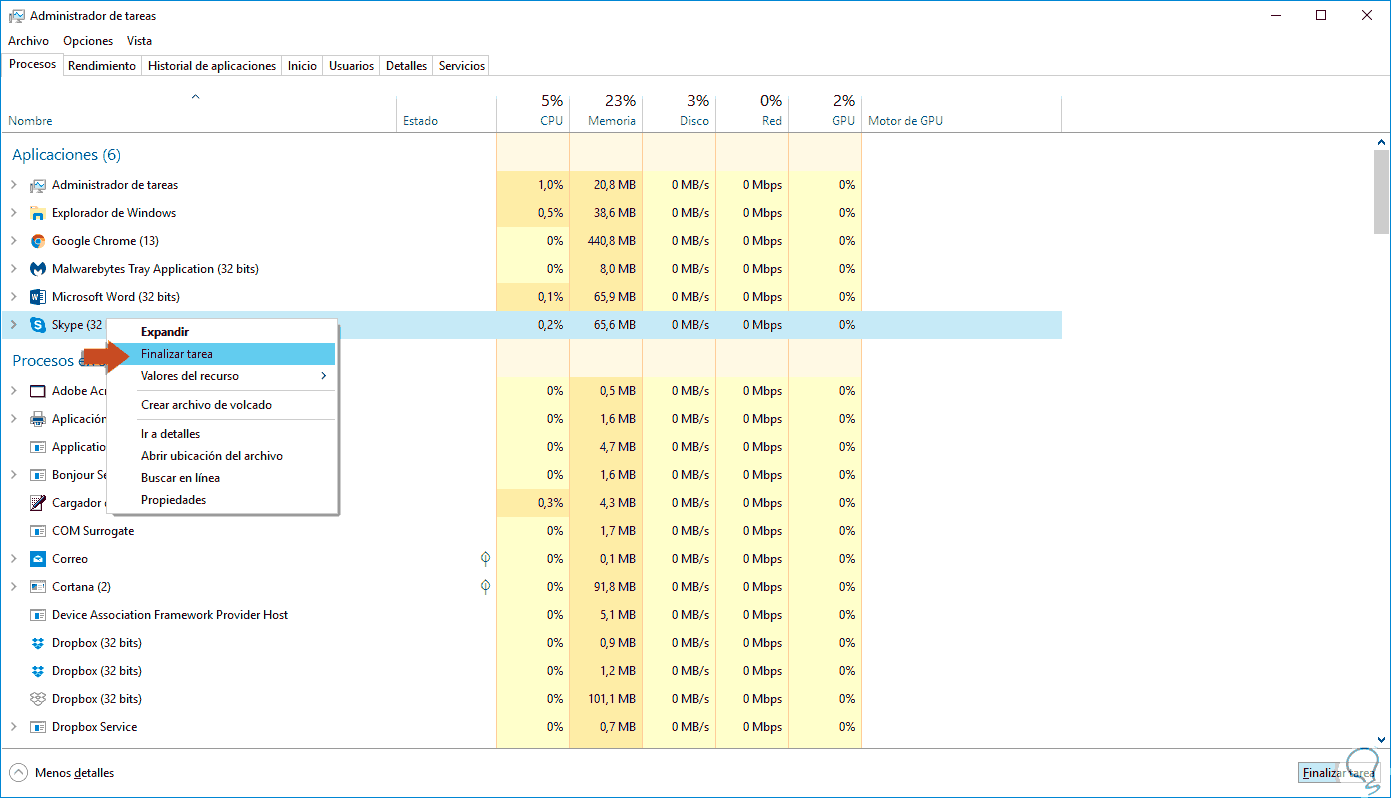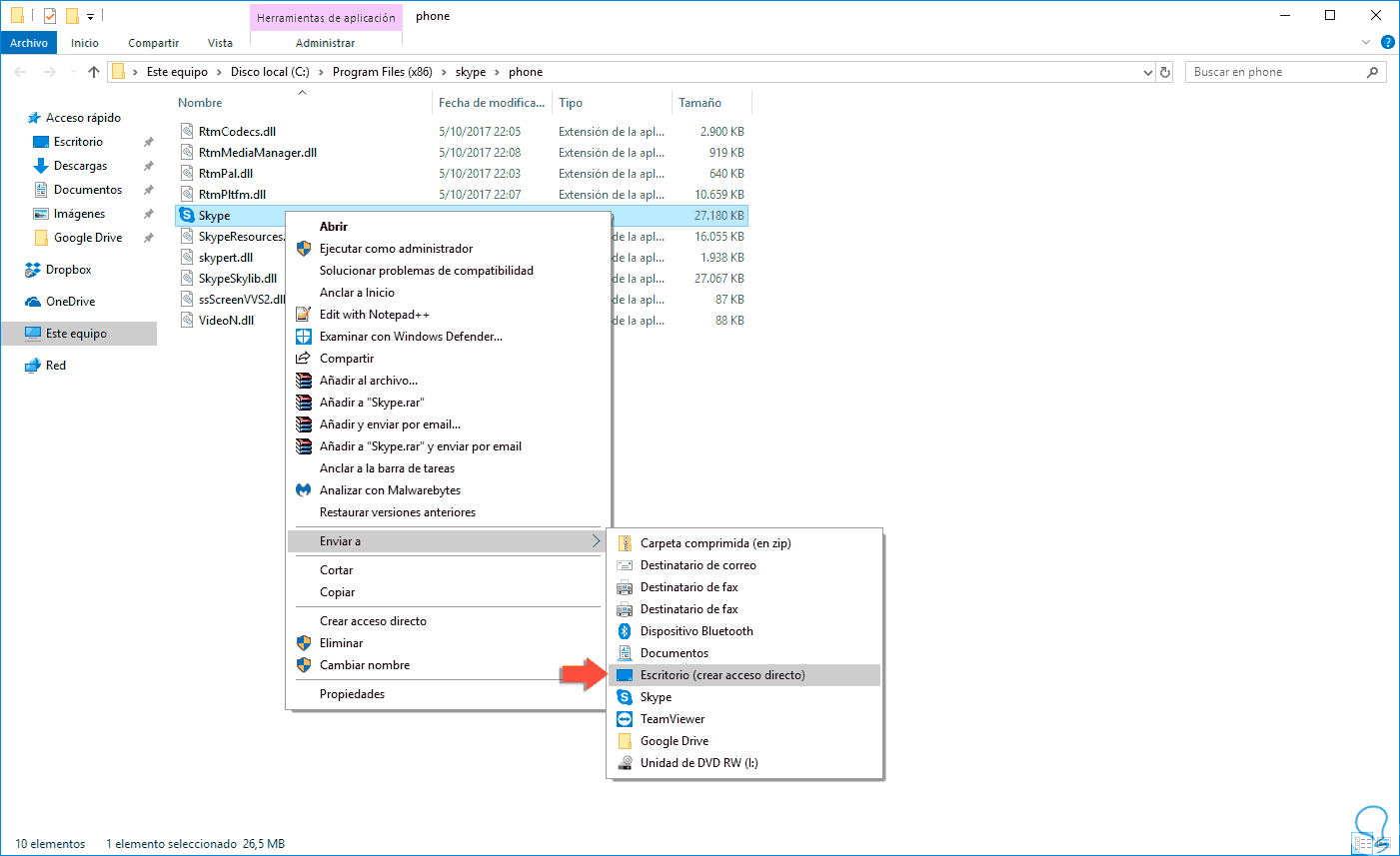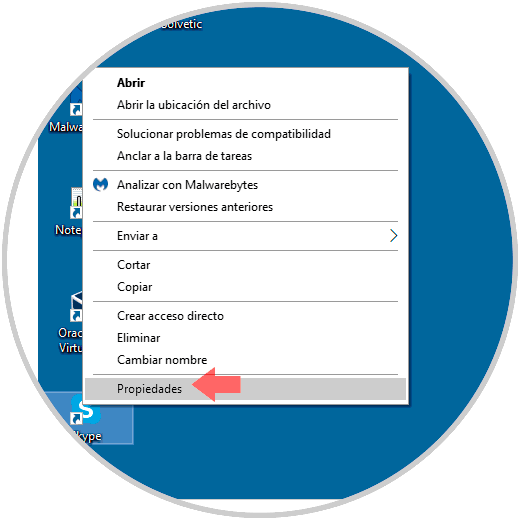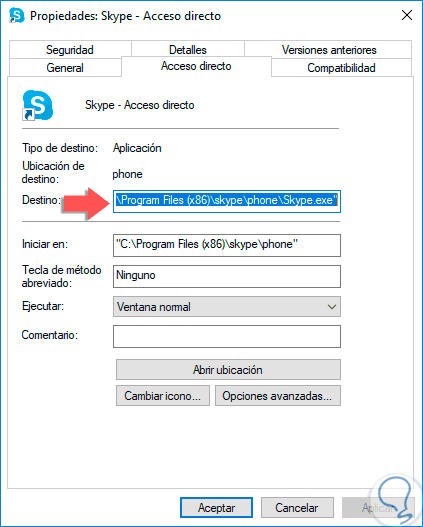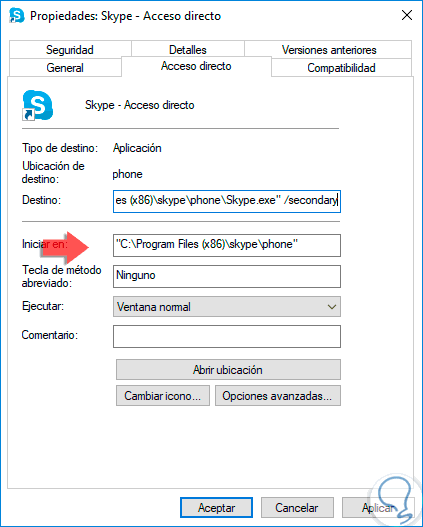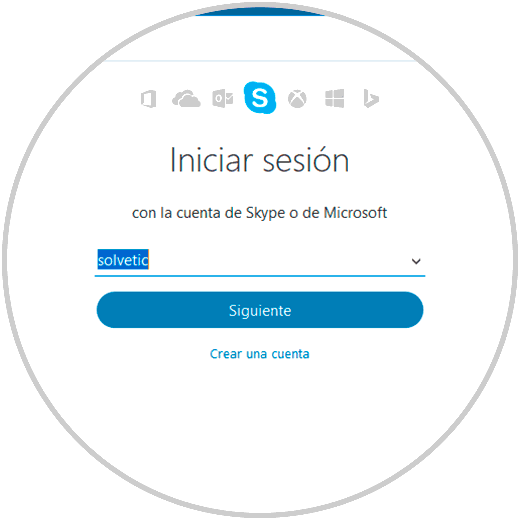Skype se ha convertido en una de las soluciones de comunicación más eficaces e integras que tenemos hoy en día y aunque se cuenta con un enfoque mucho más empresarial, para los usuarios tradicionales tenemos ciertas ventajas a la hora de hablar con nuestros familiares o amigos en el mundo.
Por defecto, Skype solo nos permite ejecutar una cuenta en nuestro equipo y en ciertas ocasiones puede resultar útil tener dos cuentas allí ya que una puede ser destinada para uso laboral y otra para uso personal.
Solvetic, a través de este tutorial, explicara la forma para manejar dos cuentas de Skype de forma simultánea en Windows.
Configurar Skype para poder abrir dos cuentas a la vez en Windows 10, 8, 7
El primer paso a dar consiste en verificar qué tipo de arquitectura de Windows manejamos, para ello podemos ir a la siguiente ruta. Alli verificamos si el equipo es de 32 o 64 bits.
- Panel de control
- Sistema y seguridad
- Sistema
Ahora, es momento de configurar Skype y el primer punto a realizar es cerrar Skype si lo tenemos en ejecución actualmente, para ello podemos cerrar la sesión directamente o usar el Administrador de tareas dando clic derecho sobre el proceso Skype y seleccionar la opción “Finalizar tarea”:
Ahora, vamos a usar la combinación de teclas siguientes y ejecutaremos alguna de las siguientes líneas:
+ R
%programfiles%/skype/phone/
%programfiles(x86)%/skype/phone/
En la ventana desplegada, daremos clic derecho sobre Skype y seleccionamos la opción “Enviar a / Escritorio (crear acceso directo)”:
Vamos al escritorio, daremos clic derecho sobre el acceso directo que ha sido creado y seleccionamos la opción “Propiedades”:
Será desplegada la siguiente ventana:
Alli nos dirigimos al campo “Destino” y añadiremos la línea “/secondary” al final de la ruta de acceso el cual debe quedar de la siguiente forma:
“C:\Program Files\Skype\Phone\Skype.exe" /secondary
“C:\Program Files (x86)\Skype\Phone\Skype.exe" /secondary
Pulsamos en Aplicar y Aceptar y de esta forma cuando demos doble clic en dicho acceso directo, sera abierta una nueva sesión de Skype para usar según sea el caso: