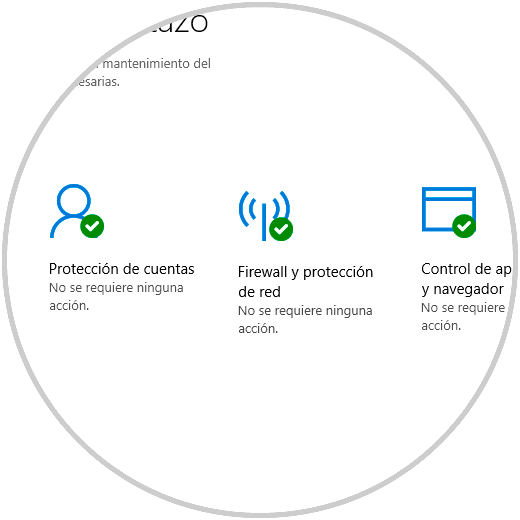Una de las apuestas de Microsoft a nivel de seguridad es Windows Defender el cual, a través de su centro de seguridad, nos ofrece una amplia gama de opciones de seguridad en tiempo real, offline y nuevas funciones como el acceso a carpetas controladas:
Aunque todo esto es un gran avance de Microsoft, hoy en día podemos encontrarnos con un error 0x80016ba y es que el propio Windows Defender puede fallar si existe algún tipo de interferencia de otra aplicación de seguridad o porque sus componentes están dañados.
Solvetic trae una serie de consejos para corregir este molesto mensaje y de esta forma disfrutar de las múltiples ventajas de este aplicativo de seguridad desarrollado por Microsoft.
1. Actualizar Windows 10
Una de las razones del error 0x80016ba se debe a falta de actualización del sistema operativo y especialmente de la aplicación de Windows Defender, recordemos que, al tratarse de una utilidad de seguridad, esta debe estar en un constante proceso de actualización ya que al creciente número de amenazas que surgen día a día, una base de datos obsoleta puede ser una puerta abierta para que este error sea desplegado.
El grupo de desarrollo de Microsoft lanza de forma periódica actualizaciones de seguridad que, al momento de ser descargadas e instaladas, puede evitar cientos de errores en el sistema.
Para actualizar Windows 10, iremos al menú “Inicio / Configuración”:
Allí damos clic en la sección “Actualización y seguridad” y en la nueva ventana vamos a la categoría “Windows Update” y después de pulsar en el botón “Buscar actualizaciones” podremos ver todas las opciones disponibles para el sistema:
Allí podremos pulsar en la línea “Ver historial de actualizaciones” y veremos lo siguiente:
En algunos casos las actualizaciones asociadas a Windows Defender pueden causar cierto conflicto generando el error en mención, para comprobar esto daremos clic en la línea “Desinstalar las actualizaciones” donde será desplegada la siguiente ventana donde ubicaremos las actualizaciones de Windows Defender, si las hay, y luego proceder a su actualización nuevamente:
2. Desinstalar o deshabilitar aplicaciones de terceros en Windows 10
En muchos casos el contar con varias herramientas de seguridad en el sistema operativo crea un conflicto con Windows Defender el cual finalmente da como resultado el error mencionado debido a los procesos que son ejecutados en segundo plano.
Para ello podemos deshabilitar de forma temporal aplicaciones como:
- Norton
- McAfee
- AVG
- Microsoft Security Essentials.
Unan vez deshabilitemos las aplicaciones de seguridad diferentes a Windows Defender, vamos al centro de seguridad de Windows Defender y allí iremos a la sección “Protección antivirus y contra amenazas”:
Allí daremos clic en la línea “Configuración de antivirus y protección contra amenazas” donde será desplegado lo siguiente. Allí deshabilitaremos las opciones “Protección en tiempo real y protección basada en la nube” y luego de esto podremos activar, si deseamos, las aplicaciones de terceros.
3. Excluir archivos de gran tamaño en el proceso de escaneo en Windows 10
Dentro de las tareas de escaneo se cuentan todos los elementos del sistema y en algunos casos puntuales el error 0x80016ba se da cuando contamos con archivos de gran tamaño, como imágenes ISO o CAB, incluidas en el proceso de análisis.
Uno de los problemas de Windows Defender es que no permite excluir estos archivos de forma sencilla, en este caso la solución más práctica es agrupar todos los archivos almacenados de gran tamaño en una sola carpeta y excluir esa carpeta de los futuros escaneos de la utilidad Windows Defender.
Para esto, vamos a crear una nueva carpeta y moveremos dentro de ella todos los archivos que consideremos de gran tamaño y que deben ser excluidos del proceso de análisis.
Una vez realizado esto, abrimos el Centro de seguridad de Windows Defender y vamos a la sección “Protección contra virus y amenazas”:
Damos clic en “Configuración de antivirus y protección contra amenazas” y en la nueva ventana vamos a la sección “Exclusiones” donde veremos lo siguiente:
Allí damos clic en la línea “Agregar o quitar exclusiones” y en la nueva ventana pulsamos en el botón “Agregar exclusión” y seleccionamos el tipo de elemento a excluir:
Luego, vamos a la ruta donde se encuentra el elemento en cuestión y veremos que será excluido del análisis de Windows Defender:
4. Restablecer el sistema Windows 10
Una opción que debe tenerse en cuenta en caso d que ninguna otra nos dé una solución integra, es restablecer el equipo a su estado original con el fin de cargar de nuevo toda la configuración de Windows Defender.
Una de las ventajas que Windows 10 nos brinda, es que este proceso es simple gracias a la herramienta de recuperación integrada, para ello vamos al menú “Inicio / Configuración / Actualización y seguridad” y allí vamos a la sección “Recuperación” donde veremos lo siguiente:
Pulsamos en el botón “Comenzar” de la sección “Restablecer este PC” y luego veremos lo siguiente mensaje donde podremos mantener o no los archivos actuales:
5. Comprobar el servicio de Windows Defender Windows 10
En Windows 10, la aplicación Windows Defender está integrada al propio sistema operativo por lo cual no se permite que esta sea desinstalada del mismo, en este caso debemos entrar a validar los servicios que son ejecutados en segundo plano de Defender.
Aunque el servicio de Windows Defender en teoría siempre debe estar activo, algunas aplicaciones o procesos pueden deshabilitarse y en este caso debemos validar su estado actual para ello, usaremos las teclas siguientes y ejecutamos el comando services.msc:
+ R
services.msc
Pulsamos Enter o Aceptar. En la ventana desplegada, ubicaremos el servicio llamado “Servicio de antivirus de Windows Defender” y daremos clic derecho sobre el para seleccionar la opción “Propiedades”:
En la ventana abierta debemos establecer el valor “Automático” en el campo “Tipo de inicio”. Pulsamos en Aplicar y Aceptar para guardar los cambios.
6. Registrar archivos DLL en Windows 10
Otra de las soluciones disponibles para corregir el error en mención es registrar los archivos DLL relacionados con Windows Defender. Para esta acción, accederemos al símbolo del sistema como administradores y allí ejecutamos las siguientes líneas las cuales nos mostraran una ventana emergente de confirmación después de su ejecución:
Así, hemos registrado estos archivos DLL y con ello podremos ver la corrección al error 0x80016ba.
Tenemos alternativas útiles para solucionar este error y así disfrutar de forma plena de la seguridad de Windows Defender y sabe que estaremos siempre protegidos de cualquier tipo de amenaza.