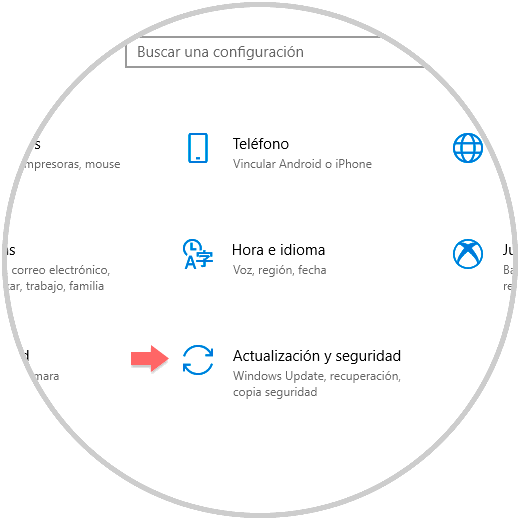Windows 10 ha sido desarrollado por Microsoft con el fin de estar en línea con la vanguardia del mundo actual y es por ello por lo que encontramos numerosas funcionalidades enfocadas al diseño 3D, la realidad virtual, los juegos y muchas más.
Ahora, sin importar el uso o finalidad de Windows 10, existe algo que será fundamental para tener un sistema estable, seguro y dinámico y son las actualizaciones, estas están disponibles de forma periódica y aunque existen algunas especiales, como las acumulativas o las de seguridad, siempre el objetivo es el mismo: Proteger y mejorar todo el sistema operativo.
Uno de los problemas que algunos usuarios pueden presentar, es que al momento de actualizar el sistema se presente el error 0x80070490.
El error 0x80070490 ocurre por lo general en las tareas de actualización de Windows a través de Windows Update, y se presenta al momento de intentar actualizar cualquiera de las versiones Windows 10, incluso lo podemos ver en Windows 8.1, Windows 8 o Windows 7; Su raíz se debe a un fallo en el almacenamiento de los componentes del sistema o bien porque el Servicio Basado en Componentes (CBS) está dañado dentro del propio sistema.
Hoy Solvetic dará una serie de consejos prácticos para corregir dicho error y así poder actualizar Windows 10 de la forma correcta.
1. Ejecutar el Solucionador de problemas en Windows 10
Windows 10 cuenta con una función integrada llamada Solución de problemas la cual, como su nombre lo indica, esta realiza un análisis completo sobre el fallo en cuestión y se encarga de buscar su reparación o de proveer consejos sobre cómo repararlo.
Para acceder a esta utilidad, vamos al menú “Inicio / Configuración” y allí veremos lo siguiente:
Allí vamos a la sección “Actualización y seguridad” y en la nueva ventana vamos a la categoría “Solucionar problemas” donde ubicaremos la opción “Windows Update” y al dar clic sobre él se desplegará el botón “Ejecutar el solucionador de problemas”:
Al dar clic sobre él, veremos que inicia el proceso de análisis:
Una vez el diagnóstico sea ejecutado, podremos ver las posibles soluciones asociadas a Windows Update y desde allí podremos ejecutar su corrección:
2. Crear una nueva cuenta de usuario local en Windows 10
En algunos casos, el error 0x80070490 se debe a problemas relacionados con la cuenta de usuario actual, ya sea algún tema de perfil, de parámetros o de servicios, estos pueden generar el despliegue del error con su respectivo fallo a la hora de realizar el proceso de descarga e instalación de las actualizaciones.
Para crear una nueva cuenta de usuario en Windows 10, vamos a la ruta Inicio / Configuración / Cuentas, y allí vamos a la sección “Familia y otras personas” donde veremos lo siguiente:
Allí pulsamos en el botón “Agregar otra persona a este equipo” y crearemos una cuenta local, no cuenta de Microsoft, para Windows 10:
Una vez creada la cuenta, damos clic sobre ella y seleccionamos el botón “Cambiar el tipo de cuenta”:
En la ventana desplegada seleccionamos la opción “Administrador”. Pulsamos en Aceptar y de este modo la cuenta quedara con permisos administrativos. Ahora, debemos mover todos los archivos de la cuenta anterior a esta nueva, eliminar la cuanta y luego, si deseamos, asociar esta nueva cuenta con la propia de Microsoft.
3. Ejecutar DISM en Windows 10
DISM (Deployment Image & Servicing Management) es una utilidad propia de Windows gracias a la cual se realiza un análisis detalla de la imagen del sistema en busca de errores y de este modo corregirlos y evitar que este tipo de mensajes de error sean desplegados.
Para ello, vamos a acceder al símbolo del sistema como administradores y ejecutaremos lo siguiente:
Allí esperaremos a que la utilidad DISM ejecute su tarea. En caso de que la herramienta DISM no pueda obtener archivos en línea, debemos usar la instalación del medio USB o DVD, para ello, insertaremos los medios y ejecutamos el siguiente comando:
DISM.exe /Online /Cleanup-Image /RestoreHealth /Source:C:RepairSourceWindows /LimitAccess
4. Analizar virus en Windows 10
Como en todo sistema operático, la presencia de algún tipo de virus, llámese malware, troyano, etc, puede ser la raíz de múltiples problemas tanto a nivel de programas como de servicios del propio sistema operativo. Estamos expuestos a este tipo de amenazas debido a la constante navegación en línea, inserción de medios USB, descarga de archivos y más, en los cuales se puede incluir algún tipo de código malicioso.
Es altamente recomendable contar con software antivirus o bien usar la utilidad del Centro de seguridad de Windows Defender la cual cuenta con novedosas funcionalidades pensadas en mejorar la seguridad general del sistema. Para ello, iremos al Centro de seguridad de Windows Defender y en la sección de Protección antivirus y contra amenazas ejecutamos un análisis completo del sistema para descartar la presencia de cualquier amenaza allí:
5. Eliminar la caché del usuario de los registros de Windows 10
La acumulación de cache puede llegar a ser un factor que influya directamente en la generación del error 0x80070490 y por ello se recomienda proceder con su borrado y así descartar esta opción.
Para llevar a cabo esta acción, usaremos la combinación de teclas siguiente y ejecutar el comando regedit, pulsamos Enter o Aceptar.
+ R
regedit
En la ventana desplegada iremos a la siguiente ruta:
HKEY_LOCAL_MACHINESOFTWARE/Microsoft/Windows/CurrentVersion/Appx/AppxAllUserStore
Allí debemos borrar las claves que tienen el siguiente esquema. Daremos clic derecho sobre cada una de ellas y seleccionamos la opción “Eliminar”.
S-1-5-21-1701626321-2574097135-34669783-1015
6. Eliminar la carpeta SoftwareDistribution en Windows 10
Esta carpeta se encarga de almacenar todos los datos de actualización del sistema, de modo que algún tipo de error en ella puede repercutir directamente en las actualizaciones del sistema.
Para borrar esta carpeta, primero usaremos las teclas siguientes y ejecutamos el comando services.msc luego, en la nueva venta, ubicaremos el servicio llamado "Windows Update", allí daremos clic derecho sobre el y seleccionamos la opción "Propiedades":
+ R
En la nueva ventana pulsamos en el botón “Detener”:
Una vez detenido el servicio, iremos a la siguiente ruta. Una vez eliminemos estos archivos, procedemos a reiniciar el equipo y una vez sea reiniciado, vamos de nuevo a las propiedades del servicio “Windows Update” y establecemos su valor en manual.
C:\Windows\SoftwareDistribution
7. Comprobar los servicios BITS, Cryptographic, MSI Installer y Windows Update en Windows 10
Cada uno de estos servicios se encarga de optimizar el proceso de actualización de Windows 10 y en caso de que alguno de ellos este detenido puede afectar directamente este proceso de actualización dando como resultado el error mencionado.
Para comprobar el estado de estos servicios, usamos las teclas siguientes y ejecutamos el comando services.msc y en la nueva ventana ubicaremos cada uno de ellos
+ R
services.msc
En la columna “Estado” debemos confirmar que este en ejecución. En caso de no ser así, daremos clic derecho sobre cada uno de ellos y seleccionamos la opción Iniciar.
8. Usar la utilidad SFC en Windows 10
SFC (System File Checker) es una utilidad integrada en Windows la cual nos da la posibilidad de realizar un análisis detallado del sistema de archivos del sistema operativo ya que algún punto corrupto en este puede generar el error de actualización. Para su ejecución y análisis, accederemos al símbolo del sistema como administradores y ejecutamos la siguiente línea:
sfc/scannow
Una vez finalice este proceso, si existe algún error, reiniciaremos el sistema para aplicar las correcciones necesarias.
Hemos visto las diversas opciones que tenemos para darle una solución definitiva a este error y así mantener Windows 10 actualizado.