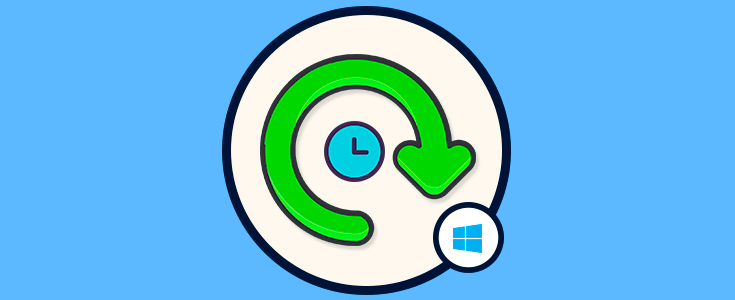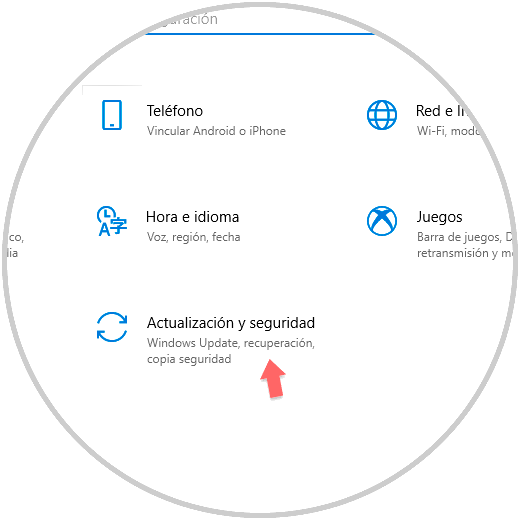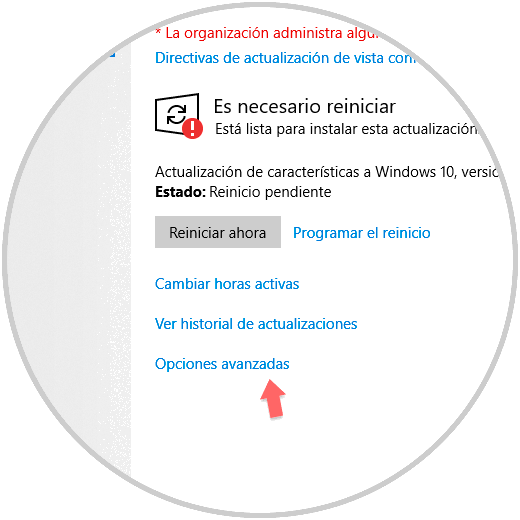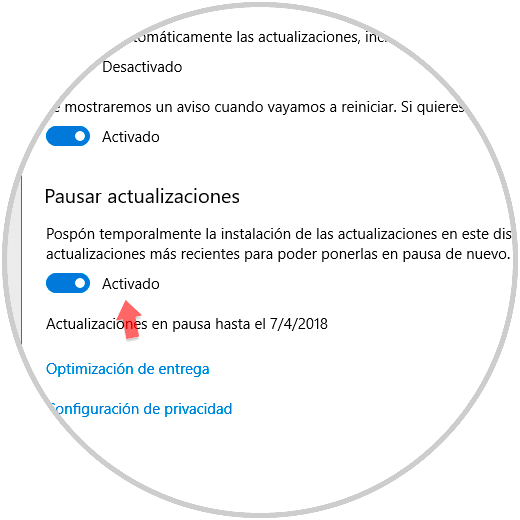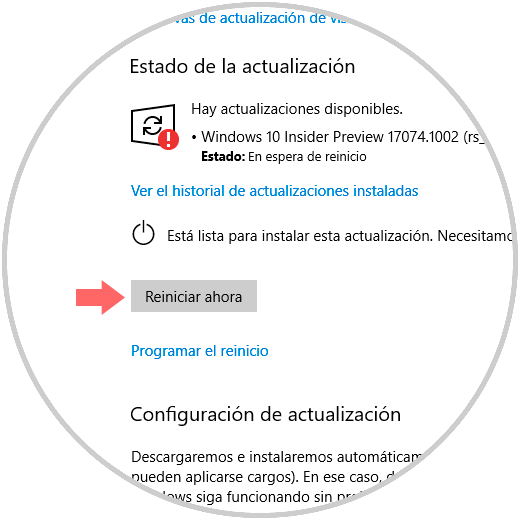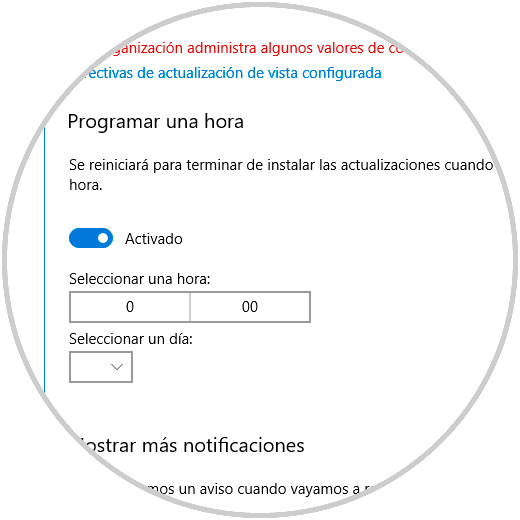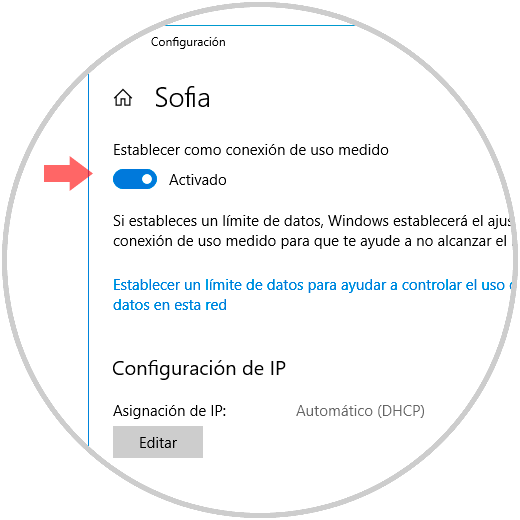Microsoft ha trabajado en lanzar la nueva edición de Windows 10 Spring Creators (versión 1803) para el mes de abril por lo cual existirá una sobrecarga en los servidores centrales de Microsoft ya que esta edición ya está disponible para los usuarios de Windows Insider.
Aun muchos usuarios de Windows 10 son reacios a aceptar este tipo de actualizaciones por razones como compatibilidad de aplicaciones, seguridad o errores de algunos programas lo cual es normal en las nuevas ediciones de cualquier sistema operativo.
A través de este tutorial Solvetic desea explicar algunas formas para evitar que nuestro sistema sea actualizado a esta nueva versión de Windows 10.
1Aplazar la nueva actualización Windows 10 Spring Creators Update
Esta opción nos da la oportunidad de aplazar el proceso de instalación de las nuevas ediciones de Windows 10 disponibles y para lograrlo iremos al menú “Inicio / Configuración” donde veremos lo siguiente:
Allí pulsamos en la sección “Actualización y seguridad” y en la nueva ventana iremos a la categoría “Windows Update”:
Allí pulsamos en la línea “Opciones avanzadas” y en la nueva ventana activaremos el interruptor “Pausar actualizaciones”. De este modo las actualizaciones disponibles serán pausadas por 7 días.
2Posponer una instalación en Windows 10
La siguiente opción consiste en posponer el proceso de actualización del sistema usando las horas activas del sistema de modo que solo en el rango que sea estipulado, seamos notificados y este proceso pueda llevarse a cabo.
Para ello, desde la misma ruta anterior, “Inicio / Configuración / Actualización y seguridad / Windows Update”¸ daremos clic en la línea “Cambiar horas activas”:
Sera desplegado el siguiente cuadro donde definiremos el rango horario donde Windows no podrá instalar dichas actualizaciones:
Una vez definido el rango horario pulsamos en “Guardar” para aplicar los cambios. En algunos casos, tendremos disponible la opción “Programar reinicio”:
Al pulsar allí, será posible activar dicho interruptor y definir un rango de hora y día de la semana en el cual el equipo será reiniciado para instalar las respectivas actualizaciones:
3Bloquear las actualizaciones de Windows 10
Aunque el objetivo siempre es mantener el sistema con las últimas actualizaciones disponibles no siempre disponemos de tiempo o recursos para ello, en este caso uno de los problemas que muchos usuarios pueden encontrar es contar con redes limitadas las cuales tienen un tope de datos y sabemos muy bien que una nueva edición de Windows pesa bastante para usarse en una red limitada.
Para evitar esto, podemos hacer uso de las conexiones medidas las cuales establecen un tope de datos a nivel de uso.
Para esto, vamos a “Inicio/ Configuración / Red e Internet”:
Allí daremos clic sobre la red Wi-Fi a la cual estamos conectados y activaremos el interruptor “Establecer como conexión de uso medido”:
En el caso de usar una red Ethernet, vamos a la sección “Ethernet”, daremos clic sobre nuestra red y en la nueva ventana activaremos el interruptor “Establecer como conexión de uso medido”:
Con alguno de estos métodos será posible editar que la nueva actualización de Windows sea instalada en nuestro equipo.