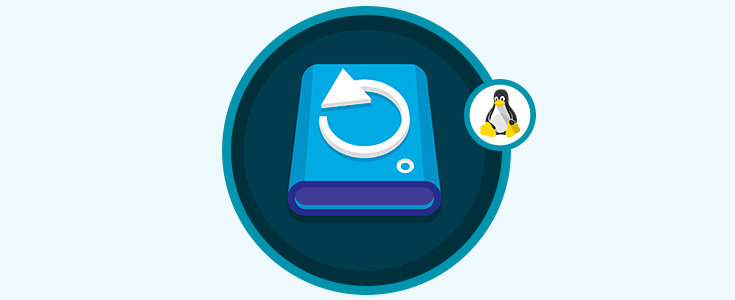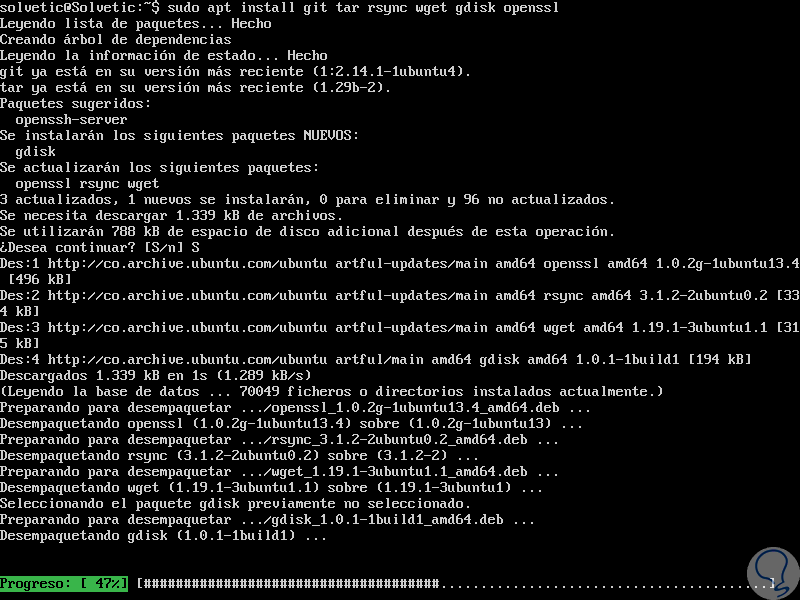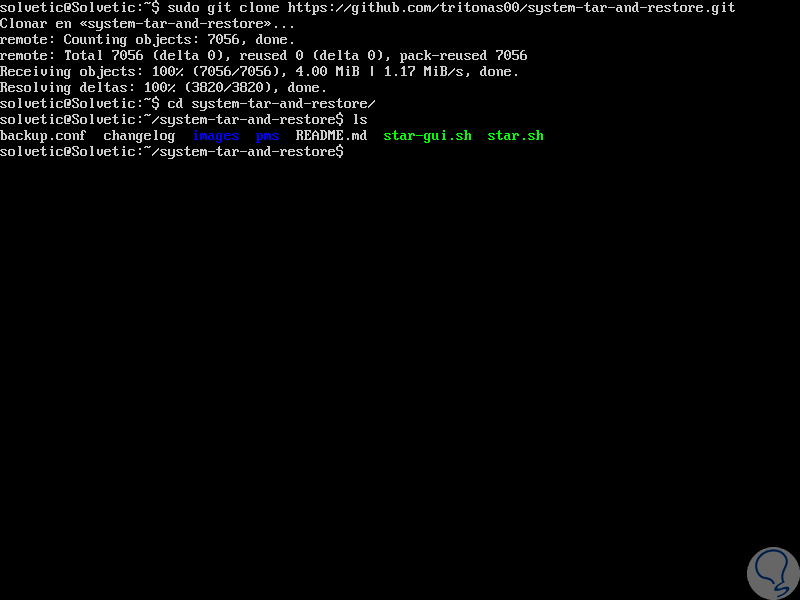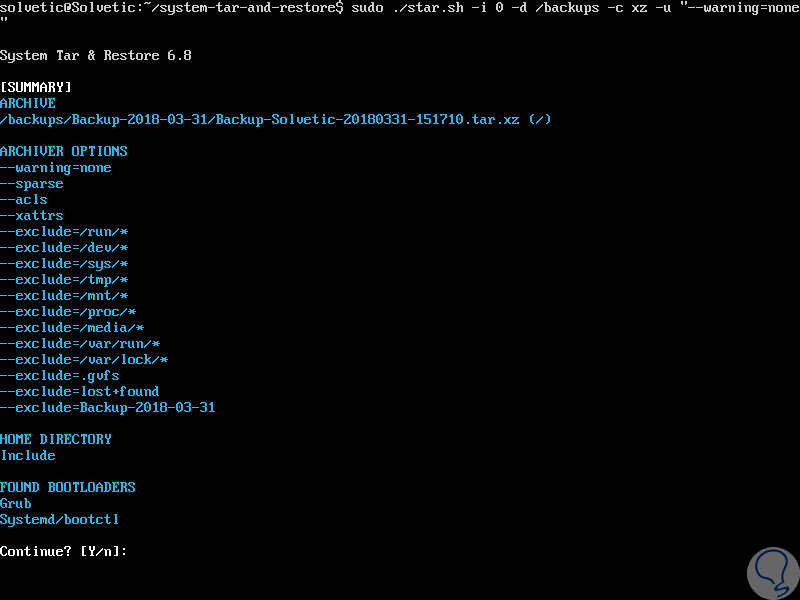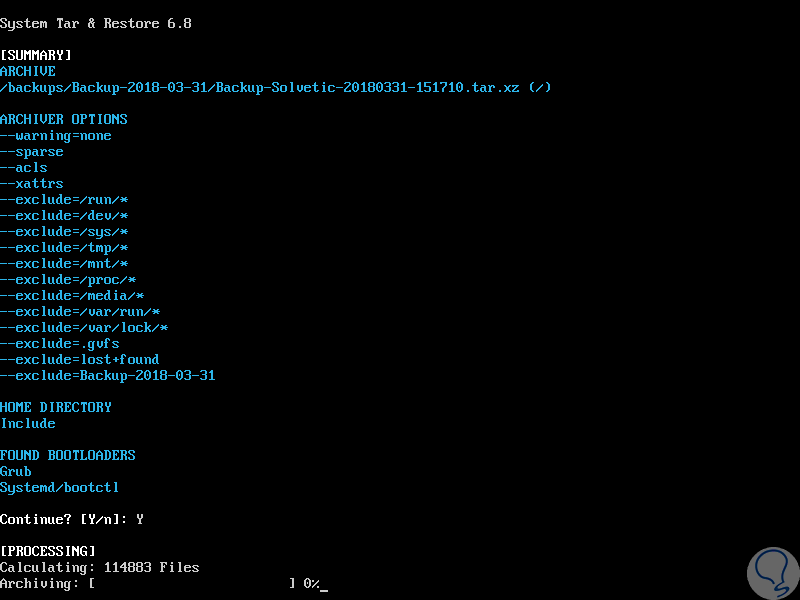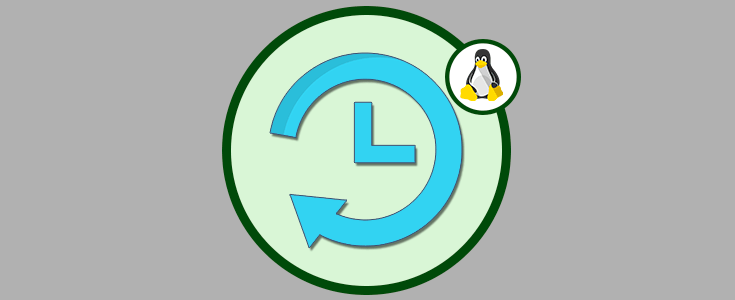Las copias de seguridad son una de las mejores alternativas que tenemos como usuarios avanzados o administradores para conservar la disponibilidad e integridad tanto de archivos como de elementos del sistema.
Al usar ambientes Linux, tenemos una amplia gama de opciones para usar e implementar enfocadas en este tipo de actividades y una de las más sobresalientes será analizada por Solvetic y es System Tar and Restore.
Al usar esta utilidad disponemos de tres modos disponibles a usar como son:
- Copia de seguridad
- Restauración
- Transferencia.
gtkdialog 0.8.3 o posterior (para la interfaz gráfica de usuario) tar 1.27 o posterior (soporte de acls y xattrs) rsync (para el modo de transferencia) wget (para descargar archivos de copia de seguridad) gptfdisk / gdisk (para GPT y Syslinux) openssl / gpg (para tareas de cifrado)
- Copia de seguridad parcial o del sistema completo.
- Podremos restaurar o transferir en el mismo o diferente disco o partición.
- Es posible restaurar o transferir la copia a un dispositivo externo como unidad flash usb, tarjeta SD y más.
- Permite restaurar un sistema basado en BIOS a UEFI y viceversa.
- Está en capacidad de preparar el sistema en una máquina virtual (como VirtualBox), crear una copia de seguridad y restaurarla en una máquina normal.
- Nombre de archivo: Hace referencia al nombre deseado para el archivo de respaldo. El valor predeterminado es Backup-$(hostname)-$(date +%Y%m%d-%H%M%S).
- Directorio de destino: Indica dónde se desea guardar el archivo de copia de seguridad. El valor predeterminado es /.
- /home directory: Allí contamos con tres opciones: incluirlo de forma total, mantener solo los archivos y carpetas ocultos (que son necesarios para iniciar sesión y mantener la configuración básica) o excluirlo por completo (en caso de que esté ubicado en una partición separada y deseemos usarlo en modo de restauración).
- Compresión: Al usar este parámetro será posible elegir entre gzip, bzip2, xz y ninguno (sin compresión).
- Método de encriptación y contraseña: Allí podremos seleccionar el método de encriptación (openssl o gpg) y especificar una frase de contraseña si deseamos encriptar el archivo seleccionado.
- Opciones de archivador: Con esta opción se permite usar nuestras propias opciones adicionales en el archivador.
- Particiones de destino: Se debe especificar una partición raíz de destino. Opcionalmente permite elegir cualquier otra partición para el /home, /boot, swap o puntos de montaje personalizados (/var/opt etc.) y en el caso de UEFI una partición ESP de destino y su punto de montaje (/boot, /efi o /boot).
- Opciones de montaje: En este punto se pueden especificar opciones alternativas de montaje separado por comas para la partición raíz de destino. Los valores predeterminados son: defaults, noatime.
- Subvolúmenes Btrfs: En caso de que el sistema de archivos raíz de destino sea Btrfs, será posible crear subvolúmenes. Para ello debemos establecer el nombre del subvolumen raíz y también puede especificar otros subvolúmenes.
- Bootloader: En los sistemas BIOS podremos seleccionar Grub (versión 2) o Syslinux y el dispositivo de destino. En el caso de UEFI es posible seleccionar Grub, EFISTUB /efibootmgr o Systemd /bootctl. También permite definir opciones adicionales de kernel.
- Modos: al usar el modo Restaurar, se debe especificar el archivo de copia de seguridad (ruta local o URL remota). En caso de que el archivo este encriptado, se debe especificar la frase de contraseña.
1Instalar System Tar and Restore en Linux
Para ejecutar esta utilidad podremos usar alguna de las siguientes líneas:
sudo apt install git tar rsync wget gdisk openssl (Debian/Ubuntu) yum install git tar rsync wget gdisk openssl (CentOS/RHEL) dnf install git tar rsync wget gptfdisk openssl (Fedora)
Allí ingresaremos la letra S para confirmar la descarga e instalación. Una vez que todos los paquetes requeridos estén instalados en la distribución seleccionada.
Vamos a descargar estos scripts para clonar el sistema tar y restaurar el repositorio a el sistema y luego ejecutar estos scripts con privilegios de usuario root o usar el comando sudo para ello, en este caso vamos a usar las siguientes líneas:
git clone https://github.com/tritonas00/system-tar-and-restore.git cd system-tar-and-restore/ ls
2Hacer copia de seguridad del sistema Linux
Para este proceso, en primer lugar, vamos a crear un directorio donde se almacenarán los archivos de copia de seguridad del sistema, en este caos ejecutamos:
sudo mkdir /backups
Ahora vamos a ejecutar el siguiente comando para crear un archivo de copia de seguridad del sistema en el directorio /backups creado, el archivo comprimido se comprimirá utilizando la utilidad xz, para ello usaremos las siguientes opciones:
sudo ./star.sh -i 0 -d /backups -c xz -u "--warning=none"
Allí ingresamos la letra Y para continuar:
Para excluir /home en la copia de seguridad, añadiremos el indicador -H y usaremos la utilidad de compresión gzip así.
sudo ./star.sh -i 0 -d /backups -c gzip -H -u "--warning=none"
Allí debemos esperar a que todo el proceso de copia de seguridad concluya el cual puede tomar cierto tiempo. De este modo hemos creado una copia de seguridad de nuestro sistema Linux.
3Restaurar una copia de seguridad de Linux
Para restaurar una copia de seguridad de Linux debemos ejecutar la siguiente línea:
sudo ./star.sh -i 1 -r /dev/sdb1 -G /dev/sdb -f /backups/backup.tar.xz
Las opciones usadas son:
Para obtener más ayuda sobre este comando podremos ejecutar la siguiente línea:
star.sh –helpHemos aprendido a crear y restaurar copias de seguridad de forma simple en sistema Linux gracias a esta potente utilidad.