Google Chrome es uno de los navegadores modernos más usados en todo el mundo gracias a su interfaz moderna, sencillez de uso y múltiples opciones de configuración. En algunas situaciones, cuando el servidor tarda demasiado tiempo en responder a las solicitudes enviadas, se genera el mensaje de error ERR_CONNECTION_TIMED_OUT el cual nos afecta la óptima navegación en la red:
El error de Chrome ERR_CONNECTION_TIMED_OUT de no se puede acceder a este sitio web ha tardado demasiado tiempo en responder no nos permite seguir navegando cómodamente por la web. Al haber ha tardado demasiado tiempo en responder, es signo de que la conexión de red local no está funcionando correctamente. Por ejemplo podemos ver que web.whatsapp.com ha tardado demasiado tiempo en responder y esto ocurre porque hay problemas de conexión con Chrome Windows 10 y tenemos que revisarlo.
Existen algunas causas que generan dicho error y hoy en Solvetic daremos alguna serie de consejos para su óptima corrección.
1. Editar archivo hosts Windows 100
El archivo hosts es básicamente un archivo del equipo que es usado por el sistema operativo para asignar nombres de host a direcciones IP. El archivo hosts cumple la función de dirigir los nodos de red en una red del equipo, pero cuando está mal configurado o alguna dirección IP esta añadida como bloqueo se genera el error mencionado.
Para validar y comprobar este archivo, accederemos al bloc de notas como administradores y luego vamos al menú “Archivo / Abrir” e iremos a la siguiente ruta:
C:\Windows\System32\drivers\etc
Allí seleccionamos el archivo hosts y pulsamos en “Abrir”. Será desplegada la siguiente información. Allí debemos validar que en la parte inferior ninguna de las URLs conocidas esta agregada sin el signo # (cuando aparece # delante, eso no afecta, ya que es un comentario). En caso de existir alguna dirección conocida allí sin # delante, procedemos a borrarla ya que esto impide que dicho sitio sea abierto, o bien se ha redirigido a alguna dirección IP . Solo que guardar los cambios en "Archivo / Guardar".
2. Borrar historial Google Chrome
Otra causa frecuente para que se genere el error Err_Connection_Timed_Out error es la acumulación de información que Google Chrome almacena, como cookies, miniaturas, etc, las cuales poco a poco pueden causar un impacto negativo en el comportamiento del navegador.
En este caso la solución más práctica es borrar este historial de navegación y para ello vamos a ir a Google Chrome y damos clic en el icono “Personaliza y controla Google Chrome” y en las opciones desplegadas seleccionamos “Configuración”:
En la ventana desplegada vamos a la parte inferior y allí daremos clic en la línea “Configuración avanzada”:
En la nueva ventana, iremos a la sección “Privacidad y seguridad” y pulsamos sobre la sección “Borrar datos de navegación”:
Al pulsar allí, activamos las casillas disponibles y seleccionamos la opción “Desde siempre” ubicada en la sección “Intervalo de tiempo”. Pulsamos en el botón “Borrar los datos” para confirmar la acción.
3. Configurar LAN Windows 10
Un mal ajuste o configuración en los parámetros de la red Ethernet o Wi-Fi puede ser una causa de que se genere el error mencionado debido a que no hay una óptima respuesta a la hora de enviar las peticiones de red o porque la dirección IP no responde de forma adecuada.
Para comprobar esta configuración, iremos a la siguiente ruta.
Allí pulsamos en la sección “Opciones de internet” y en la ventana desplegada iremos a la pestaña “Conexiones” donde veremos lo siguiente:
Allí pulsamos en el botón “Configuración de LAN” y en la nueva ventana desplegada desactivaremos todas las casillas disponibles. Pulsamos en Aceptar para aplicar los cambios.
4. Actualizar controladores de Red Windows 10
Un detonador de múltiples errores de red es un controlador obsoleto o desactualizado, esto debido a que no cumple a cabalidad con los requisitos mínimos de red que se requieren especialmente cuando se actualiza el sistema operativo.
Para actualizar los controladores contamos con dos opciones básicas que son:
- La primera es ir directamente al sitio web del fabricante de la tarjeta de red, para ello debemos saber qué tipo de tarjeta tenemos instalada, y allí ir a la sección de descarga de controladores y buscar la versión más reciente y proceder a su descarga e instalación.
- La segunda opción que tenemos es ir al administrador de dispositivos de Windows usando alguno de los siguientes métodos:
En la ventana desplegada ubicaremos la sección “Adaptadores de red” y daremos clic derecho sobre el adaptador actual y seleccionamos la opción “Actualizar controlador”:
Al pulsar allí veremos lo siguiente:
Podremos buscar el ultimo controlador en línea o de forma local una vez se haya descargado del sitio web del fabricante. Esta opción nos dará la posibilidad de tener la última actualización del controlador de red y así evitar ser víctimas de este error.
5. Borrar caché DNS y liberar IP Windows 10
A medida que navegamos en la red, se almacena memoria cache la cual permite que el acceso a los sitios web frecuentes sea mucho más veloz, pero esta memoria cache poco a poco puede crear un conflicto en el acceso a estos generando el error de conexión.
Para solucionar esto, accederemos al símbolo del sistema como administradores y allí ejecutaremos los siguientes comandos:
ipconfig /flushdns (Libera el DNS) ipconfig /registerdns (Registra de nuevo el DNS) ipconfig /release (Libera la dirección IP) ipconfig /renew (Renueva la dirección IP) netsh winsock reset (Resetea el parámetro winsock)
6. Cambiar DNS Windows 10
Otra opción posible es cambiar los DNS por si son el motivo de este error err timed out chrome.
Abrimos CMD como administradores. A continuación usaremos el siguiente comando:
netsh
Ahora vamos a ver las propiedades de red con el siguiente comando:
interface ipv4 show config
Ahora configuraremos nuestro DNS primario usando el siguiente comando y poniendo nuestro nombre de interfaz y los DNS:
netsh interface ipv4 set dns name=”interface” static 8.8.8.8
Si quieres también puedes cambiar los DNS secundarios con esta sintaxis:
netsh interface ipv4 set dns name=”interface” static 8.8.8.8 index=2
Tras realizar estos cambios, ejecutaremos el comando siguiente para salir de la configuración:
exit
Con el siguiente comando podemos comprobar que nuestros DNS se han modificado:
7. Borrar caché DNS Chrome
Abrimos Chrome y en la barra de estado pegaremos la siguiente URL:
chrome://net-internals/#dns
Aquí pulsaremos en la opción de "Clear host caché"
Por si fuese necesario alomejor también tenemos que limpiar caché de sockets desde la siguiente URL:
chrome://net-internals/#sockets
Así, tenemos opciones múltiples para dar solución a este error y conectarnos de la forma esperada a cualquier sitio web.

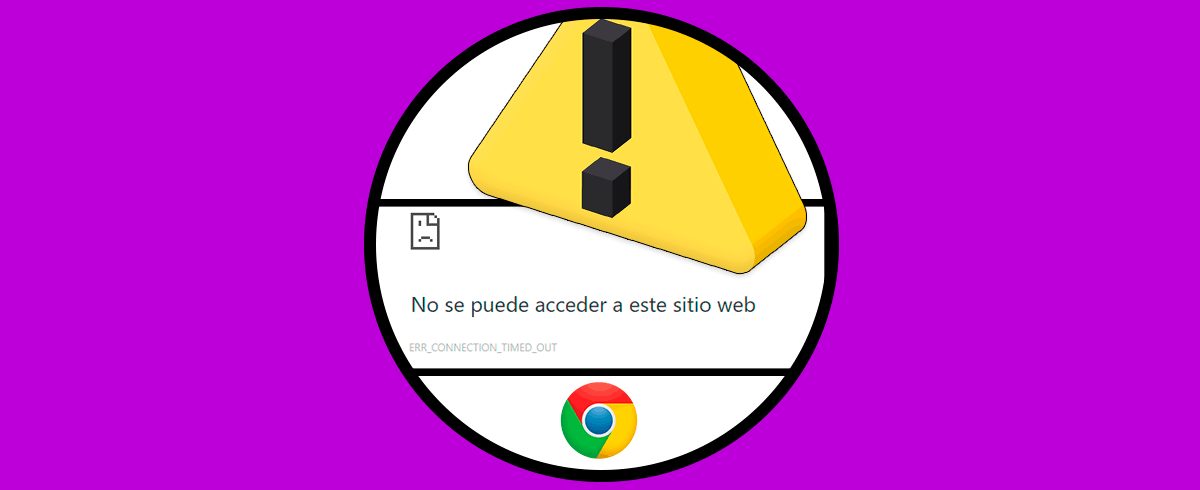
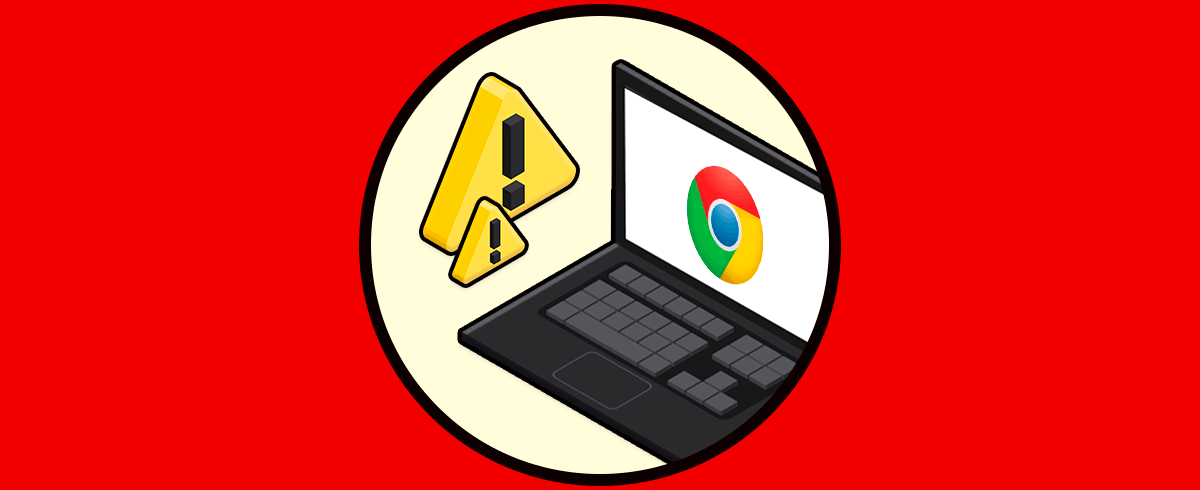
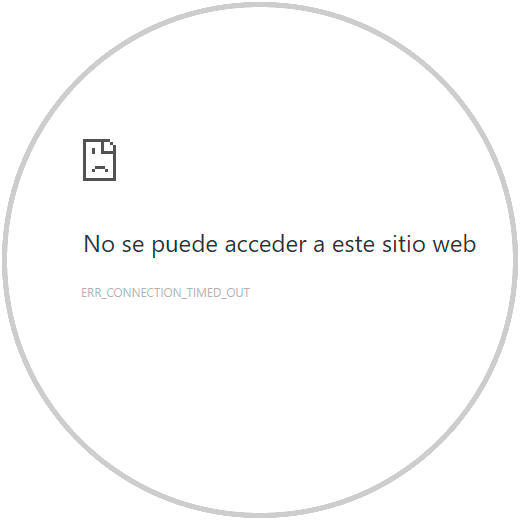
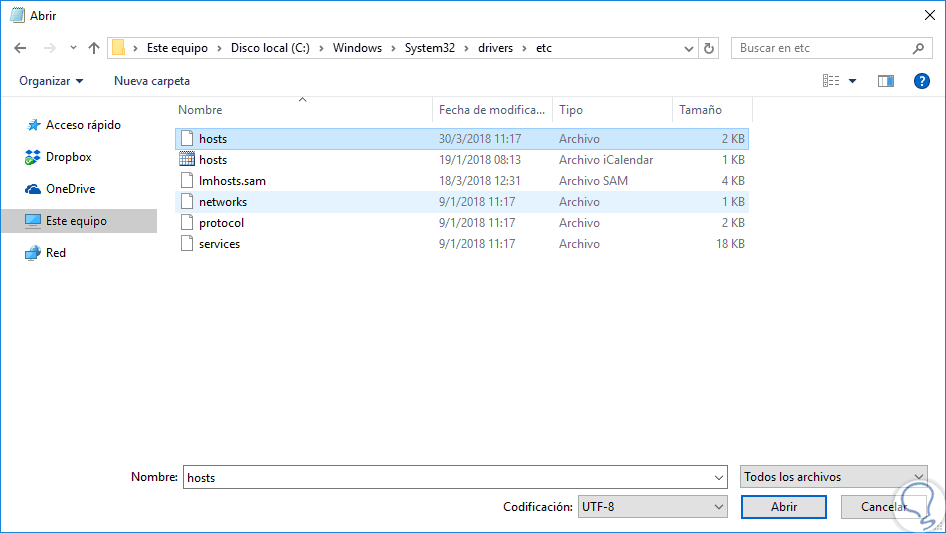
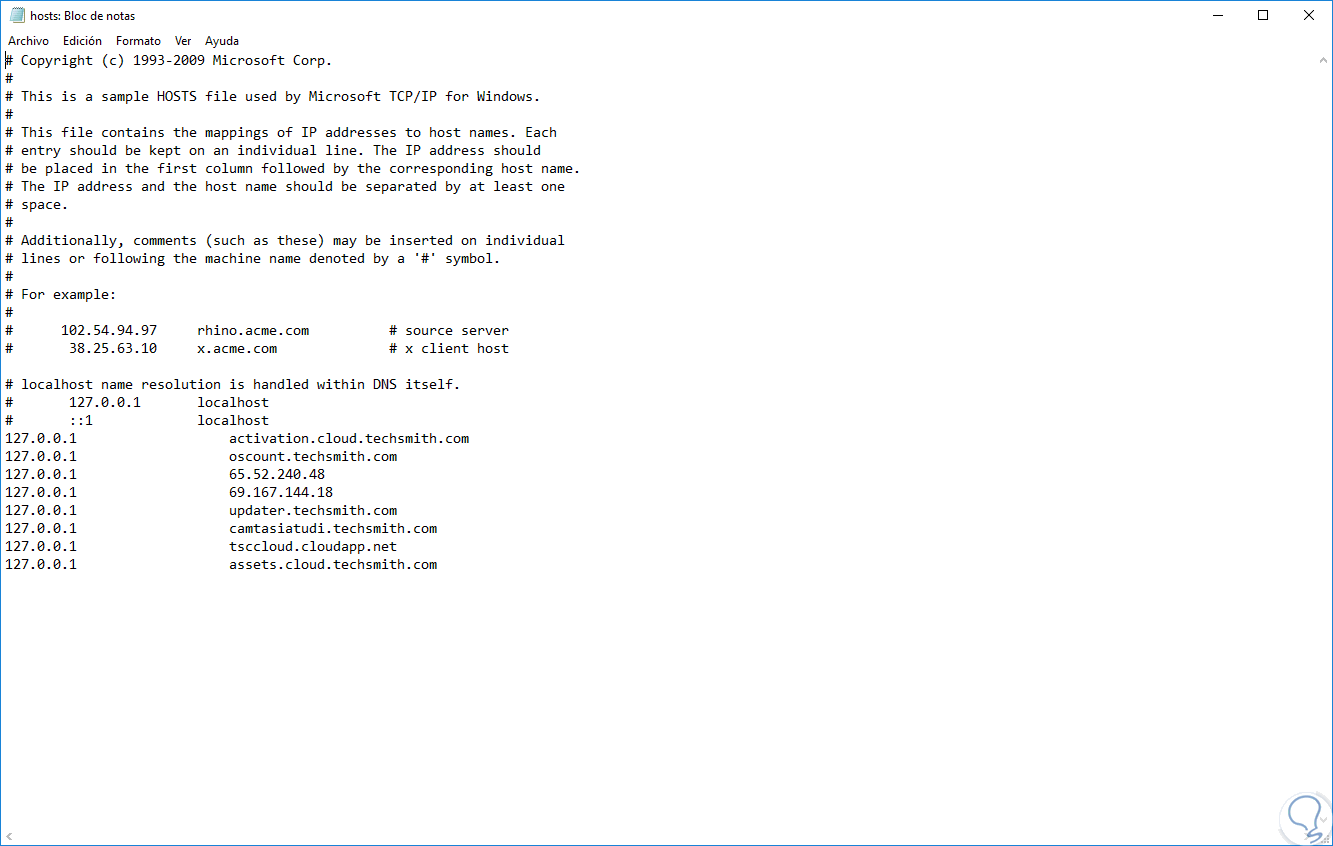
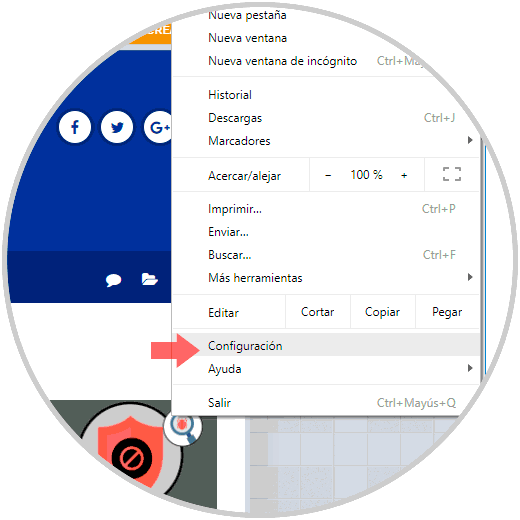
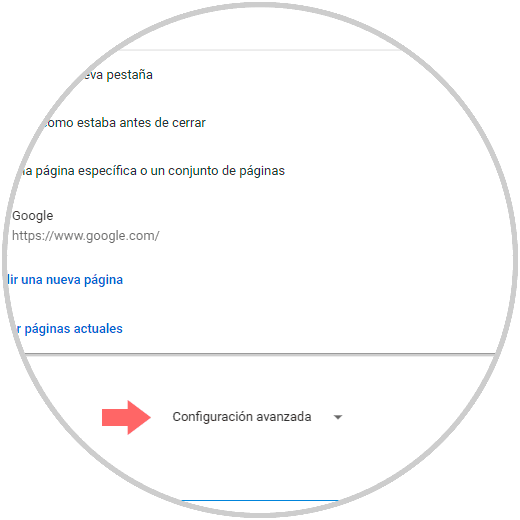
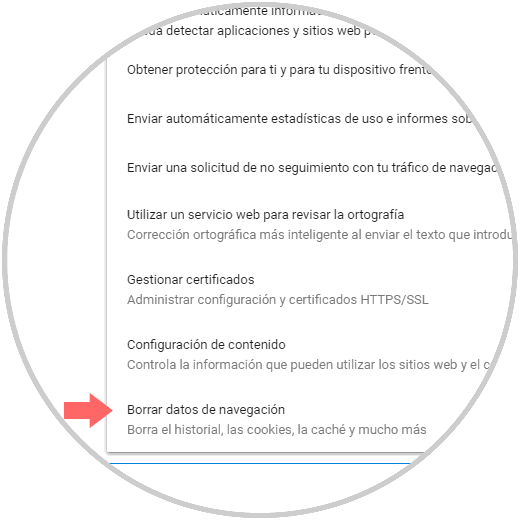
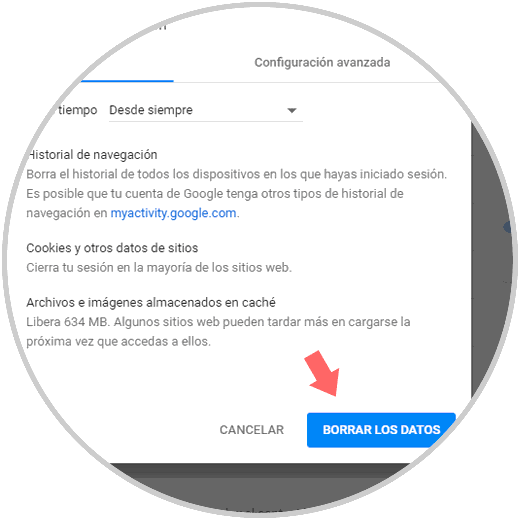
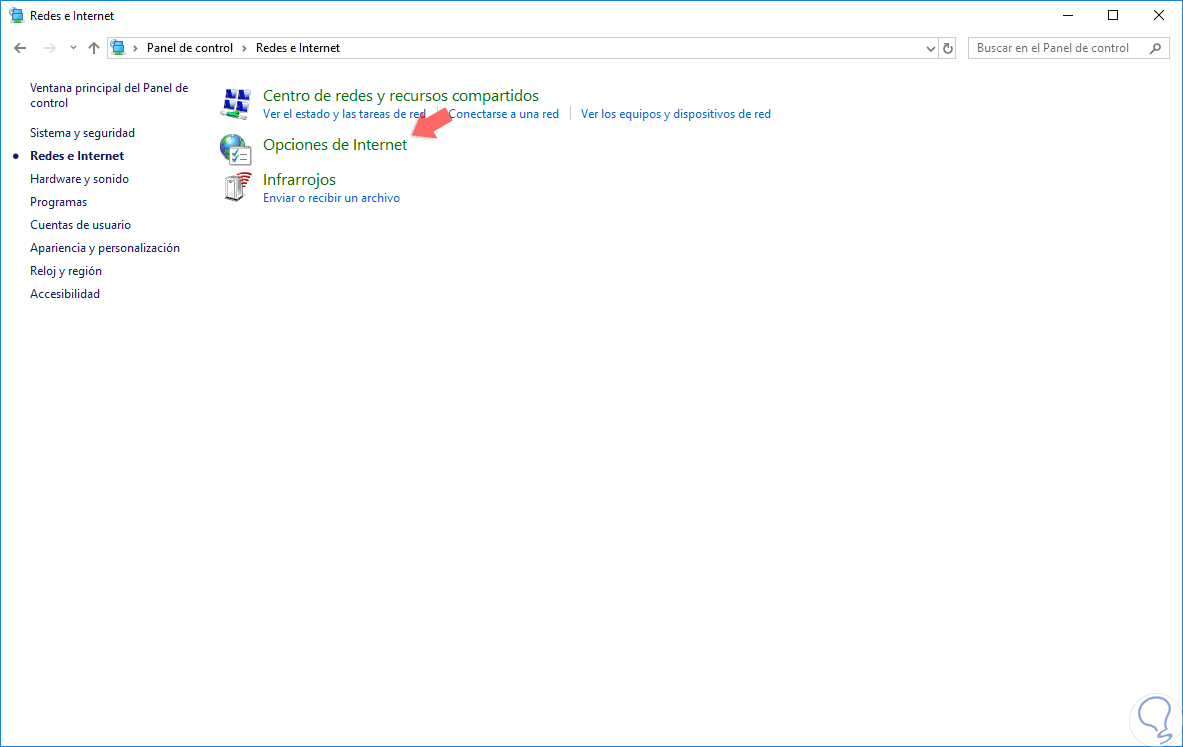
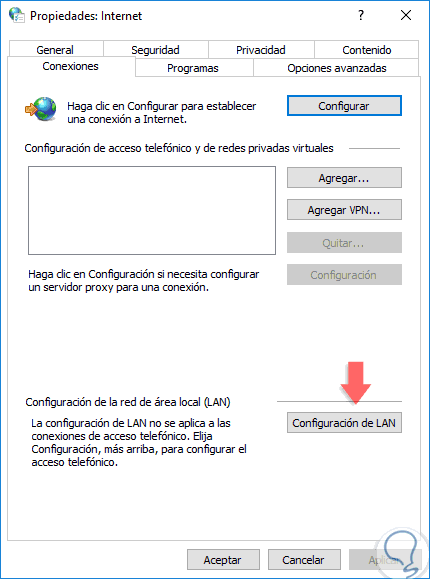
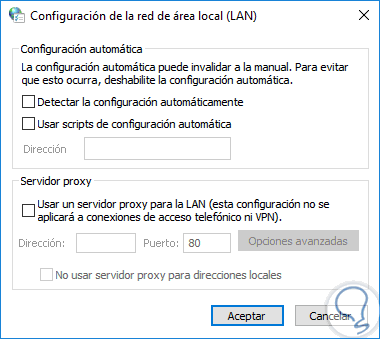
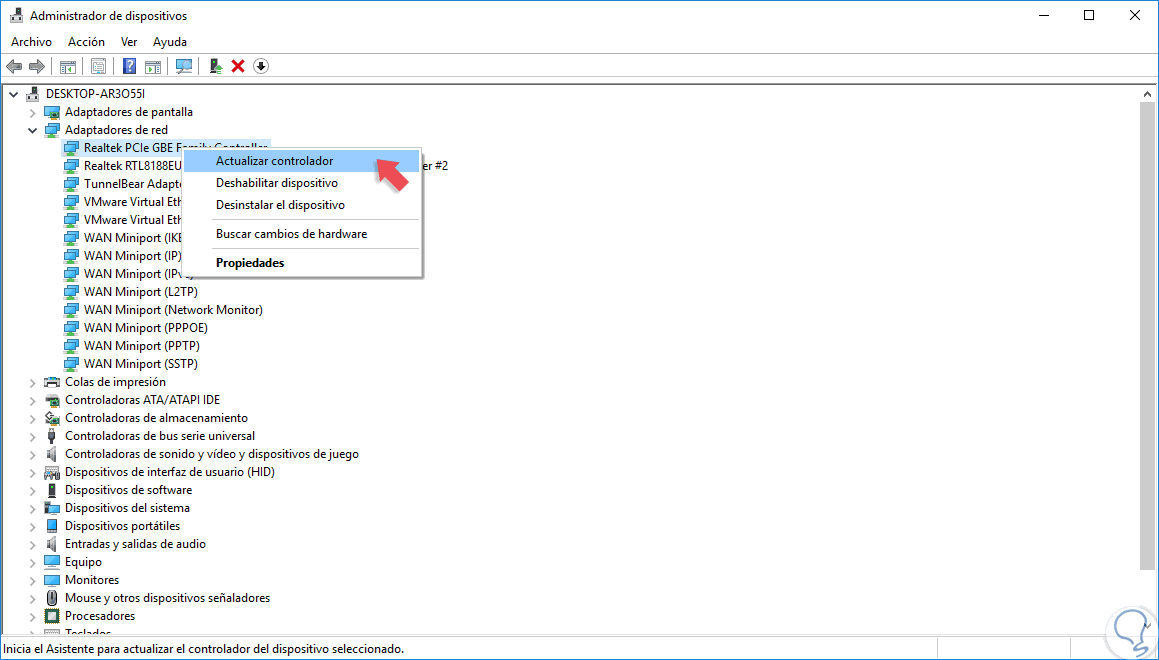
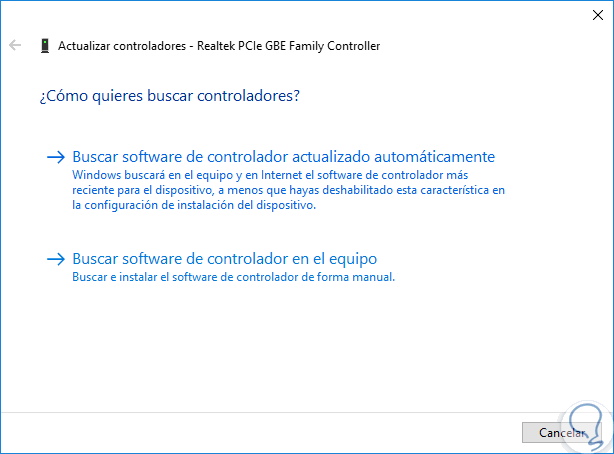
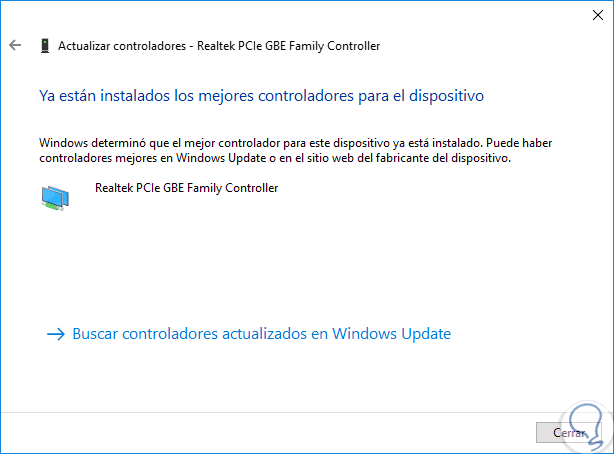
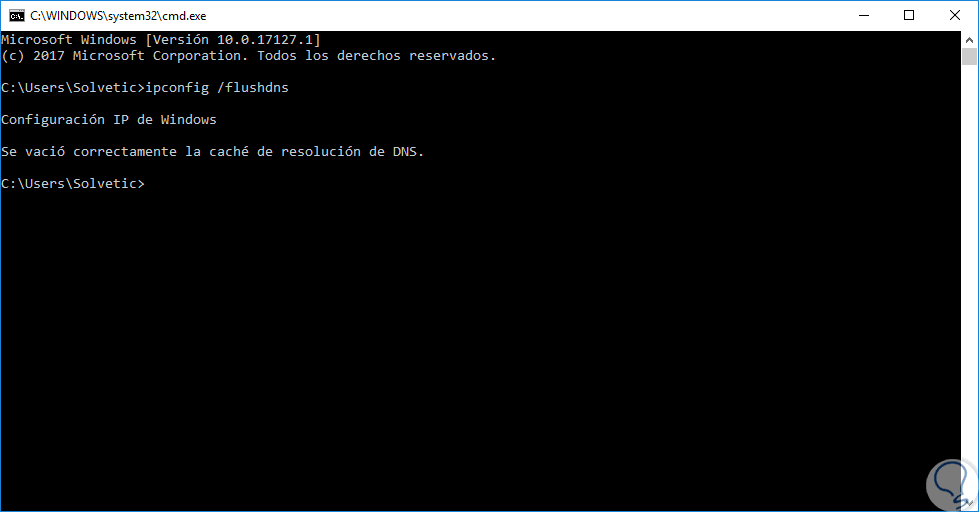
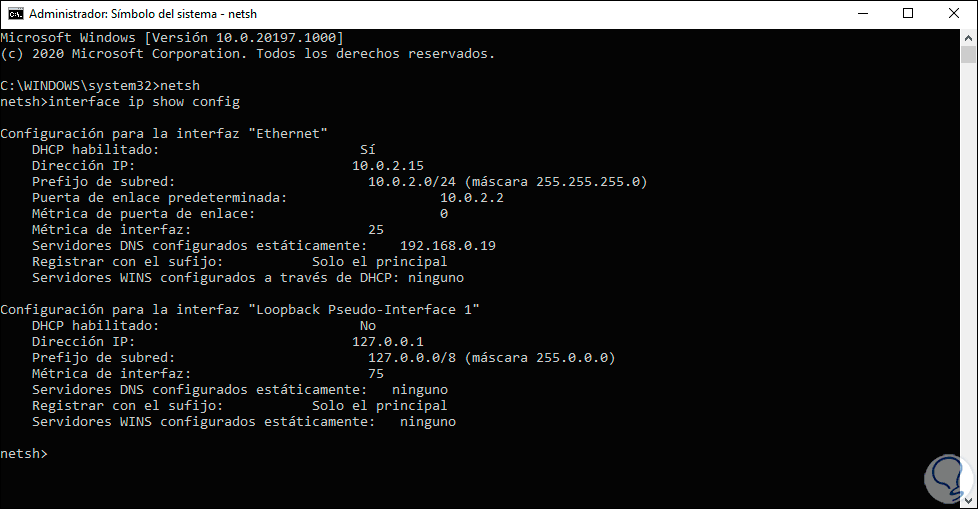
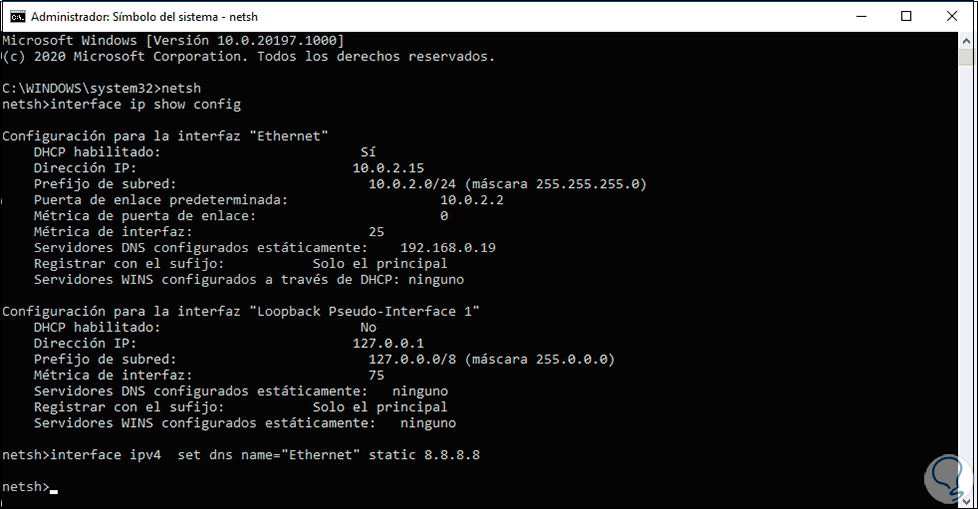
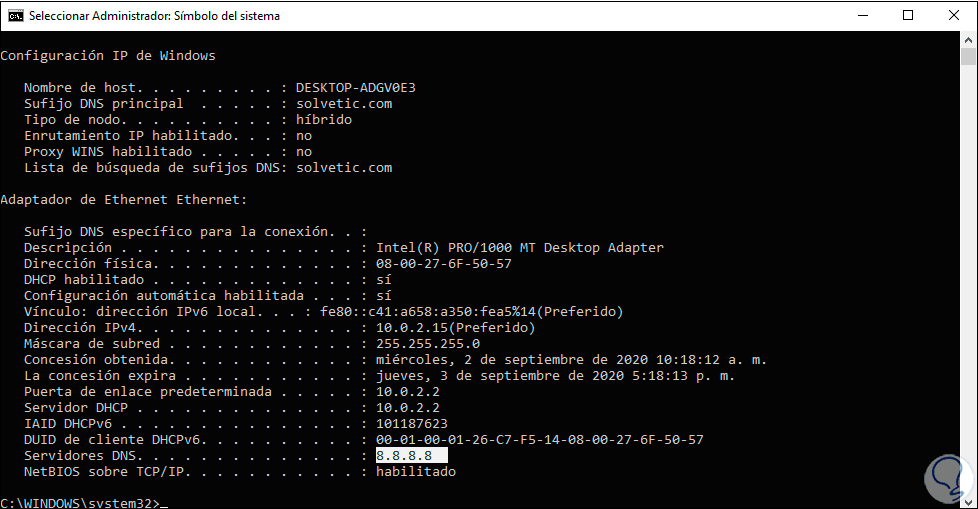
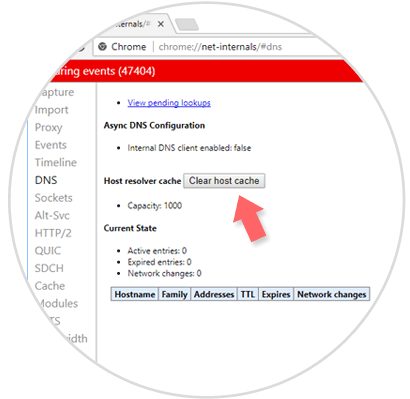
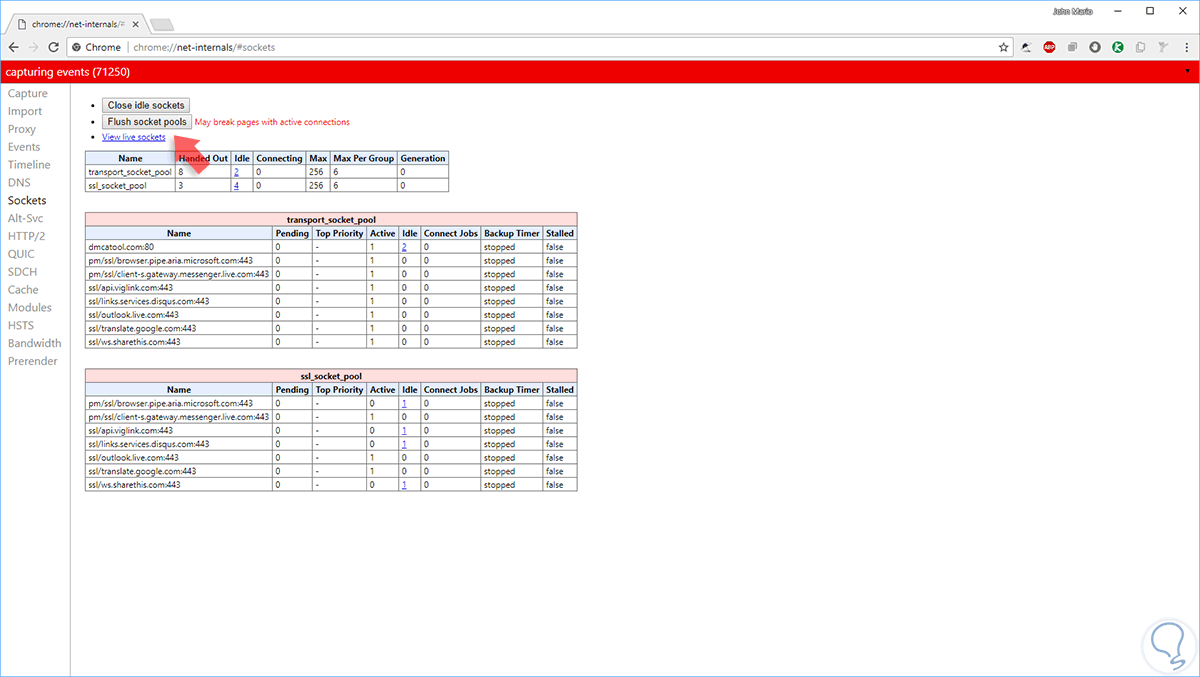
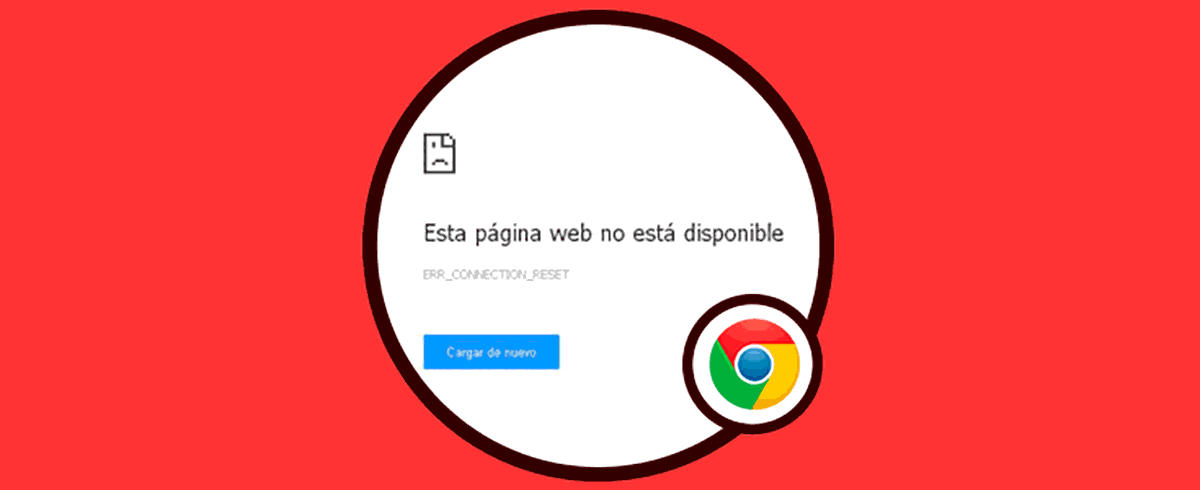



GRACIAAAAAAAASSSSSSSS!!!!!!!!!!!!!!!!!!!! AMO A QUIEN HIZO ESTE POST!!!!!!!! LO AGRADEZCO DEMASIADOOOOO!!!!!!!!!!!!
QUE DIOS O EN LO QUE CREAS ESTE A TU LADO!!
GRACIAAAAAAAAAAAAASSSSSSSSSSSSS!!!!!!!!!!!!!!!!!!!!!!!!!!!!!!!!!!!!!!!!!!!!!!!!!!!!!