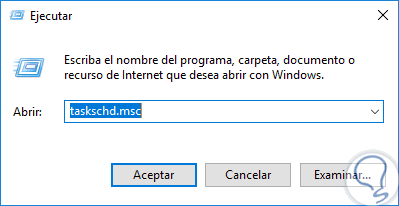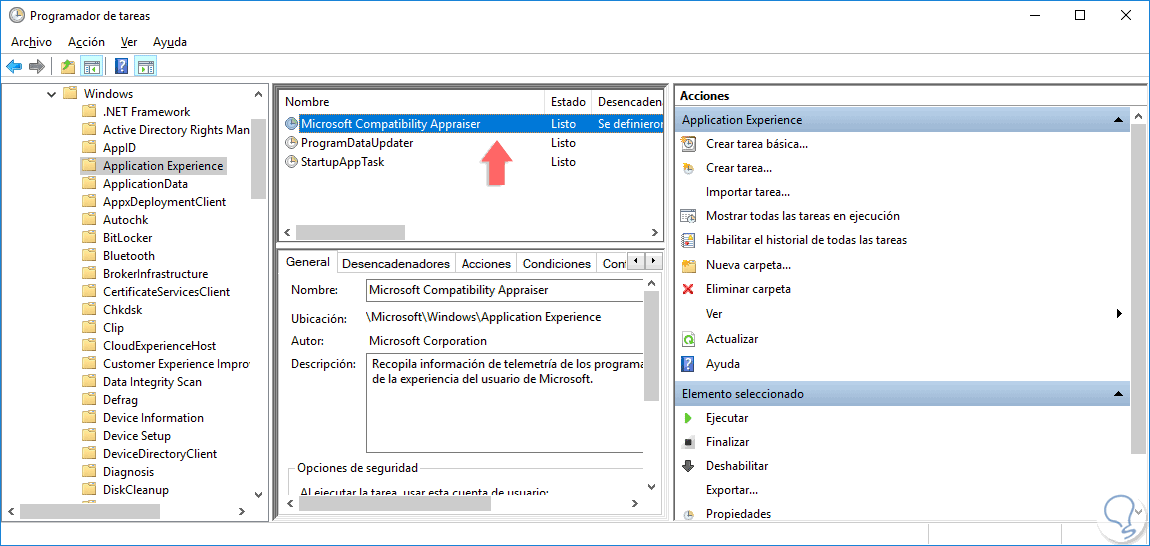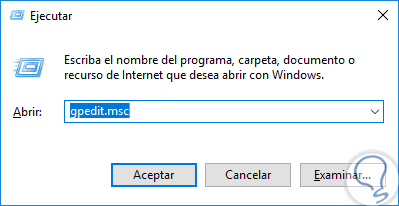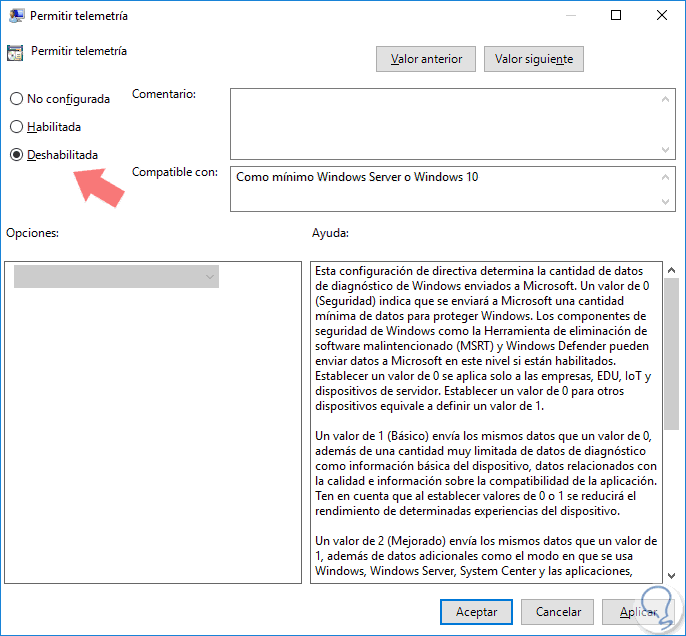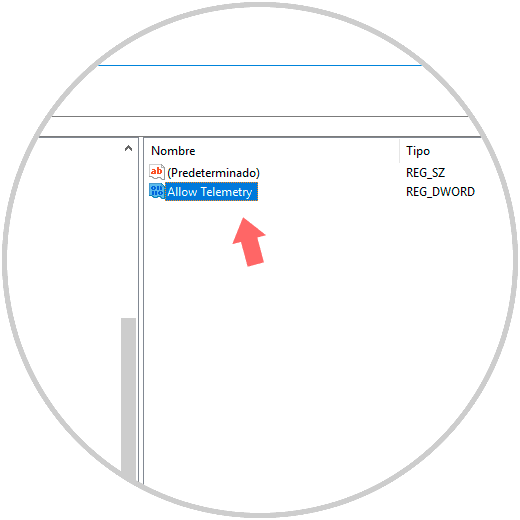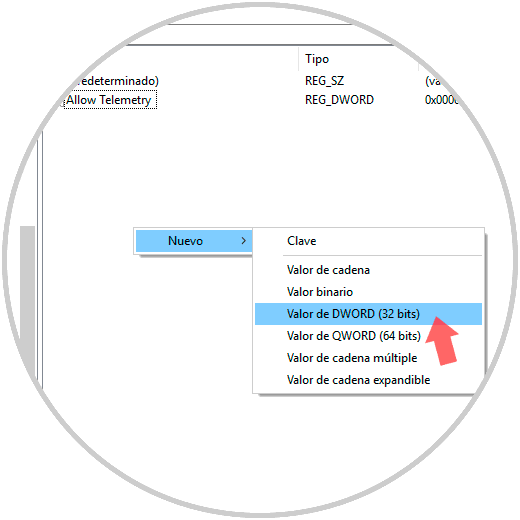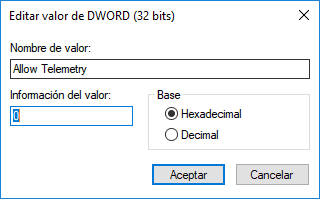Actualmente vemos como Windows 10 lanza nuevas actualizaciones a nivel de edición de su sistema operativo donde se incluyen novedades que han sido desarrolladas para optimizar su funcionamiento, pero no siempre todo sale como se espera, ya que actualmente existen un proceso llamado Microsoft Compatibility Telemetry que afecta negativamente el rendimiento del sistema operativo y con ello la productividad de nuestro trabajo.
Pero, surge una pregunta que es, ¿Qué es Microsoft Compatibility Telemetry?, el propio Microsoft define este proceso como una herramienta creada para obtener datos técnicos de los dispositivos en donde está instalado el sistema operativo Windows tanto a nivel de dispositivo y del funcionamiento propio del sistema y de todo su software.
- Permitir que el sistema operativo Windows siempre este actualizado
- Optimizar Windows a nivel de seguridad, confiabilidad y eficiencia
- Optimizar el conjunto de análisis del uso de Windows enfocado en ofrecer un mejor sistema operativo
- Configurar las superficies de participación de Windows
Ahora, la telemetría de Windows se enfoca en detalles como:
- Qué hardware usamos
- Aplicaciones instaladas y detalles de uso de cada una de ellas
- Información de confiabilidad en controladores de dispositivo
Vamos a ver como desactivar este servicio de telemetría en Windows 10 y así evitar que haga un consumo inadecuado de nuestros recursos de hardware.
1. Deshabilitar el servicio de telemetría usando el Programador de tareas Windows 10
En este programador de tareas de Windows, se incluyen tareas predefinidas que son ejecutadas tomando un periodo de tiempo ya estipulado por Microsoft y dentro del cual está la telemetría.
Para acceder al programador de tareas en Windows, usaremos la combinación de teclas siguiente y ejecutamos el comando “taskschd.msc”:
+ R
Pulsamos Enter o Aceptar y en la ventana desplegada iremos a la siguiente ruta:
- Programador de Tareas
- Microsoft
- Windows
- Application Experience
Allí seleccionaremos la tarea llamada Microsoft Compatibility Appraiser y la deshabilitaremos usando alguna de las siguientes opciones:
- Dando clic en el botón Deshabilitar ubicado en el costado lateral derecho
- Dando clic derecho sobre la tarea y seleccionar la opción Deshabilitar
- Desde el menú Acción / Deshabilitar
2. Deshabilitar la telemetría usando GPO en Windows 10
Las políticas de grupo solo están disponibles en las ediciones Pro y Enterprise de Windows 10 y para acceder a ellas usaremos la combinación de teclas siguiente y ejecutamos el comando gpedit.msc:
+ R
Ahora, en la ventana desplegada iremos a la siguiente ruta:
- Configuración del equipo
- Plantillas administrativas
- Componentes de Windows
- Recopilación de datos y versiones preliminares
Allí, ubicaremos la política llamada “Permitir telemetría”:
Daremos doble clic sobre dicha política y en la ventana desplegada activaremos la casilla “Deshabilitada”. Pulsamos en Aplicar y Aceptar para guardar los cambios.
3. Deshabilitar la telemetría de Windows usando el Editor de registros en Windows 10
Otra de las opciones disponibles para deshabilitar este servicio es usando los registros de Windows, para ello debemos crear una copia de seguridad de estos registros ya que una mala configuración de alguno de ellos puede crear un ambiente inestable del sistema.
Esta opción la podemos usar en todas las ediciones de Windows 10.
Para acceder a este editor usaremos la combinación de teclas siguiente y ejecutamos el comando regedit y pulsamos Enter o Aceptar.
+ R
regedit
En la ventana desplegada iremos a la siguiente ruta:
HKEY_LOCAL_MACHINE/ SOFTWARE/ Policies/ Microsoft/ Windows/ DataCollection
Allí ubicaremos el registro llamado “Allow Telemetry”:
En caso de no contar con este registro, podremos crearlo dando clic derecho en algún espacio en blanco y seleccionando la opción “Nuevo / Valor de DWORD (32 bits)”:
Una vez creado este valor, daremos doble clic sobre él y establecemos su valor en 0. Pulsamos en Aceptar para aplicar los cambios y podremos salir del editor de registros.
Con alguna de estas opciones será posible deshabilitar el servicio de telemetría en Windows y optimizar el uso de recursos de éste.