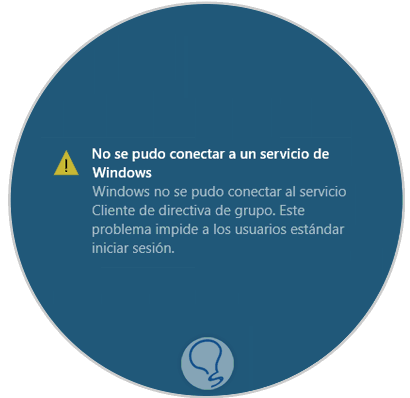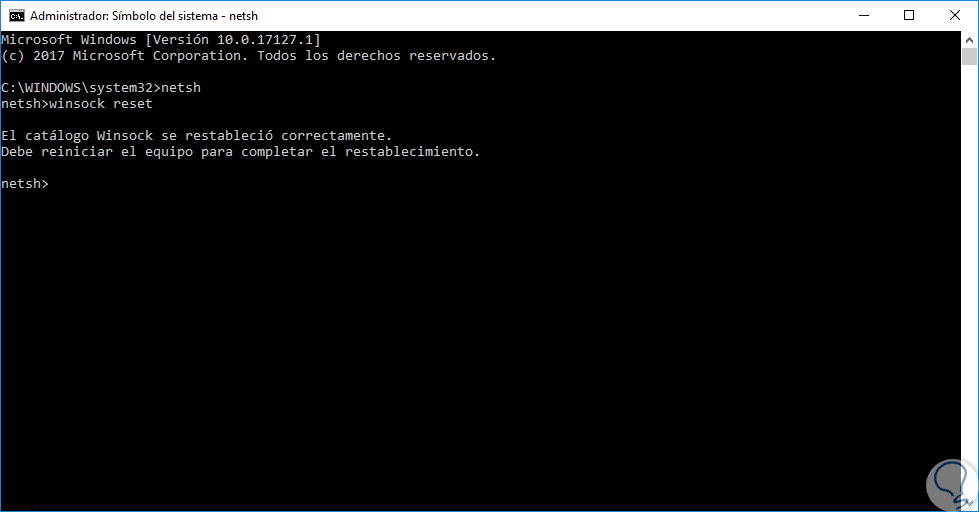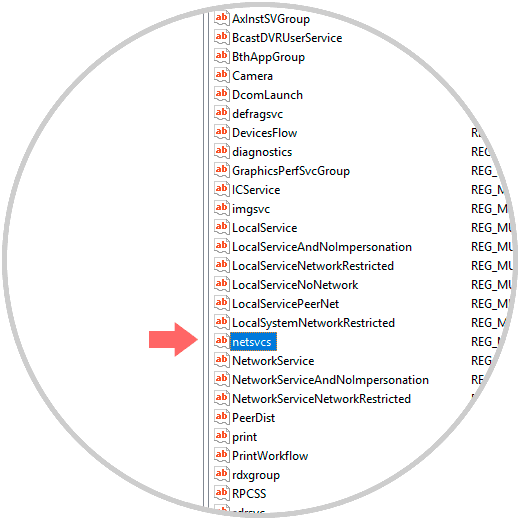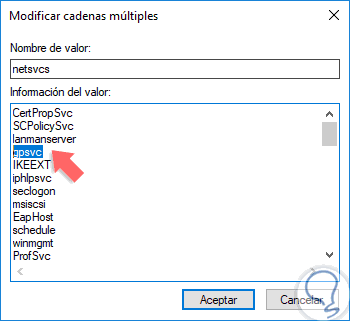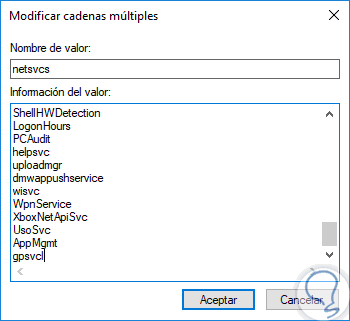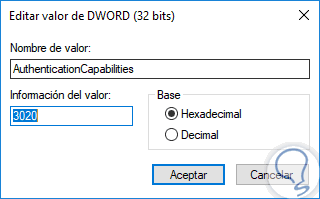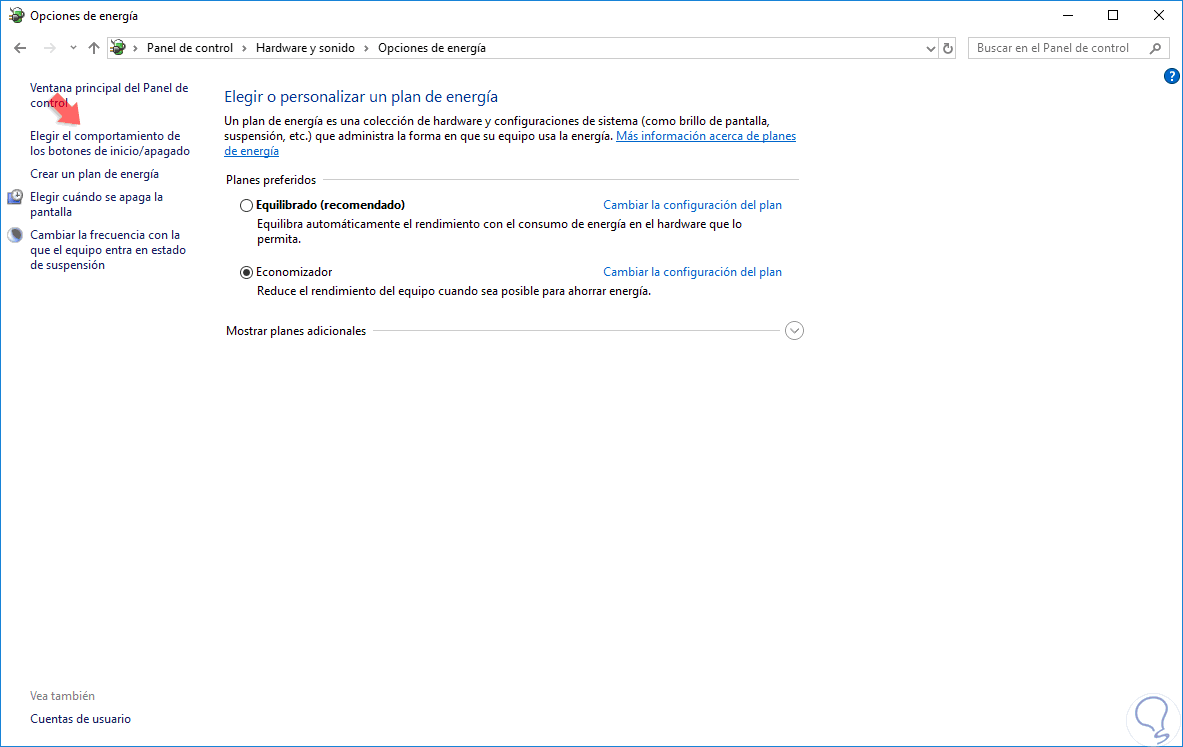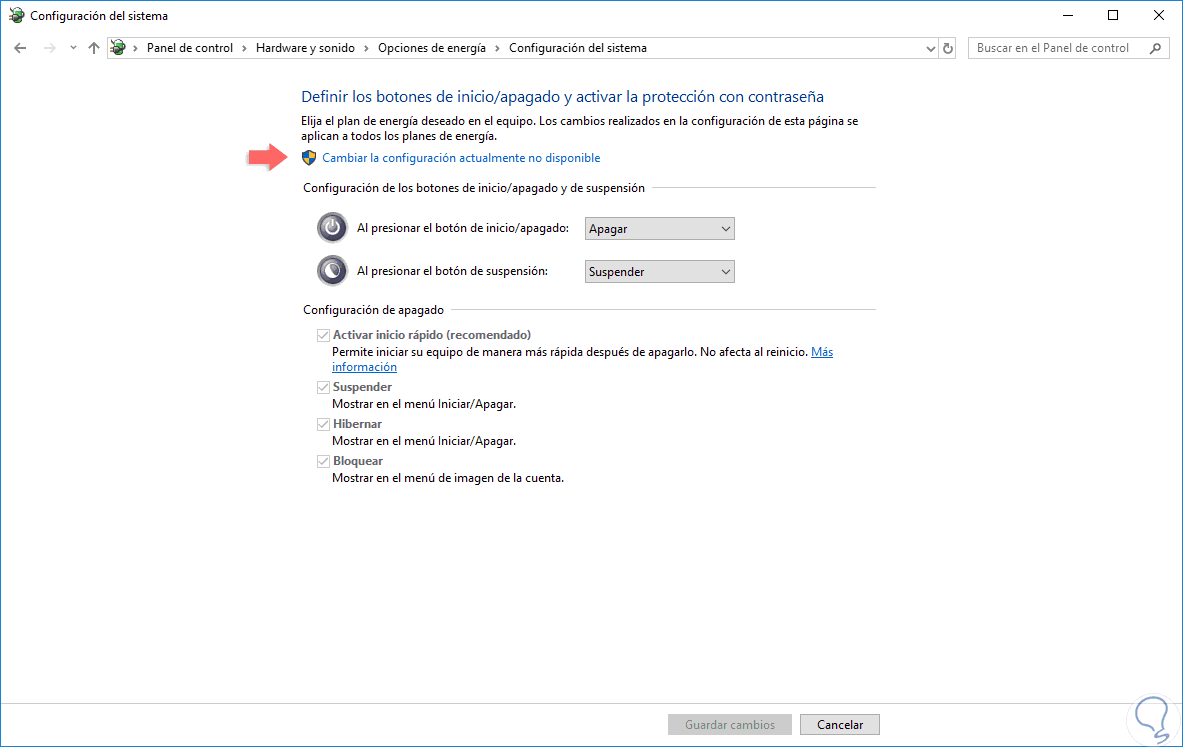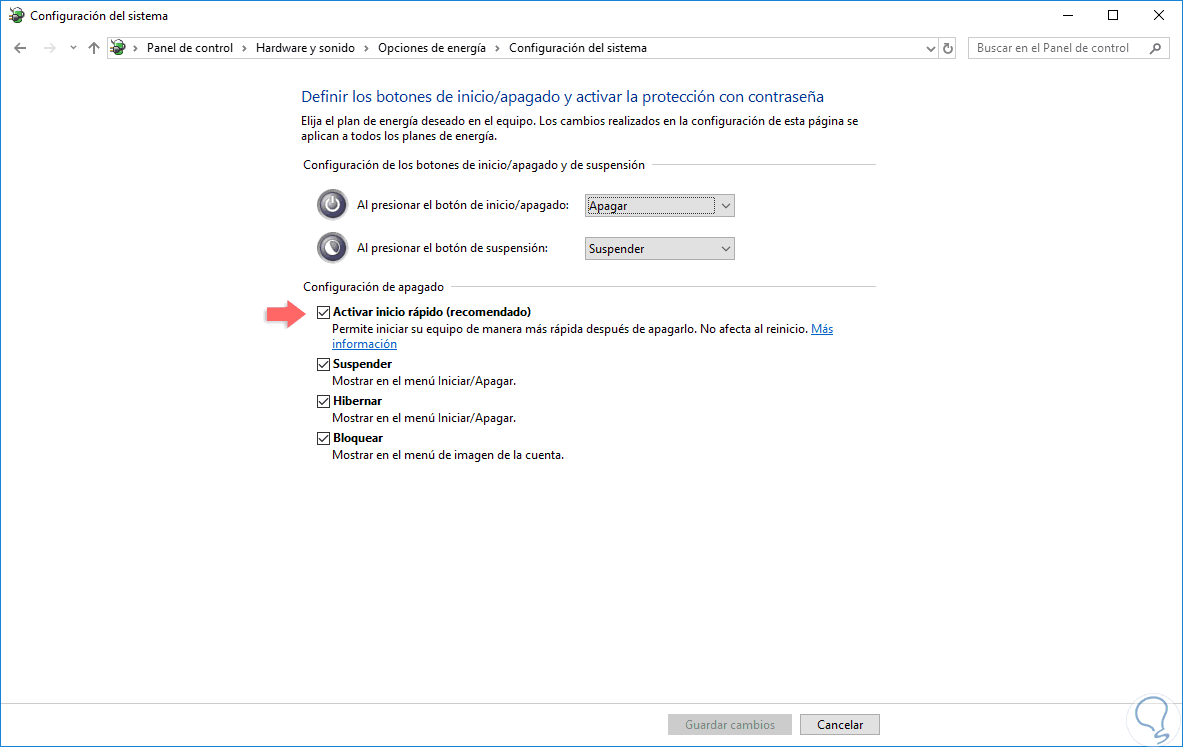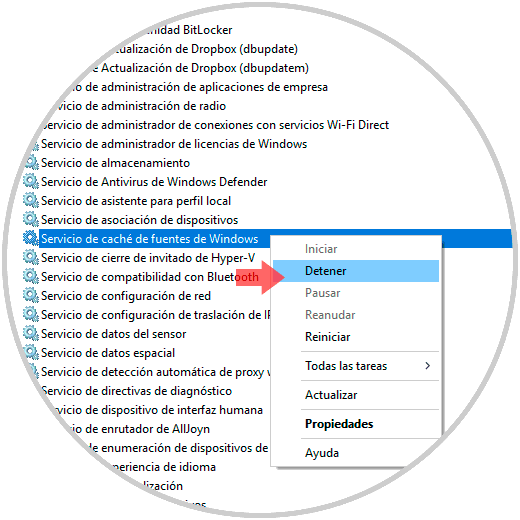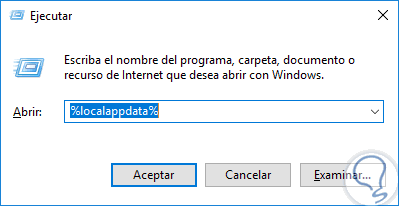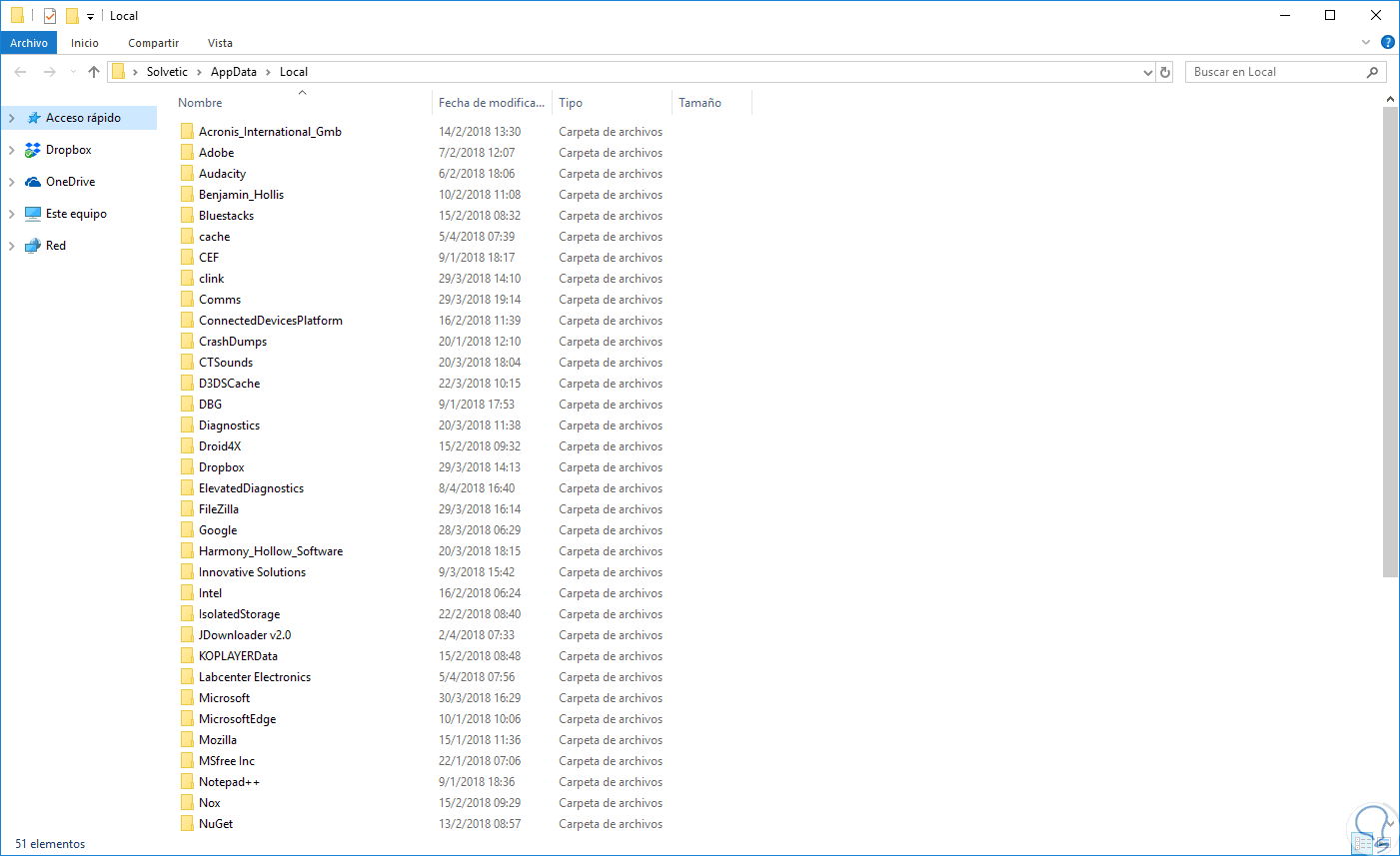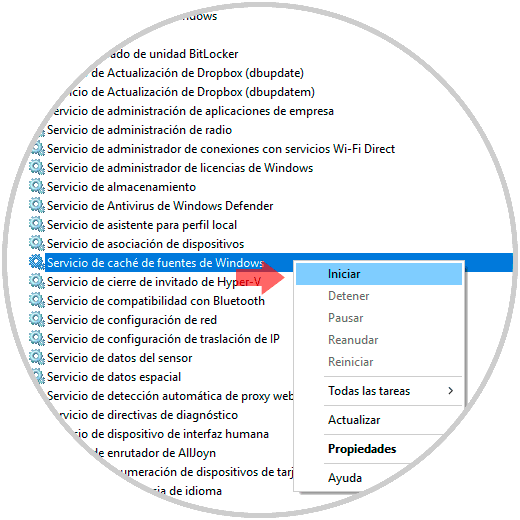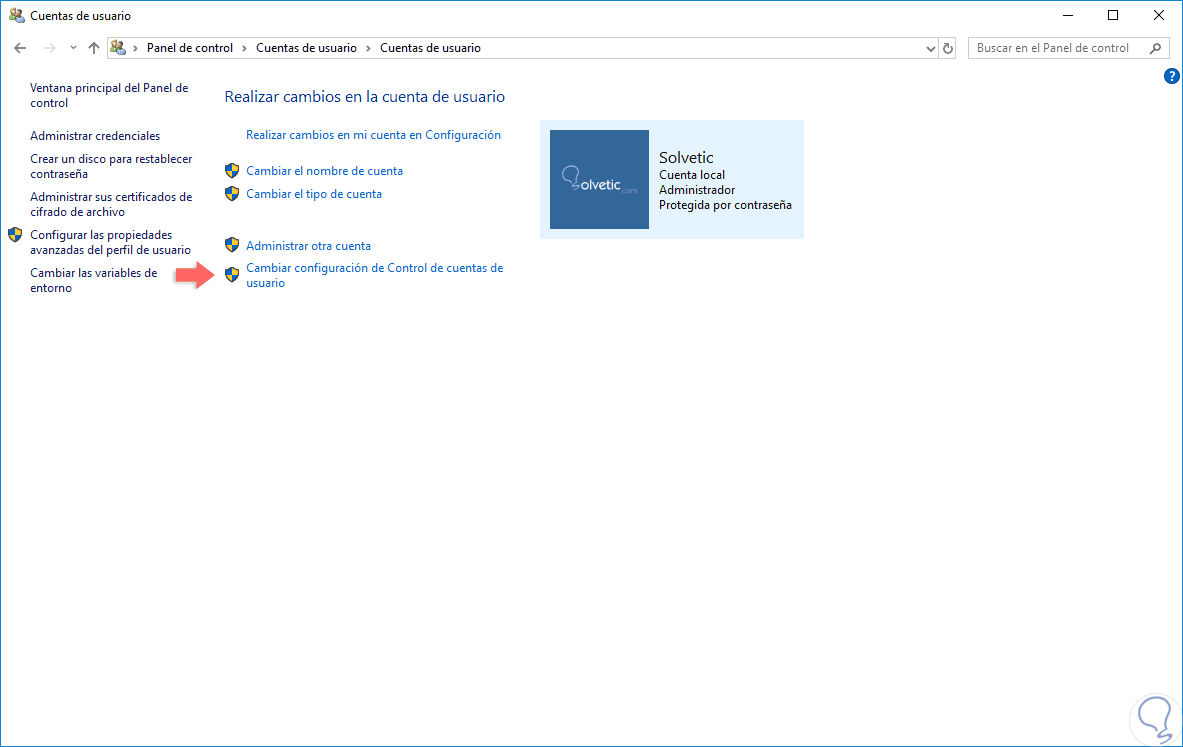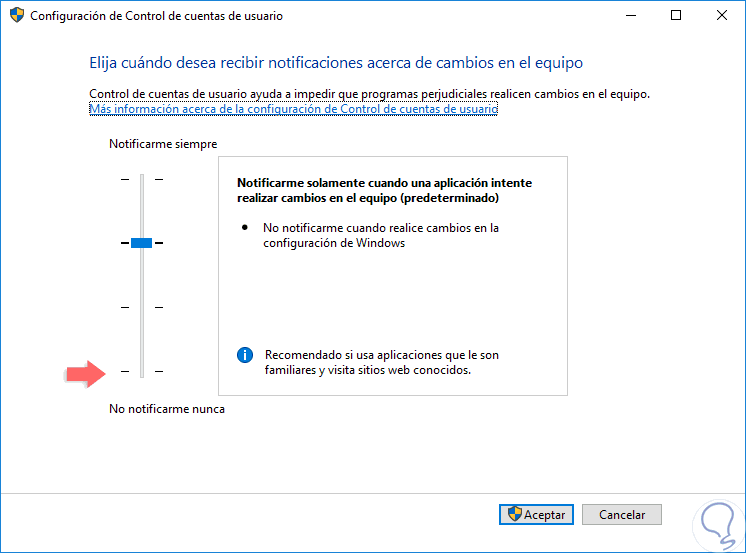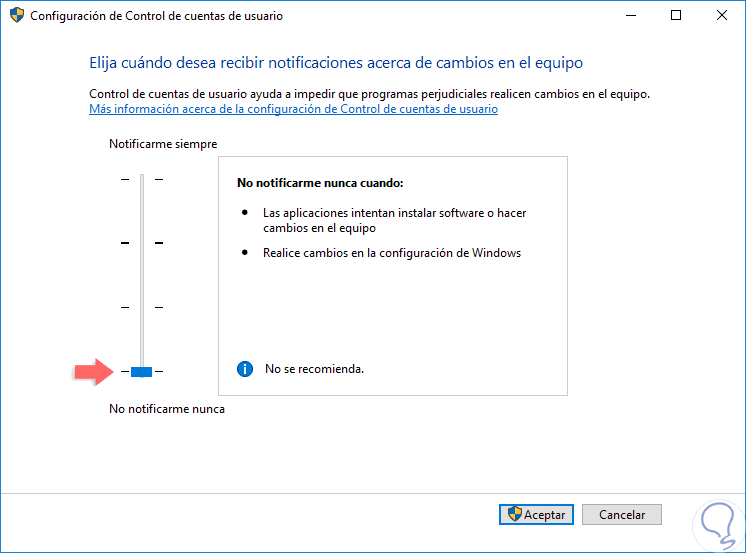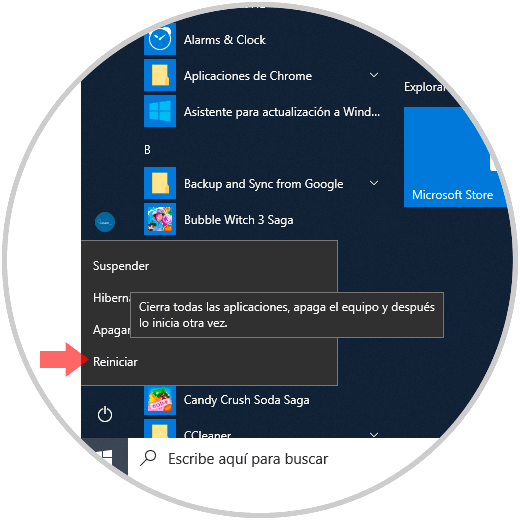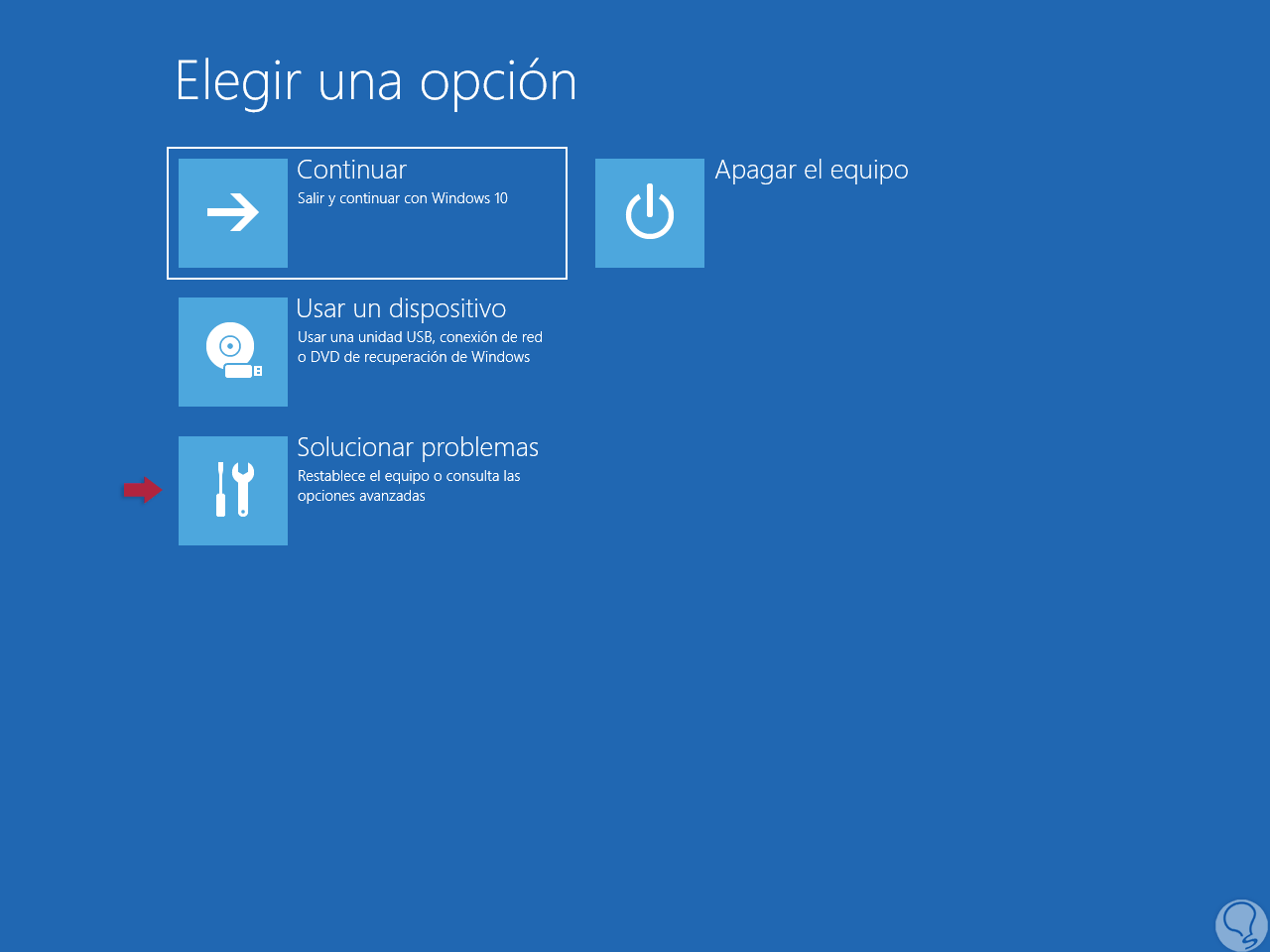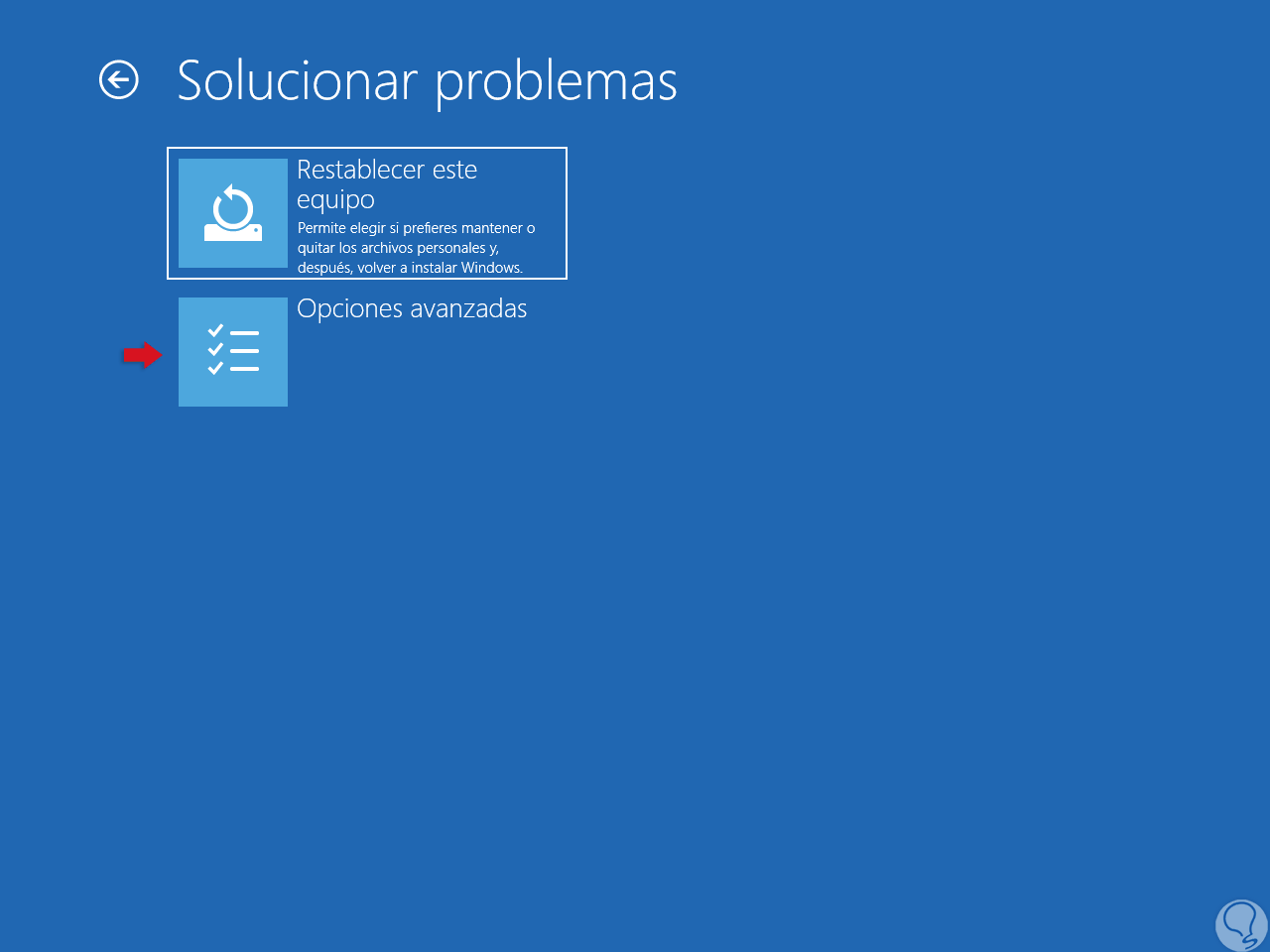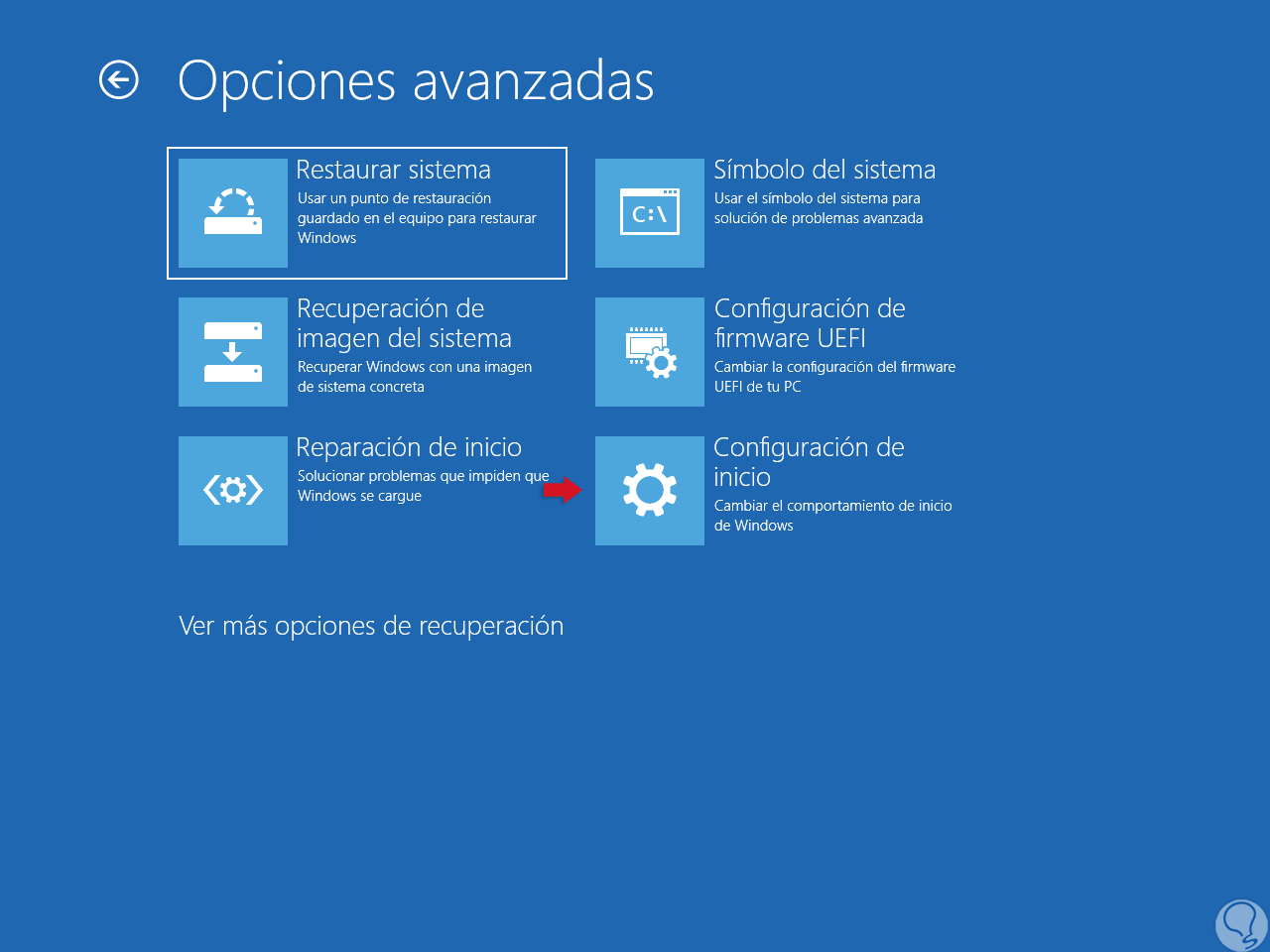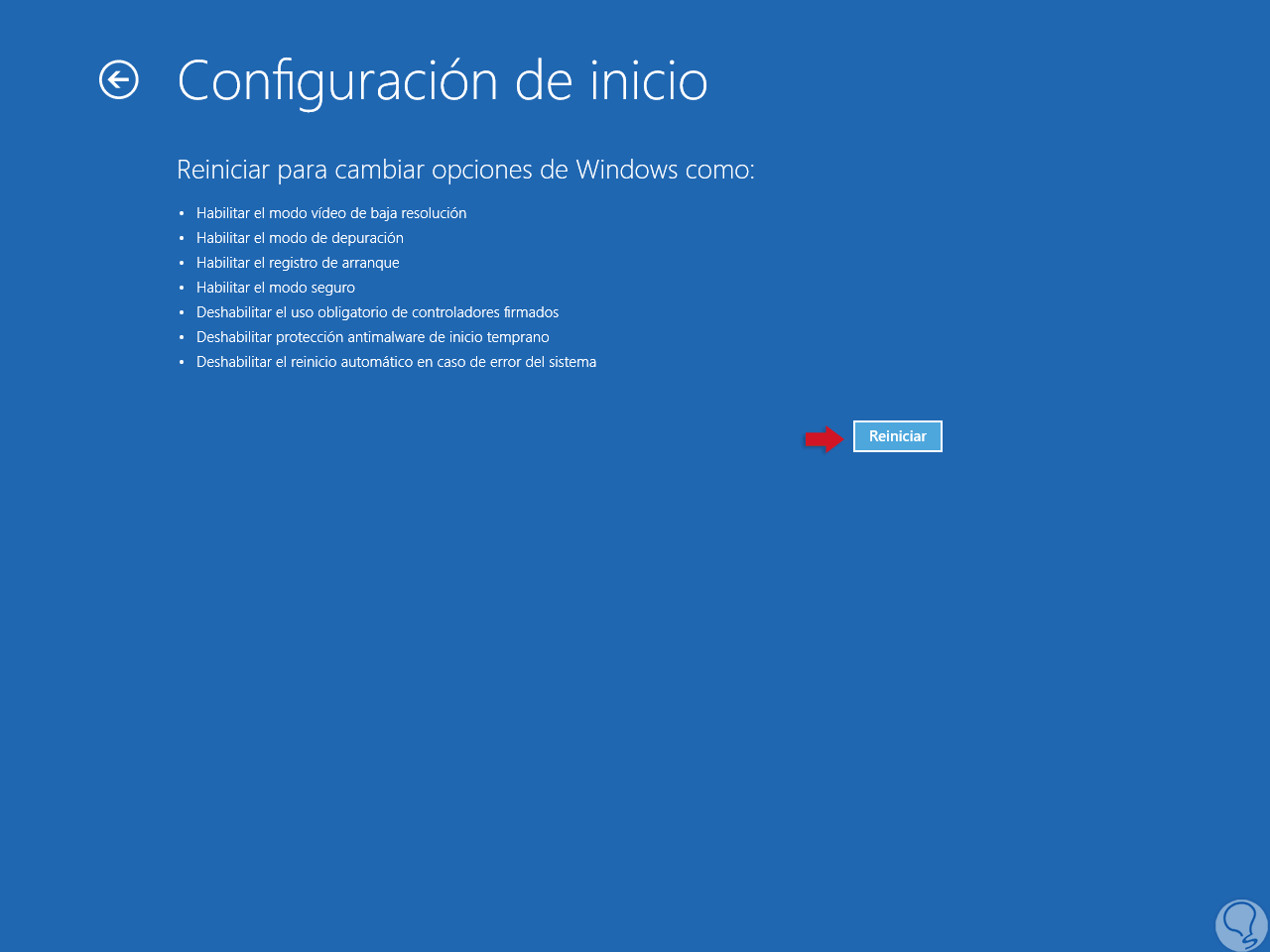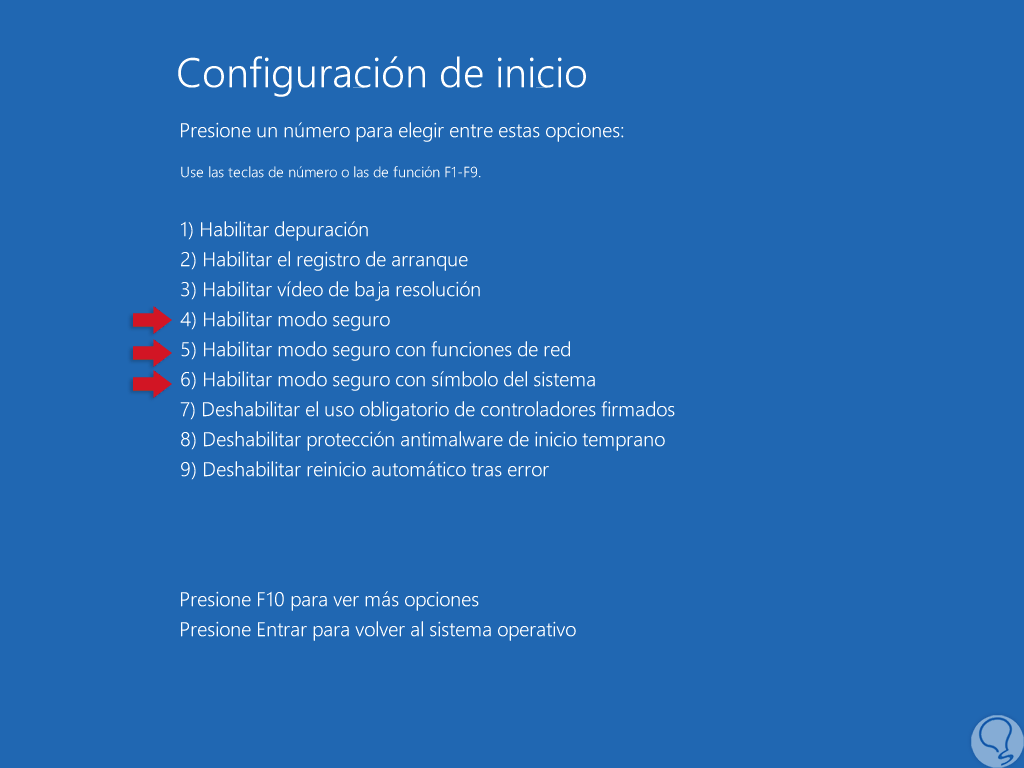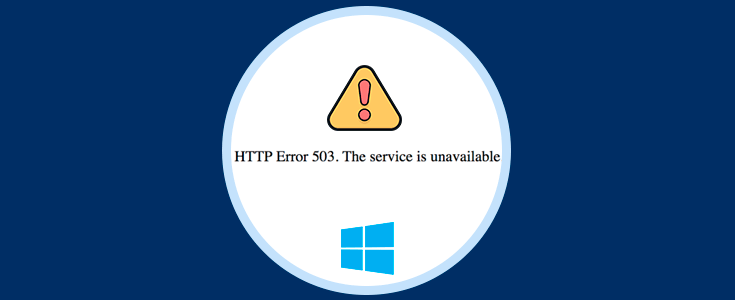Los sistemas operativos Windows están basados en procesos y servicios los cuales permiten que cada aplicación, programa y elemento del sistema funcione de forma adecuada sin problema alguno.
Pero como en todo sistema operativo, en momentos específicos se pueden generar algún error y uno muy común es que el sistema operativo no esté en la capacidad de conectarse a un servicio lo cual nos puede ser causa de un error grave para ejecutar alguna aplicación o llevará a cabo algún proceso:
Solvetic dará una serie de pautas para corregir estos errores de forma integral.
1Resetear netsh winsock en Windows 10
Winsock es el encargado de proporcionar todos los servicios TCP/IP en el sistema por lo cual una de las soluciones más viables resetearlo para validar que de nuevo los servicios puedan conectarse de la forma esperada.
Para realizar este proceso accederemos al símbolo del sistema como administrador y ejecutamos en primer lugar la siguiente línea:
Netsh
Luego, ejecutaremos lo siguiente. Allí debemos reiniciar el equipo para aplicar los cambios.
winsock reset
2Usar el Editor de registros en Windows 10
Los registros en Windows nos permiten llevar a cabo una amplia serie de acciones de control, soporte y administración por lo cual debemos ser cuidadosos en la forma como lo gestionamos.
Para acceder al editor de registros en Windows usaremos la combinación de teclas siguientes y ejecutamos el comando regedit, pulsamos Enter o Aceptar.
+ R
regedit
Allí, iremos a la siguiente ruta:
HKEY_LOCAL_MACHINE\SOFTWARE\Microsoft\Windows NT\CurrentVersion\Svchost
En la ventana desplegada ubicaremos la línea “ntesvc” en el panel derecho:
Daremos doble clic sobre este valor y en la ventana desplegada comprobaremos que el valor “gpsvcl” se encuentre disponible allí:
En caso de que este valor no se encuentre allí, simplemente iremos al final de dicha ventana, ingresamos el texto “gpsvcl” y pulsamos en Aceptar:
Ahora iremos a la siguiente ruta:
HKEY_LOCAL_MACHINE\SOFTWARE\Microsoft\Windows NT\CurrentVersion\Svchost\netsvcs
Allí debemos cambiar los siguientes valores. Pulsamos en Aceptar para guardar los cambios y podremos salir del editor de registros.
- CoInitializeSecurityAllowLowBox: Establecemos su valor en 1.
- AuthenticationCapabilities: Establecemos su valor en 3020.
3Deshabilitar el inicio rápido en Windows 10
El inicio rápido es una nueva funcionalidad en Windows 10 que permite mejorar el tiempo de arranque del sistema, pero esta puede llegar a afectar la conectividad de los servicios del sistema.
Para deshabilitarla vamos a la siguiente ruta:
- Panel de control
- Hardware y sonido
- Opciones de energía
Allí daremos clic sobre la línea “Elegir el comportamiento de los botones de inicio/apagado” ubicados en el costado izquierdo y será desplegado lo siguiente:
Pulsamos en la línea “Cambiar la configuración actualmente no disponible” y ahora tenemos la oportunidad de desactivar la casilla “Activar inicio rápido (recomendado)”. Una vez la desactivemos pulsamos en el botón “Guardar cambios” para que los cambios surtan efecto.
4Deshabilitar el servicio de fuentes de caché en Windows 10
Este es un servicio cuya función es mejorar el rendimiento de las aplicaciones copiando en la memoria caché los datos de las fuentes más usadas, pero esto puede llegar a crear un conflicto en el sistema dando como resultado el error de conexión de servicios.
Para esto, usaremos la combinación de teclas siguientes y ejecutamos el comando services.msc y allí ubicaremos el servicio de fuentes de caché de Windows, daremos clic derecho sobre él y seleccionamos la opción “Detener”:
+ R
services.msc
Ahora, usaremos de nuevo las teclas siguientes y ejecutamos lo siguiente:
+ R
%localappdata%
Accederemos a la siguiente ruta:
Si vemos alguna carpeta de caché de fuentes debemos eliminarla, luego ir de nuevo al servicio y seleccionar la opción “Iniciar”:
5Deshabilitar el control de cuentas de usuario (UAC) en Windows 10
En algunos casos UAC impide que un servicio se conecte de forma adecuada en Windows por razones de extrema seguridad y aunque UAC cumple un papel vital en términos de seguridad del sistema puede ser la raíz de este problema.
Podemos comprobar si UAC causa la falla de conexión deshabilitándolo y para ello iremos a la siguiente ruta.
- Panel de control
- Cuentas de usuario
- Cuentas de usuario
Allí damos clic en la línea “Cambiar configuración de Control de cuentas de usuario” y seremos redireccionados a lo siguiente:
Allí deslizaremos la barra hasta la parte inferior para su deshabilitacion. Pulsamos en el botón Aceptar para guardar los cambios.
6Iniciar Windows en modo seguro en Windows 10
Ejecutar el sistema en modo seguro es una de las opciones más prácticas para validar algunas soluciones para corregir este error.
Para iniciar en este modo, vamos al menú Inicio, pulsamos en el botón de apagado y pulsamos la tecla Shift y damos clic en “Reiniciar”:
Una vez el sistema sea reiniciado veremos lo siguiente:
Damos clic en la opción “Solucionar problemas” y veremos esto:
Seleccionamos “Opciones avanzadas”:
Seleccionamos “Configuración de inicio” y veremos lo siguiente:
Allí pulsamos En el botón “Reiniciar” y luego veremos las siguientes opciones. Allí ingresamos el número 4, 5 o 6 para acceder en el modo seguro más adecuado.
Hemos visto como las opciones para corregir dicho error son variadas y cada una se enfoca en un aspecto diferente del sistema, pero son lugar a dudas que son una fuente fiable para corregir este error y permitir que los servicios puedan conectarse de la forma esperada y como debe ser en Windows.